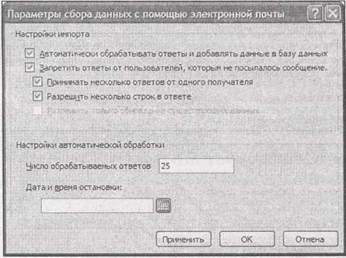Заглавная страница Избранные статьи Случайная статья Познавательные статьи Новые добавления Обратная связь FAQ Написать работу КАТЕГОРИИ: ТОП 10 на сайте Приготовление дезинфицирующих растворов различной концентрацииТехника нижней прямой подачи мяча. Франко-прусская война (причины и последствия) Организация работы процедурного кабинета Смысловое и механическое запоминание, их место и роль в усвоении знаний Коммуникативные барьеры и пути их преодоления Обработка изделий медицинского назначения многократного применения Образцы текста публицистического стиля Четыре типа изменения баланса Задачи с ответами для Всероссийской олимпиады по праву 
Мы поможем в написании ваших работ! ЗНАЕТЕ ЛИ ВЫ?
Влияние общества на человека
Приготовление дезинфицирующих растворов различной концентрации Практические работы по географии для 6 класса Организация работы процедурного кабинета Изменения в неживой природе осенью Уборка процедурного кабинета Сольфеджио. Все правила по сольфеджио Балочные системы. Определение реакций опор и моментов защемления |
Сбор информации по электронной почтеСодержание книги
Похожие статьи вашей тематики
Поиск на нашем сайте
В мире пользователей электронной почты гораздо больше, чем знатоков БД. Поэтому было бы очень кстати иметь способ получения данных от других людей с помощью сообщений электронной почты. Специалисты, работавшие над программой Access, думали также. Они добавили еще одно средство передачи данных в Access из других источников: данные можно собирать по электронной почте. Вот как действует это средство. 1. Вы выбираете таблицу, которая нуждается в данных. 2. Определяете круг пользователей, способных предоставить эти данные. (Необходим список адресов электронной почты, которые можно вводить вручную или извлечь из таблицы в вашей БД.) 3. Программа Access отправляет им всем электронное сообщение с формой, которую они должны заполнить. Форма позволяет им ввести данные, формирующие одну запись (хотя адресат при необходимости может заполнить одну и ту же форм}' несколько раз). Для того чтобы увидеть пример того, как может выглядеть электронное сообщение, перейдите к рис. 19.16. 4. Заполненная форма возвращается вам по электронной почте. 5. Для каждого полученного по электронной почте сообщения программа Access создает в вашей таблице отдельную запись. Часто средство сбора данных с помощью электронной почты применяется для получения сведений о людях. Например, у вас может быть таблица со списком контактов. Вы можете отправить каждому человеку электронное сообщение и попросить его предоставить личные данные (адрес, номер телефона и т. д.). Конечно, с помощью этого средства можно собрать информацию и другого типа, например, список компонентов, которые люди хотят принести, для организации обеда в складчину. У средства сбора данных с помощью электронной почты есть несколько базовых правил. ■ Для отправки электронного сообщения и получения ответа необходимо использовать программу Microsoft Outlook 2007 (входящую в состав пакета Office 2007). Таким образом, если программа Outlook еще не настроена, следует сделать это прежде, чем двигаться дальше. Ваши адресаты могут пользоваться любой программой электронной почты, которая им нравится. ■ Данные можно только вставлять, но не обновлять. (Есть одно исключение. Можно обновить таблицу, если каждая запись содержит в поле адрес электронной почты отправителя, поскольку в этом случае программа Access может установить, какую запись обновлять, сопоставляя адрес электронной почты отправителя с адресом, хранящимся в таблице.)
■ Если пользователи включают неверные данные (например, помещают текст в числовое поле), программа Access не может создать запись. Затем вы должны самостоятельно выяснить, в чем проблема, и исправить ее. ■ Возможно, придется потратить какое-то время на просмотр данных, предоставленных другими людьми. Небрежность людей при заполнении форм на компьютере печально известна. Они могут ввести свои имена и фамилии только строчными буквами, пропустить важную информацию, допустить орфографические ошибки или непристойные шутки и т. д. В следующих разделах вы увидите, как создать нужное сообщение электронной почты и затем поместить данные в вашу таблицу.
Создание сообщения электронной почты Прежде всего (при условии, что вы уже установили программу Outlook и настроили вашу учетную запись электронной почты в ней) укажите таблицу, куда хотите вставлять данные. В следующем примере вы увидите, как добавить предполагаемых кандидатов в таблицу Bachelors (холостяки) БД Dating Service (служба знакомств). Если вы хотите испытать это средство со своими друзьями, БД Dating Service можно найти на странице "Missing CD" Web-сайта www.missingmanuals.com. Вот, как это делается. 1. Выберите на ленте Внешние данные → Сбор данных → Создание электронного сообщения (External Data → Collect Data → Create E-mail). На экране появится мастер. В первом окне мастера перечислены все шаги, необходимые для получения ваших данных. 2. Для того чтобы двигаться дальше, нажмите кнопку Далее (Next). На втором шаге можно выбрать тип формы, которую хотите использовать. 3. Выберите вариант HTML-форма (HTML form) и щелкните мышью кнопку Далее. Этот вариант сообщает программе Access о необходимости использовать HTML-теги в ее сообщении электронной почты. С помощью этих тегов Access может создать форму с привлекательным внешним видом и полями ввода, в которые адресат сможет ввести данные. Второй оставшийся вариант (Microsoft Office InfoPath form) отключен, если на вашем компьютере не установлено приложение InfoPath. Оно включено в состав только некоторых редакций пакета Office и чаще всего используется в больших компаниях. Несмотря на то, что InfoPath — отличная программа, у нее есть один серьезный недостаток — для того чтобы применить форму InfoPath, у всех ваших адресатов на компьютерах должна быть установлена программа InfoPath. По этой причине вариант HTML, как правило, выгодней.
4. На следующем шаге запрашивается необходимость сбора новых данных или обновления Обычно выбирается вариант Собирать только новые данные (Collect new information only). Именно он подходит для БД Dating Service, поскольку вы хотите получить информацию, которую нужно добавить в таблицу Bachelors как отдельную запись для каждого отправителя. Если выбирается вариант Обновлять существующие данные (Update existing information), в вашей таблице должны содержаться адреса электронной почты отправителей. Например, этот подход можно применять, если в таблице Bachelors есть набор записей, которые вы хотите обновить. Каждый холостяк получит электронный адрес, который можно использовать для изменения текущих данных о себе.
Подсказка Вы, конечно, также можете применять вариант обновления, если адреса электронной почты есть в другой таблице, которая связана с заполняемой таблицей. Например, можно было бы обновить текущий статус каждого проекта из таблицы Projects, если в ней есть поле Project-ManagerlD, указывающее на запись в таблице ProjectManagers. которая в свою очередь содержит адрес электронной почты.
5. Выберите поля, которые хотите собрать. Для добавления поля выберите его в списке Поля в таблице (Fields in table) и затем щелкните мышью кнопку >. Или щелкните мышью кнопку» для переноса всех полей за один шаг.
Примечание Вы не увидите поле Код (ID) с типом Счетчик в списке Fields in table (Поля в таблице). Программа Access знает о том, что она должна генерировать это значение самостоятельно, поэтому не просит никого предоставить это значение. Также не отображаются многозначные поля или поля с типом Вложение, поскольку Access не может создать формы для данных этих типов.
6. При желании задайте более понятные имена для ваших полей. Например, подпись "Your favorite food is" ("Ваша любимая еда") может оказаться понятнее, чем имя поля FoodPreference (пищевые предпочтения). Для изменения подписи выберите ее в списке и измените поле ввода, появляющееся ниже. Можно также установить флажок Только чтение (Read-only), чтобы пользователи не могли изменить значение поля. Этот вариант имеет смысл, только если вы просите пользователей обновить записи. В этой ситуации, возможно, на форме есть данные для просмотра, но не для изменения. 7. При желании измените порядок следования полей. Для переноса поля выделите его в списке включенных в форму полей и воспользуйтесь кнопками со стрелкой, направленной вверх или вниз. Когда программа Access создаст форму электронной почты, она поместит на ней поля в том же порядке. 8. Щелкните мышью кнопку Далее (Next). На экране появляется последнее окно мастера. 9. Выберите папку, в которой Access сохраняет ответы после того, как обработала их. Обычно программа Access хранит ответы в папке Outlook, названной Ответы для сбора данных Access (Access Data Collection Replies). Но можно применить любую папку, какую захотите. Для замены папки щелкните кнопкой мыши ссылку Ответы для сбора данных Access. Запустится программа Outlook и выведет на экран диалоговое окно Обзор (Select Folder), в котором можно выбрать любую имеющуюся папку (или щелкнуть мышью кнопку Создать папку (New) для создания новой папки). После выбора нужной папки щелкните мышью кнопку ОК.
Подсказка Если вы планируете выполнить несколько операций импорта для разных таблиц, есть смысл использовать разные папки.
10. Если хотите применить автоматическую обработку, установите флажок Автоматически обрабатывать ответы... (Automatically process replies...). Если хотите обработать ответы вручную, перейдите к пункту 12. Если применяется автоматическая обработка, программа Outlook связывается с Access, чтобы выяснить, получила ли она ответ. Затем программа Access сразу добавляет или обновляет соответствующую запись. Подобная система действует до тех пор, пока файл вашей БД остается на одном и том же месте, с тем же именем и без защиты паролем. Для ручной обработки требуется больше усилий, но это по-настоящему безопасный вариант. В этом случае можно просмотреть каждый ответ, прежде чем добавлять запись. Вы также точно знаете, сколько ответов получили и можете проверить ошибки до того, как данные попадут в вашу таблицу. Таким образам, ручная обработка — лучший выбор.
Для ручной обработки требуется больше усилий, но это по-настоящему безопасный вариант. В этом случае можно просмотреть каждый ответ, прежде чем добавлять запись. Вы также точно знаете, сколько ответов получили и можете проверить ошибки до того, как данные попадут в вашу таблицу. Таким образам, ручная обработка — лучший выбор.
Рис. 19.15. Если вы выбрали автоматическую обработку ответов, в этом диалоговом окне можно задать ряд параметров
11. Если используется автоматическая обработка, щелкните кнопкой мыши ссылку Задать свойства, управляющие автоматической обработкой ответов (Set properties to control the automatic processing of replies) для отображения диалогового окна Параметры сбора данных с помощью электронной почты (Collecting Data Using E-mail Options) (рис. 19.15). Задайте нужные параметры и щелкните мышью кнопку ОК. Вы можете управлять следующими параметрами. □ Флажок Запретить ответы от пользователей, которым не посылалось сообщение (Discard replies for those to whom you did not send the message) позволяет игнорировать сообщения от людей, которым вы не посылали писем по электронной почте. □ Флажок Принимать несколько ответов от одного получателя (Accept multiple re
□ Флажок Разрешить несколько строк в ответе (Allow multiple rows per reply) действует, только если применяется программа InfoPath. С ее помощью можно представить в одной форме данные, предназначенные для нескольких записей (если этот параметр установлен). □ Флажок Разрешить только обновление существующих данных (Only allow updates to existing data) действует, только если выполняется обновление (см. пункт А). В этом случае можно установить флажок для того, чтобы помешать пользователям добавлять новые записи. И снова этот параметр доступен только при использовании программы InfoPath. □ Поле Число обрабатываемых ответов (Number of replies to be processed) позволяет остановить обработку после получения определенного числа ответов. С этого момента программа Access игнорирует все ответы (если вы не выберете ручную обработку ответов, как описано в следующем разделе). □ Поле Дата и время остановки (Date and time to stop) позволяет остановить обработку в определенный момент времени. Ответы, которые придут позже, будут игнорироваться, хотя их можно обработать вручную. 12. Щелкните мышью кнопку Далее (Next). В следующем окне выводится запрос о том, как вы хотите предоставлять адреса электронной почты. 13. Выберите вариант предоставления адреса электронной почты и затем нажмите кнопку Далее. Выберите вариант Ввод адресов электронной почты в Microsoft Office Outlook (Enter the email addresses in Microsoft Office Outlook), если хотите вводить адреса электронной почты ваших получателей (или выбирать их из Адресной книги). Затем переходите к пункту 15. Выберите вариант Использовать адреса электронной почты, хранящиеся в поле в базе данных (Use the email addresses stored in a field in the database), если хотите извлекать адреса электронной почты из таблицы.
Если вы обновляете таблицу, то не увидите этого этапа. Вы всегда должны извлекать адреса из таблицы. 14. Если адреса электронной почты предоставляются из таблицы, нужно сообщить программе Access, какие таблицу и поле использовать для этого. Затем щелкните мышью кнопку Далее (Next).
Рис. 19.16. На рисунке приведена форма для таблицы Bachelors. Вы заметите, что Access автоматически определяет обязательные поля и вставляет в каждую форму некоторые уточнения, касающиеся приемлемых типов данных Можно извлекать адреса из текущей таблицы (если выполняются обновления записей) или другой связанной таблицы (в случае обновления или добавления записей). Если информация обновляется в таблице Bachelors, можно использовать поле Email в этой таблице. Если же создается список проектов, каждый из которых связан с записью о менеджере проекта, адреса электронной почты можно извлечь из таблицы ProjectManagers и разрешить пользователям создавать связанные записи в таблице Projects. 15. Настройте до мелочей электронное сообщение, которое собираетесь отправлять, и
Можно изменить текст в поле Тема (Subject) и Введение (Introduction). 16. Вы добрались до последнего этапа. Щелкните мышью кнопку Создать (Create) и приготовьтесь к отправке вашего сообщения. После щелчка мышью кнопки Создать программа Access создает форму и загружает ее в новое сообщение, которому не терпится отправиться в путь (рис. 19.16). Если был выбран вариант извлечения адресов электронной почты из таблицы, вы увидите эти адреса в полях То... (Кому...) Сс... (Копия...). В противном случае строка То (Кому...) остается пустой, и ваша задача — заполнить ее правильными адресами. (Вставляйте столько адресов, сколько нужно, отделяя один от другого точкой с запятой.) Если вы хорошо знакомы с программой Outlook, можно включить в этот перечень список рассылки. Вы также можете внести последние изменения в ваше сообщение. 17. Как только корректные адреса электронной почты внесены, щелкните мышью кнопку Оно отправлено. Ваша работа завершена (до тех пор, пока кто-то не получит его и не пошлет ответ). Для заполнения ответа адресату нужно щелкнуть мышью кнопку Reply (Ответить), ввести значения в поля ввода и затем щелкнуть мышью кнопку Send (Отправить) для возврата вам заполненной формы.
Ручная обработка ответов Если вы предпочли ручную обработку, необходимо периодически проверять папку Inbox (Входящие) программы Outlook для поиска ответов. Когда ответ найден, щелкните его правой кнопкой мыши и выберите команду Export data to Microsoft Office Access (Экспорт данных в Microsoft Access). Она появляется, только если щелкнуть правой кнопкой мыши сообщение, которое программа Outlook распознает как заполненную форму Access (рис. 19.17). Если программа Access успешно импортирует сообщение, электронная почта перейдет в папку Ответы для сбора данных Access (Access Data Collection Replies) (или в ту папку, которую вы задали в пункте 9). Программа Outlook отобразит подтверждающее сообщение, которое извещает о том, что все прошло хорошо. Если найдено сообщение, которое программа Access не может обработать, вам придется решать, как с ним быть. Проблемы могут возникнуть из-за значений, не прошедших проверку на значения, дублирующихся значений полей, в которых дублирование запрещено, и значений, не соответствующих заданным типу данных или размеру поля.
Рис. 19.17. Выберите этот вариант контекстного меню, и текущее сообщение отправится в программу Access, которая поместит его в новую запись в таблице Bachelors Далее перечислены возможные способы устранения проблем в сообщениях, которые Access не может обработать. ■ Удалить сообщение и забыть о нем. Вы можете применить этот подход, если обнаружили явно некорректное сообщение или сообщение, дублирующее уже имеющуюся в таблице запись. ■ Запросить корректировку. Отправить форму адресату и попросить его попробовать еще раз. ■ Ввести корректные данные вручную. Если вы можете исправить неверные данные, проблему можно устранить самостоятельно. В этом случае используйте лист данных программы Access для добавления записи, которую нужно было бы создать.
|
|||||||||||||||
|
Последнее изменение этой страницы: 2016-08-14; просмотров: 699; Нарушение авторского права страницы; Мы поможем в написании вашей работы! infopedia.su Все материалы представленные на сайте исключительно с целью ознакомления читателями и не преследуют коммерческих целей или нарушение авторских прав. Обратная связь - 13.59.1.58 (0.01 с.) |