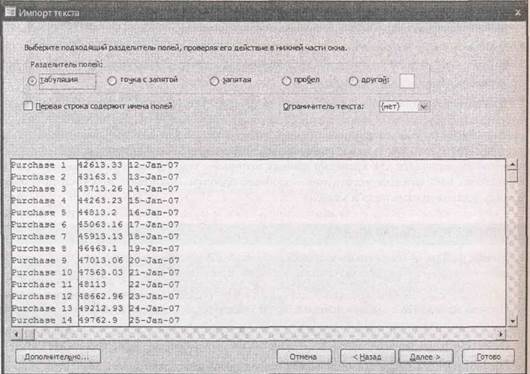Заглавная страница Избранные статьи Случайная статья Познавательные статьи Новые добавления Обратная связь FAQ Написать работу КАТЕГОРИИ: ТОП 10 на сайте Приготовление дезинфицирующих растворов различной концентрацииТехника нижней прямой подачи мяча. Франко-прусская война (причины и последствия) Организация работы процедурного кабинета Смысловое и механическое запоминание, их место и роль в усвоении знаний Коммуникативные барьеры и пути их преодоления Обработка изделий медицинского назначения многократного применения Образцы текста публицистического стиля Четыре типа изменения баланса Задачи с ответами для Всероссийской олимпиады по праву 
Мы поможем в написании ваших работ! ЗНАЕТЕ ЛИ ВЫ?
Влияние общества на человека
Приготовление дезинфицирующих растворов различной концентрации Практические работы по географии для 6 класса Организация работы процедурного кабинета Изменения в неживой природе осенью Уборка процедурного кабинета Сольфеджио. Все правила по сольфеджио Балочные системы. Определение реакций опор и моментов защемления |
Копирование из одной БД в другуюСодержание книги
Поиск на нашем сайте
Способ копирования, описанный только что, можно применить для копирования данных из одной БД Access в другую БД Access, которая открыта в отдельном окне. Но этот прием сработает, только если копируется вся таблица (или другой объект), а не набор строк. Для опробования данного способа в области переходов щелкните правой кнопкой мыши нужный вам объект и затем выберите команду Вставить (Paste). Access запросит имя вставляемой таблицы и предложит три варианта вставки. • Вариант только структура (Structure) создает табличную структуру, но оставляет ее пустой. • Вариант структура и данные (Structure and Data) создает точный дубликат таблицы со всеми данными. • Вариант добавление данных в таблицу (Append Data to Existing Table) не создает новую таблицу — он добавляет данные в заданную вами таблицу. Для функционирования этого варианта у таблицы должна быть структура, в точности совпадающая со структурой скопированной вами таблицы. Описанный прием позволяет создать дубль таблицы (или другого объекта) в той же самой базе. Копирование ячеек из Excel в Access Скопировать данные из программы Access в другую программу достаточно легко, но вы, вероятно, не рассчитываете на то, что можно выполнить и обратный процесс. Помимо всего прочего БД — это жесткая, строго структурированная коллекция данных. Если попытаться скопировать таблицу из программы текстового процессора, вы столкнетесь с отсутствием жизненно важной информации, например типов данных для каждого столбца. По этой причине Access не разрешит вставку. Но для столь любимой всеми программы Excel Access делает исключение. Можно скопировать набор ячеек в Excel и затем вставить их в программу Access для создания новой таблицы. Эта процедура действует, потому что Excel различает данные разных типов (хотя она далеко не так придирчива, как Access). Например, Excel по-разному трактует числа, даты, текст и логические значения. Вот как действует этот метод. 1. В программе Excel выделите ячейки, которые хотите скопировать. Если у электронной таблицы есть заголовки столбцов, включите их в область выделения. Программа Access сможет использовать их как имена полей.
Примечание Неважно, какая у вас версия Excel — этот метод действует во всех версиях программы.
2. Нажмите комбинацию клавиш <Ctrl>+<C>, чтобы скопировать выделенную область. 3. Перейдите в программу Access. 4. Щелкните кнопкой мыши где-нибудь в области переходов и нажмите комбинацию клавиш <Ctrl>+<V>. Программа Access заметит, что вы пытаетесь вставить группу ячеек Excel, и попытается преобразовать их в таблицу. Сначала она поинтересуется, содержатся ли в первой строке области выделения заголовки столбцов. 5. Если в пункте 1 вы выделили заголовки, щелкните кнопку Да, в противном случае Нет. Если выбран вариант Да, программе Access не нужно создавать случайные имена полей — она может использовать ваши заголовки. Access создает новую таблицу для работы с новыми данными. Эта таблица названа так же, как таблица Excel. Если у таблицы имя листа Лист1 (Sheetl) (как у большинства таблиц Excel), теперь у вас есть таблица Лист1. Когда Access закончит вставку, программа выведет на экран подтверждающее сообщение, дающее знать, что все завершилось успешно. 6. Щелкните мышью кнопку ОК. Теперь можно проверить таблицу, чтобы убедиться в том, что типы данных и имена полей такие, как вы хотели.
Операции импорта и экспорта Несмотря на то, что метод применения буфера с командами вырезания и вставки очень удобен, он не всегда решает задачу. Если нужно экспортировать данные в файл, а на вашем компьютере не установлена соответствующая программа (или вы просто не хотите суетиться и запускать ее), необходим другой способ передачи ваших данных. Подобным образом, если вы загружаете данные из Всемирной паутины или извлекаете информацию из программы, не поддерживающей метод ОС Windows вырезания и вставки, вам потребуется полнофункциональное средство импорта программы Access.
Когда корпорация Microsoft разрабатывала программу Access 2007, было потрачено много времени на то, чтобы сделать средства импорта и экспорта яснее и понятнее. Теперь вы можете выполнять все операции импорта и экспорта с помощью одной вкладки ленты, названной Внешние данные (External Data) (рис. 19.3).
Рис. 19.3. Группа Импорт вкладки ленты Внешние данные позволяет передать данные в программу Access с помощью разнообразных форматов. Группа Экспорт выполняет обратные действия и экспортирует данные в группу различных форматов
Примечание В группах Импорт (Import) и Экспорт (Export) есть легко доступные кнопки для большинства наиболее популярных форматов. Если вы не видите нужного формата, щелкните мышью кнопку Дополнительно (More), чтобы вывести на экран расширенный список форматов.
Импортируете вы данные или экспортируете их, процесс один и тот же. Вы отвечаете на несколько вопросов об используемом файле и способе преобразования данных, и затем про грамма Access выполняет ваши распоряжения. После того как операция импорта или экспорта закончена, Access предоставляет возможность сохранить все шаги этого процесса. Если вы сделаете это, то позже сможете их применить повторно (см. разд. "Повторное применение параметров импорта и экспорт далее в этой главе). Этот метод позволяет сэкономить массу времени, если вам придется повторить тот же процесс экспорта или импорта еще раз (например, если нужно импортировать некоторые данные каждый день или экспортировать итог в конце каждого месяца).
Импортируемые типы файлов Чаще всего вы будете импортировать данные одного из следующих пяти распространенны форматов. ■ Access. Когда используется этот вариант, никакое преобразование не выполняется. Вы берете объект БД из другого файла БД Access и копируете его в текущую БД. Этот вариант применялся в главе 18, когда создавалась клиентская БД. ■ Excel. Извлекаются данные из электронной таблицы Excel. ■ Список SharePoint. Добываются данные из списка, расположенного на сервере SharePoint. Для работы с данными SharePoint их не нужно импортировать. Редактировать списки SharePoint можно непосредственно в программе Access. В главе 21 вы найдете дополнительную информацию о совместной работе Access и SharePoint. ■ Текстовый файл. Извлекаются данные из обычного текстового файла. Как правило, в текстовых файлах для разделения значений полей используются символы определенного типа (например, запятая). Этот всегда понятный формат поддерживают многие программы, включая почти все варианты когда-либо написанных программ электронных таблиц. Когда применяется этот формат, Access просматривает текстовый файл и пытается выяснить его организацию. У вас есть возможность согласиться с предположениями программы на этот счет или откорректировать их, прежде чем импортировать какие-либо данные. ■ XML-файл. Получаются данные из структурированного XML-файла (Extensible Markup Language, расширяемая спецификация языка, предназначенного для создания Web-страниц). XML — совместимый с разными платформами формат, используемый для представления информации любого типа. Но вам не удастся успешно импортировать любые XML-файлы — для того чтобы операция импорта могла завершиться успешно, в XML-файле должна применяться структура, подобная табличной. Если воспользоваться кнопкой Дополнительно (More), можно обнаружить некоторые другие, более экзотические форматы импортирования. ■ База данных ODBC (ODBC Database). Получается информация практически из любой БД при условии, что у нее есть драйвер ODBC (Open DataBase Connectivity, открытый интерфейс доступа к базам данных). Этот вариант особенно хорош, если необходимо получить данные из высокопроизводительных серверных БД, например, Oracle, SQL Server или MySQL. ■ Документ HTML (HTML Document). Извлекается информация из списка или таблицы, размещенных на Web-странице. Поскольку стандарт HTML (HyperText Markup Language, язык разметки гипертекста) печально известен как слабый (а временами откровенно сырой), лучше избегать его применения. Вполне вероятно, что при импорте вы столкнетесь с проблемами. ■ Папка Outlook (Outlook Folder). Добываются данные из папки программ Outlook или Outlook Express. ■ Файл dBase (dBase File), Файл Paradox (Paradox File), Файл Lotus 1-2-3 (Lotus 1-2-3 File). Извлекается информация из файла, созданного в одной из этих программ эпохи палеолита.
Импорт данных Независимо от того, какой тип данных вы хотите импортировать, вам придется выполнить одни и те же действия. 1. В группе ленты Внешние данные → Импорт (External Data → Import) щелкните мышью кнопку, соответствующую типу файла, который вы хотите импортировать. Когда формат выбран, запускается мастер импорта Внешние данные (рис. 19.4).
Рис. 19.4. Независимо от выбранного формата мастер импорта почти один и тот же, хотя определенные параметры могут быть ограничены. На первом этапе выбирается имя файла-источника и способ вставки информации в вашу БД программой Access
2. Введите имя файла, который хотите импортировать. Если вы не помните путь к файлу (или не хотите набирать его вручную), щелкните мышью кнопку Обзор... (Browse...) и затем перейдите в нужное место в окне Открытие файла (File Open). После того как файл найден, дважды щелкните его кнопкой мыши. 3. Выберите, куда помещать в вашей БД импортированные данные. У вас есть три возможных варианта размещения данных. Не для всех файловых форматов импорта все они доступны. o Импортировать данные источника в новую таблицу в текущей базе данных (Import the source data into a new table in the current database). Этот вариант создает новую таблицу для импортируемых данных, что убережет вас от головной боли из-за беспокойства о конфликтующих записях. Но если имя таблицы совпадает с именем уже существующей в БД Access таблицы, этот вариант стирает последнюю. o Добавить копию записей в конец таблицы (Append a copy of the records to the table). Данный вариант добавляет импортируемые вами строки в существующую таблицу, Для успешного действия этого варианта нужно, чтобы структура импортируемых данных совпадала со структурой таблицы, которую вы используете. Например, имена полей должны точно совпадать. В импортируемых данных могут быть пропущены необязательные поля и значения по умолчанию. o Создать связанную таблицу для связи с источником данных (Link to the data source by creating a linked table). Если применяется этот вариант, программа Access на самом деле не переносит информацию с вашу БД. Вместо этого при каждом просмотре связанной таблицы Access проверяет исходный файл для получения самой свежей информации. Самое замечательное заключается в том, что в связанной таблице всегда отображается новейшая информация. В любом другом варианте импортированная таблица остается нетронутой, если изменяется исходный файл. Но связанные таблицы тоже опасны, поскольку у вас нет гарантий того, что файл не перекочует в другое место на вашем жестком диске (где программа Access не сможет его найти). Вы применяли связанные таблицы для создания разделенной БД в главе 18.
Примечание Связанные таблицы — хороший способ преодолеть разрыв между разными БД Access или другими БД (например, SQL Server). Но они плохо работают с более ограниченными форматами, такими как текстовый файл.
4. Щелкните мышью кнопку ОК. Запустится мастер, который соберет оставшуюся информацию, необходимую программе Access. Если импортируется файл Excel, Access запрашивает, какую электронную таблицу использовать. Если вы импортируете текстовый файл, Access запрашивает, как разделены поля в файле. 5. Ответьте на все вопросы в мастере, чтобы сообщить программе Access все необходимые Когда этот этап закончен, Access задает последний вопрос — нужно ли сохранить шаги импорта. 6. Если вы хотите выполнять тот же импорт снова в дальнейшем, установите флажок Сохранить шаги импорта (Save import steps). Затем щелкните мышью кнопку Закрыть (Close). В разд. "Повторное применение параметров импорта и экспорта" далее в этой главе показано, как повторно использовать сохраненную операцию импорта.
Примечание Если в процессе импорта программа Access обнаруживает какие-то ошибки, она создает еще одну таблицу с тем же именем, что и у таблицы, в которую вы импортируете данные, с присоединенной в конец имени добавкой _ОшибкиИмпорта (_ImportErrors). Access вставляет в эту таблицу по одной записи на каждую проблему. Если вы пытаетесь импортировать группу данных в таблицу с именем SalesData, и программа Access не может преобразовать значения в данные нужного вам типа (например, в столбце, который должен содержать только числа, присутствует текст), вы получаете таблицу, названную SalesData_OшибкuИмпopтa. В следующих разделах вы познакомитесь с особенностями двух распространенных форматов данных, которым для импорта потребуются дополнительные шаги: рабочих книг Ехсel и текстовых файлов. На профессиональном уровне. Опасность дубликатов Если в процессе импорта записи добавляются в существующую таблицу (добавляются в конец таблицы), вас подстерегает опасность, самый ужасный ночной кошмар любого импортера, — дублирование. Все очень просто — у программы Access нет способа сообщить о том, импортировались ли эти данные ранее или нет. Если вы установили в программе Access автоматическое заполнение в каждой записи значения Код (ID) с типом Счетчик, она запросто может вставить одни и те же данные несколько раз, каждый раз задавая другое значение поля Код (ID). С другой стороны, если не использовать автоматически генерируемые значения в поле Код (ID), а импортируемые данные содержат первичный ключ, программа Access вообще не сможет импортировать новые данные. Ясно, что оба варианта далеки от идеала. Если вы связаны с импортом надолго, единственное решение — быть внимательным. Далее приведено несколько советов. • Если вы хотите повторно использовать файл после того, как вы уже импортировали содержащиеся в нем данные, убедитесь в том, что вы удалили из файла всю информацию, импортированную ранее. • Если вам кажется, что вы могли импортировать одни и те же данные дважды, примените для проверки запрос. Можно создать собственный запрос или использовать запрос типа Повторяющиеся записи (Find Duplicates), создаваемый Мастером запросов (см. разд. "Создание простого запроса с помощью Мастера запросов" главы 6). • Лучше чаще вносить мелкие изменения, чем реже выполнять более крупные обновления. В этом случае вы быстрее и гораздо легче обнаружите ошибки. • Если вам нужно более надежное решение, необходимо создать его самостоятельно. Можно воспользоваться программным кодом на Visual Basic для того, чтобы управлять способом передачи данных в программе Access (вас ждет много дополнительной работы).
Импорт из файла Excel Для импорта из файла Excel данные должны быть организованы в базовую таблицу. В идеале заголовки столбцов этой таблицы должны совпадать с именами полей в вашей БД. Нужно удалить любые данные, которые вы не хотите импортировать (как и ячейки под таблицей, не входящие в нее). Необходимо также удалить значения, вычисляемые с помощью формул Excel. (Как вы узнали из разд. "Правило 5. Избегайте избыточной информации" главы 5, в таблице не следует хранить вычисляемые значения, поскольку они повышают риск возникновения противоречивых данных.)
Примечание Ранее в этой главе вы узнали, как обычным образом вырезать данные Excel и вставить их в таблицу Access. Но когда выполняется полнофункциональный импорт, у вас появляется возможность изменить имена полей, настроить типы данных и применить индексирование. После того как таблица данных в файле Excel вычищена, вы готовы к запуску операции импорта. 1. Выберите на ленте Внешние данные → Импорт → Excel (External Data → Import → Excel) и задайте способ вставки импортируемой информации в вашу БД. Затем щелкните мышью кнопку ОК. Вы узнали, как выбрать способ вставки данных в пунктах 1—3 в предыдущем разделе. 2. Выберите рабочую книгу Excel, в которой содержатся ваши данные (рис. 19.5). Файлы или рабочие книги Excel вначале обычно состоят из трех листов. Большинство пользователей плюхают свои данные на первый из них, который первоначально назван Лист1 (Sheetl). Если вы хорошо знакомы с программой Excel, возможно, вы обозначили как именованный диапазон некоторую область в более сложной таблице. Если так, ваш именованный диапазон можно выбрать из предлагаемого списка.
Рис. 19.5. Этот файл рабочей книги Excel содержит три стандартных листа: Лист1, Лист2 и Лист3. Когда данные выделены, их можно увидеть на экране в области предварительного просмотра 3. Щелкните мышью кнопку Далее. 4. Если первая строка ваших данных Excel содержит заголовки, выберите Первая строка содержит заголовки столбцов (First Row Contains Column Headings). Эти заголовки станут отправной точкой для именования ваших полей. Если не выбрать вариант Первая строка содержит заголовки столбцов, программа Excel интерпретирует первую строку как обычную запись. 5. Щелкните мышью кнопку Далее.
6. Для каждого поля можно выбрать имя, тип данных и наличие или отсутствие индексирования. Затем щелкните мышью кнопку Далее. Программа Access строит кое-какие догадки, основываясь на полученных данных, но тонкая настройка деталей целиком лежит на вас (рис. 19.6).
Рис. 19.6. Для определения поля выберите его в области предварительного просмотра и затем задайте параметры. Если вы решили совсем не импортировать поле, установите флажок не импортировать (пропустить) поле (обведен), чтобы полностью его игнорировать
7. Решите, хотите ли вы, чтобы программа Access создала первичный ключ. Выберите вариант автоматически создать ключ (Let Access add primary key) для создания поля Код (ID) с типом Счетчик (что всегда хорошая мысль). Если импортируемые данные уже содержат поле, которое вы хотите использовать как ключ, выберите вариант определить ключ (Choose my own primary key) и затем укажите нужное поле. 8. В текстовое поле Импорт в таблицу (Import to Table) введите имя таблицы, которую хотите создать или в которую хотите добавить записи. 9. Для завершения выбора нажмите кнопку Готово (Finish). После завершения импорта можно выбрать вариант сохранения шагов этой операции для повторного ее использования. При импорте данных из Excel могут обнаружиться потенциально ошибочные блоки. Пустые значения и поля — самая распространенная проблема, когда мастер импорта принимает за данные часть электронной таблицы, не содержащей никакой информации. (Это может произойти, если где-то в электронной таблице есть ячейка, содержащая просто пробел или использовавшаяся для хранения данных, которые с тех пор были уже удалены.) После выполнения импорта для устранения подобных проблем, возможно, придется почистить таблицу, удалив пустые поля и записи.
Импорт из текстового файла Текстовые файлы — "наименьший общий знаменатель" для обмена данными. Если вы применяете программу, создающую файлы, которые программа Access не может импортировать, возможно, обычный текст — единственный выход для вас. И снова начинайте с выбора файла, а затем укажите, как добавлять информацию в вашу БД. Далее мастер импорта выполнит несколько дополнительных действий. 1. Задайте тип текстового файла. Программа Access может импортировать текстовые файлы двух типов. □ В текстовых файлах с разделителями применяется особый разделитель для обозначения конца поля. Например, Джо, Пискепоун, 43 — строка, которую можно найти в текстовом файле с разделителями, представляет собой значения трех полей, отделенные друг от друга запятой. □ В текстовых файлах с фиксированной шириной полей запись делится на отдельные поля в соответствии с позицией символа в строке. Каждому полю отводится определенное число символов, и если вы заполняете не все поля, программа Access заполняет оставшееся пустое место (до следующего поля) символами пробела.
Примечание Текстовые файлы с разделителями используются чаще и обладают большей гибкостью по сравнению с текстовыми файлами с фиксированной шириной полей (поскольку они содержат значения данных с самой разной длиной).
2. Щелкните мышью кнопку Далее. Если импортируется текст с разделителями, программа Access запрашивает символ-разделитель — другими словами, какой символ отделяет поля друг от друга (рис. 19.7). Самые распространенные разделители — запятая и символ табуляции. Если вы импортируете текст фиксированной ширины, Access разрешает указать границы полей перетаскиванием разграничительных линий столбцов в нужную позицию в окне предварительного просмотра. 3. Завершите мастер. Далее мастер выполняет те же шаги, что и в случае импорта данных из программы Excel.
Рис. 19.7. В данном примере поля разделены знаком табуляции Если создается новая таблица для хранения импортируемых вами данных, на следующем этапе вам придется настроить поля, которые хотите создать, указав их имена, типы данных и вариант индексирования (см. рис. 19.6). Когда этот этап пройден, можно решить, создавать или нет поле Код (ID) с типом Счетчик и затем использовать его в качестве первичного ключа. Наконец, на последнем этапе необходимо ввести имя таблицы, которую хотите создать или в которую хотите добавить данные. Затем можно щелкнуть мышью кнопку Готово (и при желании выбрать вариант сохранения шагов импорта для последующего повторного применения).
Экспортируемые типы файлов Также как можно импортировать информацию из других файлов и включить ее в вашу БД, можно взять имеющиеся данные и экспортировать их в другой формат. Чаще всего вам придется выполнять эту операцию, чтобы разрешить другому пользователю или программе воспользоваться вашей информацией без обращения к программе Access. При экспорте ваших данных можно применять все те же форматы, которые использовались в операции импорта, плюс несколько дополнительных. ■ Access. Преобразует таблицу Access (или объект другого типа) в другой файл БД Access. Это средство гораздо слабее импорта объектов Access, т. к. можно экспортировать только один объект за другим, поочередно. По этой причине данный формат применяется нечасто. ■ Excel. Помещает данные в ячейки электронной таблицы Excel. Идеален, если нужно воспользоваться средствами программы Excel для анализа тенденций объемов продаж или построить диаграмму доходов. ■ Word. Переносит данные в документ Word, отделяя каждый столбец знаком табуляции, а каждую строку символом перевода каретки. Этот формат оставляет желать лучшего, т. к. трудно реорганизовать данные после их переноса в программу Word. (Гораздо удобнее могло бы быть средство экспорта, помещающее данные отчета в таблицу Word, с которой было бы гораздо легче работать.) ■ PDF или XPS. Формируется готовый к печати PDF-файл с жестким форматом и макетом, который можно увидеть при печати таблицы на принтере. В отличие от документов Excel или Word PDF-файл нельзя редактировать — можно просмотреть отчет и распечатать его.
Примечание Формат PDF или XPS появляется, только если вы установили свободно распространяемый дополнительный модуль надстройки для пакета Office. В разд. "Получение дополнительного модуля "Save As PDF'" главы 10 описано, как его получить.
■ Документ HTML. Создает подготовленную для Всемирной паутины Web-страницу, которую можно поместить на Web-сайт или в интранет-сети компании. Формат HTML, генерируемый Access, выглядит удивительно, как реальный отпечатанный отчет. ■ Текстовый файл. Выгружает данные в обычный текстовый файл с табуляциями и пробелами, применяемыми для организации данных. Теряются цвета, шрифты, рамки и другие детали форматирования. Этот формат не очень полезен — воспринимайте его как последнее средство для передачи данных в другую программу, если никакие другие варианты экспорта не срабатывают. ■ XML-файл. Сохраняет данные в текстовом файле с расширением xml без форматирования. Этот вариант имеет смысл использовать, если применяется автоматически выполняемая программа, способная читать экспортированный XML-файл и обрабатывать данные.
Экспорт данных Для выполнения операции экспорта выполните следующие действия. 1. В области переходов выделите таблицу, которую хотите экспортировать. К сожалению, нельзя экспортировать несколько таблиц одновременно. Но можно экспортировать только часть таблицы. Один из способов экспорта фрагмента таблицы — открыть таблицу и затем выбрать строки, которые хотите экспортировать. (Когда процесс экспорта начнется, вы увидите вариант, позволяющий экспортировать только выделенные строки.) Можно также создать запрос, который извлекает только нужные вам строки. Можно экспортировать результаты запроса, выделив в области переходов запрос, а не лежащую в его основе таблицу. 2. Щелкните мышью кнопку, соответствующую типу файла, в который вы хотите экспортировать данные.
Рис. 19.8. Мастер экспорта изменяется в зависимости от используемого формата экспорта. Но первый шаг всегда заключается в выборе файла и задании параметров экспорта, показанных на рисунке
3. Введите имя файла, который хотите создать. Программа Access создает этот файл во время выполнения операции экспорта. В некоторых случаях у вас есть возможность выбрать формат файла. Например, если данные экспортируются в программу Excel, можно использовать более новый, основанный на языке XML, формат электронной таблицы (xlsx-стандарт), или более старый xls-стандарт, поддерживаемый более ранними версиями программы, например, Excel 97. 4. Если хотите сохранить форматирование, используемое в вашей БД, установите флажок Экспортировать данные с макетом и форматированием (Export data with formatting and layout). Если вы украсили таблицу привлекательными шрифтами и цветами, программа Access сохраняет эти детали в экспортированном файле. Ясно, что этот вариант работает не со всеми форматами. Например, простые текстовые файлы не могут обрабатывать никакое форматирование. 5. Если хотите дважды проверить экспортированный документ, установите флажок Открыть целевой файл после завершения операции экспорта (Open the destination file after the export operation is complete). Никогда не вредно убедиться в том, что вы получили те данные и форматирование, на которые рассчитывали. Если применить этот вариант, программа Access запускает экспортированный файл, открывая его в программе, которой он принадлежит (Excel для электронных таблиц, Блокнот для текстовых файлов и т. д.). Конечно, этот вариант действует, если у вас на компьютере установлена соответствующая программа. 6. Если вы выделили только несколько записей в таблице, установите флажок Экспортировать только выбранные записи (Export only the selected records). В этом случае программа Access экспортирует только текущее выделение, а не всю таблицу или запрос. 7. Щелкните мышью кнопку ОК для выполнения операции экспорта. Программа Access может запросить дополнительные подробности, если ей нужно больше сведений для определения способа создания экспортируемого файла. После завершения описанного этапа Access задает последний вопрос — сохранять или нет шаги экспорта. 8. Если в дальнейшем вы хотите выполнять эту операцию экспорта повторно, установите флажок Сохранить шаги экспорта (Save export steps). Затем щелкните мышью кнопку Закрыть. В следующем разделе объясняется, как воспользоваться сохраненной операцией экспорта.
|
||||||||||||||
|
Последнее изменение этой страницы: 2016-08-14; просмотров: 272; Нарушение авторского права страницы; Мы поможем в написании вашей работы! infopedia.su Все материалы представленные на сайте исключительно с целью ознакомления читателями и не преследуют коммерческих целей или нарушение авторских прав. Обратная связь - 18.118.120.13 (0.013 с.) |