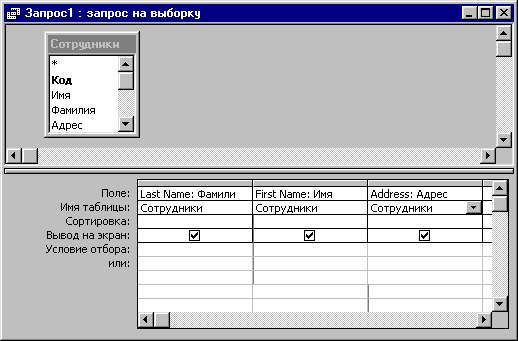Заглавная страница Избранные статьи Случайная статья Познавательные статьи Новые добавления Обратная связь FAQ Написать работу КАТЕГОРИИ: ТОП 10 на сайте Приготовление дезинфицирующих растворов различной концентрацииТехника нижней прямой подачи мяча. Франко-прусская война (причины и последствия) Организация работы процедурного кабинета Смысловое и механическое запоминание, их место и роль в усвоении знаний Коммуникативные барьеры и пути их преодоления Обработка изделий медицинского назначения многократного применения Образцы текста публицистического стиля Четыре типа изменения баланса Задачи с ответами для Всероссийской олимпиады по праву 
Мы поможем в написании ваших работ! ЗНАЕТЕ ЛИ ВЫ?
Влияние общества на человека
Приготовление дезинфицирующих растворов различной концентрации Практические работы по географии для 6 класса Организация работы процедурного кабинета Изменения в неживой природе осенью Уборка процедурного кабинета Сольфеджио. Все правила по сольфеджио Балочные системы. Определение реакций опор и моментов защемления |
Создание и изменение запроса с помощью Конструктора запросовСодержание книги
Поиск на нашем сайте
Для изменения уже существующих запросов и для создания новых запросов используется Конструктор запросов. Для того чтобы открыть запрос в режиме Конструктора, выделите в списке один из существующих запросов, например только что созданный запрос "Сотрудники Запрос", и нажмите кнопку Конструктор (Design) на панели инструментов окна База данных (Database). Появляется окно Конструктора запросов (рис. 4.5). В верхней части окна отображается таблица (или несколько таблиц, если запрос многотабличный) в том виде, в каком таблицы отображаются в окне Схема данных (Relationship). Таблицы — источники данных для запроса, мы будем называть базовыми таблицами запроса. В нижней части окна находится бланк запроса — таблица, ячейки которой используются для определения запроса. В бланке отображаются все столбцы, включенные в результирующее множество запроса. Для того чтобы просматривать полностью бланк запроса и все исходные таблицы, используют линейки прокрутки. В области панелей инструментов Access отображается панель инструментов Конструктор запросов (Queries Design). Эта панель представлена на рис. 4.6, а в табл. 4.1 приведено описание кнопок этой панели инструментов и соответствующие им команды меню.
Рис. 4.5. Запрос "Сотрудники Запрос" в режиме Конструктора запросов
Рис. 4.6. Панель инструментов Конструктор запросов Таблица 4.1. Описание кнопок на панели инструментов Конструктор запросов
С использованием кнопок панели инструментов вы будете знакомиться по мере изучения работы с запросами, как в данной главе, так и в гл. 8. А теперь рассмотрим, как создать новый запрос с помощью Конструктора запросов. Для этого необходимо: 1. В окне базы данных на панели объектов выбрать ярлык Запросы (Queries). 2. В списке запросов выбрать ярлык Создание запроса в режиме конструктора (Create query in Design view) или нажать кнопку Создать (New), в появившемся окне Новый запрос (New Query) выбрать Конструктор (Design view) и нажать на кнопку ОК. 3. В окне Добавление таблицы (Show Table) (см. рис. 4.5) выбрать одну или несколько таблиц или запросов для построения нового запроса и нажать кнопку Добавить (Add). Для удобства выбора таблиц и запросов в окне существуют следующие вкладки: Таблицы (Tables), на которой отображается список таблиц; Запросы (Queries), на которой отображается список запросов; Таблицы и запросы (Both), на которой отображается список таблиц и запросов вместе.
Рис. 4.7. Окно Добавление таблицы Конструктора запросов 4. После добавления всех необходимых таблиц нажать кнопку Закрыть (Close) в окне Добавление таблицы (Show Table). Все выбранные таблицы оказываются помещенными на верхней панели окна Конструктора запросов. Если таблицы связаны между собой, т. е. связи присутствуют явно на схеме данных, то эти связи также отображаются (рис. 4.8). Если связи на схеме данных не установлены, то Конструктор запросов автоматически устанавливает связи между таблицами, если они содержат поля, которые имеют одинаковые имена и согласованные типы (см. разд. "Связывание таблиц на схеме данных"гл. 2).
Рис. 4.8. Запрос по нескольким связанным таблицам Внимание
5. Затем нужно указать, какие поля из базовых таблиц будут отображаться в запросе. Включать в запрос можно поля из любой таблицы. Способов включения полей в запрос существует несколько: o Выделите нужное поле в таблице-источнике (можно выделить несколько полей, пользуясь клавишами <Shift> и <Ctrl>). Если требуется включить в запрос все поля базовой таблицы, выделите поле, обозначенное звездочкой (*). Дважды щелкните левой кнопкой мыши на выделенном поле. При этом в бланке запроса появится столбец, соответствующий выбранному полю. Затем аналогично добавьте другие поля. Столбцы в бланке запроса при этом заполняются слева направо. o Можно подвести указатель мыши к выделенному полю (одному из выделенных полей), нажать на левую кнопку мыши и перетащить поле (поля) в нужное место бланка запроса (указатель мыши при этом должен принять вид трех прямоугольников). Последний способ позволяет помещать поля в любое место бланка запроса. o И наконец, вместо перетаскивания полей в бланк запроса из таблицы можно просто использовать раскрывающийся список полей в строке Поле (Field) бланка запроса Примеры разных способов включения полей в результат запроса в режиме Конструктора запросов приведены на рис. 4.9—4.11.
Рис. 4.9. Пример отбора полей для нового запроса в режиме Конструктора
Рис. 4.10. Вид окна Конструктора при выборе всех полей из таблицы Чтобы добавить в запрос еще одну таблицу или другой запрос, необходимо: 1. Нажать кнопку Добавить таблицу (Show Table) на панели инструментов или выполнить команду меню Запрос, Добавить таблицу (Query, Show Table).
Рис. 4.11. Выбор полей запроса из раскрывающегося списка 2. В окне Добавление таблицы (Show Table) выбрать вкладку, содержащую требуемые объекты. Замечание
3. Выбрать имя объекта, добавляемого в запрос. 4. Нажать кнопку Добавить (Add), а затем кнопку Закрыть (Close). Замечание
Чтобы удалить базовую таблицу из запроса, необходимо выделить ее, щелкнув на любом месте в списке ее полей, и нажать клавишу <Delete>. Чтобы удалить поле из запроса, выделите нужный столбец в бланке запроса, а затем нажмите клавишу <Delete>. Чтобы выделить столбец, пользуйтесь областью выделения столбцов — узкой серой полоской над столбцами в бланке запроса. Когда вы подводите указатель мыши к этой области, он преобразуется в жирную стрелку, направленную вниз. Поля в таблице, являющейся результатом запроса, отображаются в том порядке, в котором они следуют в бланке запроса. Если требуется изменить порядок их следования, переставьте соответствующим образом столбцы в бланке запроса. Делается это стандартным способом, т. е. сначала выделяется нужный столбец или несколько столбцов, а затем они перетаскиваются мышью на новое место. При этом отпускать кнопку мыши нужно тогда, когда указатель мыши окажется перед тем столбцом, который делжен быть справа от вставляемого столбца. После вставки все столбцы, расположенные справа от указателя, сдвигаются вправо. Если вы перемещаете столбцы в конец запроса, то отпускайте кнопку мыши, когда указатель окажется перед первым свободным столбцом. В режиме Конструктора запросов можно изменять имена полей запроса. Чтобы переименовать поле, необходимо установить курсор в бланке запроса перед первой буквой его имени и ввести новое имя и символ двоеточия. Пример запроса с измененными именами полей приведен на рис. 4.12. Изменение имени поля в бланке запроса приводит к изменению заголовка столбца при просмотре запроса в режиме таблицы. Кроме того, если на основе запроса создать новый объект, например форму или отчет, в новом объекте будет использовано новое имя поля. Имя поля базовой таблицы при этом не изменяется. Это имя также не изменяется в тех формах и отчетах, которые были созданы на основе запроса до изменения имени поля. Имена полей в запросах должны соответствовать соглашениям об именах Microsoft Access.
Рис. 4.12. Изменение названия поля в запросе Совет
Ширина столбцов в бланке запроса также может меняться. Осуществляется это простым перетаскиванием мышью границы столбца или двойным щелчком мыши по линии границы, как это делается в таблице Excel. Замечание
В строке Условие отбора (Criteria) и в строке или (Or) указываются условия отбора записей. Такими условиями могут быть логические выражения. Например, (>30), (='Иванов'), (=10) и т. п. (0 создании выражений в условиях запроса см. разд. "Использование выражений" ниже в этой главе.) Условия, находящиеся в одной строке, но в разных столбцах бланка, объединяются по логическому оператору And (И). Если нужно объединить условия отбора по логическому оператору Or (ИЛИ), разместите эти условия в разных строках бланка запроса. Пример использования нескольких условий отбора приведен на рис. 4.13.
Рис. 4.13. Задание критериев отбора записей в запросе Если критерий отбора очень сложный, можно вставлять дополнительные строки условий. Для этого необходимо: 1. Выделить строку, которая должна оказаться под вставляемой строкой. Для этого нужно подвести указатель мыши к левой границе строки (он должен превратиться в жирную стрелку, указывающую вправо) и щелкнуть левой кнопкой мыши. 2. Выполнить команду Вставка, Строки (Insert, Rows) или нажать клавишу <Ins>. Новая пустая строка вставляется над выбранной. В нее можно вносить условия отбора. Для удаления строки условий отбора: 1. Щелкните левой кнопкой мыши в любом месте строки. 2. Выполните команду Правка, Удалить строки (Edit, Delete Rows). Чтобы установить порядок сортировки записей в запросе, используйте строку Сортировка (Sort). Для каждого поля, по которому должны сортироваться записи, выберите из списка соответствующий порядок сортировки: по возрастанию (Ascending) или по убыванию (Descending). По умолчанию во всех полях запроса устанавливается значение (отсутствует) (Not sorted). Пример использования поля со списком Сортировка (Sort) приведен на рис. 4.14. Если нужно отсортировать записи в запросе по нескольким полям, разместите их в бланке запроса таким образом, чтобы они были упорядочены слева направо — именно в таком порядке будет выполняться сортировка. Можно легко удалить поле из результирующей таблицы запроса, если просто сбросить флажок Вывод на экран (Show) в этом столбце бланка запроса. По умолчанию этот флажок установлен для всех полей запроса. Ситуация, когда поле не должно отображаться в результате запроса, возникает обычно, когда оно включается в бланк запроса только для того, чтобы указать условие отбора или сортировки записей. Пример такого запроса приведен на рис. 4.15. В запрос включены все поля таблицы "Товары" (Products) (это задано в первом столбце бланка запроса), а поля "КодТипа" и "Марка" включены только для того, чтобы указать порядок сортировки. Поэтому флажок Вывод на экран (Show) у этих полей сброшен. В противном случае эти поля вывелись бы дважды.
Рис. 4.14. Установка порядка сортировки записей в запросе
Рис. 4.15. Запрос в режиме Конструктора Если вы хотите очистить бланк запроса для того, чтобы создать новый, нужно выполнить команду Правка, Очистить бланк (Edit, Clear Grid). После формирования бланка запроса его можно сохранить, нажав на кнопку Сохранить (Save) на панели инструментов или выполнив команду меню Файл, Сохранить (File, Save). При этом появляется диалоговое окно, в котором нужно ввести имя сохраняемого запроса (рис. 4.16). Запрос можно сохранить и закрыв его. Результаты выполнения запроса можно увидеть, переключившись в режим Таблицы (Datasheet View) с помощью кнопки Вид (View) или нажав кнопку Запуск (Run) на панели инструментов.
Рис. 4.16. Диалоговое окно Сохранение Результат выполнения запроса, созданного в режиме Конструктора, приведен на рис. 4.17.
Рис. 4.17. Результат выполнения запроса, созданного в режиме Конструктора
|
||||||||||||||||||||||||||||||||||||||||||||||||||||||||||||||||||||||||||||||||||||||||||||||||||||||||||||||||||||||||||||||||||||||
|
Последнее изменение этой страницы: 2016-06-29; просмотров: 316; Нарушение авторского права страницы; Мы поможем в написании вашей работы! infopedia.su Все материалы представленные на сайте исключительно с целью ознакомления читателями и не преследуют коммерческих целей или нарушение авторских прав. Обратная связь - 3.141.21.106 (0.007 с.) |





 Иногда Конструктор устанавливает лишние связи, основываясь только на именах и типах полей. Это может привести к некорректным результатам запроса, поэтому нужно обязательно проверять, как отображаются связи между таблицами в окне Конструктора запросов, и удалить вручную лишние связи. Для этого выделите лишнюю связь, щелкнув по ней левой кнопкой мыши, и нажмите клавишу <Delete>. Работа со связями в окне Конструктора запросов выполняется точно так же, как в окне Схема данных (Relationship) (см. разд. "Связывание таблиц на схеме данных" гл. 2).
Иногда Конструктор устанавливает лишние связи, основываясь только на именах и типах полей. Это может привести к некорректным результатам запроса, поэтому нужно обязательно проверять, как отображаются связи между таблицами в окне Конструктора запросов, и удалить вручную лишние связи. Для этого выделите лишнюю связь, щелкнув по ней левой кнопкой мыши, и нажмите клавишу <Delete>. Работа со связями в окне Конструктора запросов выполняется точно так же, как в окне Схема данных (Relationship) (см. разд. "Связывание таблиц на схеме данных" гл. 2).