
Заглавная страница Избранные статьи Случайная статья Познавательные статьи Новые добавления Обратная связь FAQ Написать работу КАТЕГОРИИ: ТОП 10 на сайте Приготовление дезинфицирующих растворов различной концентрацииТехника нижней прямой подачи мяча. Франко-прусская война (причины и последствия) Организация работы процедурного кабинета Смысловое и механическое запоминание, их место и роль в усвоении знаний Коммуникативные барьеры и пути их преодоления Обработка изделий медицинского назначения многократного применения Образцы текста публицистического стиля Четыре типа изменения баланса Задачи с ответами для Всероссийской олимпиады по праву 
Мы поможем в написании ваших работ! ЗНАЕТЕ ЛИ ВЫ?
Влияние общества на человека
Приготовление дезинфицирующих растворов различной концентрации Практические работы по географии для 6 класса Организация работы процедурного кабинета Изменения в неживой природе осенью Уборка процедурного кабинета Сольфеджио. Все правила по сольфеджио Балочные системы. Определение реакций опор и моментов защемления |
Дополнительные возможности автозаполненияСодержание книги
Поиск на нашем сайте
Если растягивание автозаполнения выполнить правой клавишей мыши, то появится меню, в котором могут быть следующие команды: • Копировать ячейки — дублирование данных ячейки; • Заполнить — ввод значений последовательности с изменением фор • Заполнить только форматы — заполнение только формата, без изменения значений, т.е. по сути, копирование формата начальной • Заполнить только значения — заполнение только значений, без изменения формата;
Рис 19.13 Дублирование данных
• Линейное приближение — линейная аппроксимация; • Экспоненциальное приближение — экспоненциальная аппроксимация; • Прогрессия... — вызов окна Прогрессия. Первые четыре из этих команд, появляются и после щелчка по кнопке параметров автозаполнения (рис. 19.13). Копирование формул. Использование абсолютных адресов Автозаполнение очень эффективно может использоваться для копирования формул. Так, например, если в ячейке D2 содержится формула =СУММ(А2:С2) то автозаполнение вниз приведет к появлению в расположенных ниже ячейках формул =СУММ(АЗ:СЗ), =СУММ(А4:С4) и т.д. Если в ячейке А4 содержится формула =СУММ(А2:А4) то автозаполнение вправо приведет к появлению в расположенных справа ячейках формул =СУММ(В2:В4), =СУММ(С2:С4) и т.д. Таким образом, при копировании формул путем автозаполнения адреса ячеек корректируются. Такая же корректировка адресов производится и при копировании выделенных блоков. Изменяющиеся при копировании, перемещении и автозаполнении адреса называются относительными. Однако в некоторых случаях требуется, чтобы некоторые адреса в формулах при выполнении подобных операций не изменялись. Для этого адреса, которые требуется сохранить неизменными, следует из относительных преобразовать в абсолютные.Например, если в ячейке А7 записана формула =А5*А9 и необходимо, чтобы при автозаполнении вправо в произведении изменялся только первый сомножитель (В5, С5, D5 и т.д.), а второй оставался неизменным (это может, например, понадобиться для умножения суммы в долларах на курс доллара), то перед автозаполнением в ячейку А7 следует ввести формулу =А5*$А$9 в которой адрес А9 преобразован из относительного в абсолютный путем добавления символов $.
Для вставки символов $ при редактировании ячейки, достаточно установить текстовый курсор в относительный адрес и нажать F4.
Глава 20. Типы и форматы данных в Excel 2007
Типы данных
Ячейки электронной таблицы, так же как и ячейки обычной таблицы, могут содержать обычный текст, числа и даты. Кроме этого, значения ячеек электронной таблицы могут быть зависимы от значений других ячеек. В частности, числа в ячейках могут вычисляться по значениям из других ячеек. Исходя из этого, каждая заполненная ячейка таблицы содержит один из следующих типов данных: • Текстовое значение. • Числовое значение. • Формулу.
Текстовые значения
Как текстовые значения воспринимаются все данные, которые не распознаны как числовое значение или как формула. Текстовые значения после их ввода в пустую и неформатированную ячейку автоматически выравниваются по левой границе ячейки. Именно по этому признаку можно определить, что введенные данные воспринимаются как текстовое значение. Если текстовое значение не поместилось в ячейку, то оно размещается поверх соседних расположенных справа ячеек при условии, что они свободны. Если впоследствии в соседние ячейки будут введены данные, то длинная строка текста будет обрываться на границе занятой ячейки. При этом текст, содержащийся в ячейке, не изменяется, он лишь не виден на экране. Напри-
мер, в ячейки D6 и D7 на рис. 20.1 введен одинаковый текст, однако текст в ячейке D6 виден полностью, а в ячейке D7 нет, т.к. соседняя ячейка Е6 пустая, а Е7 заполнена. В дальнейшем для того, чтобы был виден весь текст, введенный в ячейку, следует использовать приемы форматирования таблицы: расширить столбец или установить вертикальную ориентацию текста и др. Об этом читайте в одной из следующих глав. Иногда требуется, чтобы текст, вводимый в ячейку, размещался в ней не в одну, а в несколько строк. В этом случае для перехода на следующую строку внутри ячейки необходимо во время набора нажать комбинацию «Alt» + «Enter».
Числовые значения
Числовое значение после ввода в пустую и неформатированную ячейку автоматически выравнивается по правой границе ячейке. По этому признаку можно определить, что данные воспринимаются как числовые.
Различают два вида числовых значений: • число; • дата и время.
Числа
Для ввода отрицательного числа перед ним следует поставить знак минус, например 175, или взять число в скобки, например (175). В качестве десятичного разделителя по умолчанию используется тот знак, который установлен в настройках Windows. Обычно это запятая. Если число меньше единицы, то нуль перед разделителем набирать необязательно, после ввода числа он будет добавлен автоматически. Если неизвестен десятичный эквивалент нецелого числа, то оно может быть введено в дробном виде. Например, для ввода числа 23/7 необходимо через пробел набрать 2 3/7, а для ввода числа 3/7 — 0 3/7. После ввода такого числа в самой ячейке оно будет показано в том же виде, в котором было набрано, например 2 3/7. Реально же в ячейку будет записано десятичное число. Если установить табличный курсор на ячейку с дробным числом, то в секции содержания панели формул будет показано это десятичное число. $Примечание. Здесь, а также в некоторых других случаях, следует различать значение, изображенное в ячейке, и значение, реально записанное в нее. По форме они могут не совпадать. Реальное значение, как правило, отражается в секции содержания панели формул. Если при наборе после числа поставить знак процента, то реально в ячейку будет записано число, которое Меньше чем введенное в 100 раз. При этом и в ячейке, и в секции содержания панели формул будет показано то значение, которое набиралось. Например, после ввода значения 12% в ячейке будет показано 12%, а реально записано число 0,12. И именно оно и будет использоваться в формулах при расчетах. Даты и время Дата и время относятся к числовым значениям, и их можно использовать при вычислении по формулам. Excel распознает введенное значение как дату (время) в том случае, когда оно имеет один из заранее установленных форматов представления. В противном случае значение будет восприниматься как текст. Можно вводить только дату, только время или и то, и другое. Русскоязычная версия Excel распознает следующие форматы представле- ния даты и времени (на примере 3 марта 1997 года 13 часов 15 минут 17,1 секунд):
Вместо 1997 можно набирать 97, однако значение, записанное в ячейке, все равно по умолчанию будет иметь формат 1997. Для вставки в ячейку текущей даты можно нажать Ctrl+Shift+;. Дата в Excel воспринимается как число дней отсчитанных от некоторой начальной даты. По умолчанию начальная дата — 1 января 1900 года. Началу этих суток, т.е. 0 часов, 0 минут, 0 секунд, соответствует число 1. Время представляется как десятичное число меньше единицы, которое показывает, какая часть суток истекла, например, для полудня, т.е. для 12:00, это 0,5. Если указывается дата и время, то Excel воспринимает это значение как сумму чисел, соответствующих дате и времени. Дате 3 марта 1997 года при точке отсчета 1.01.1900 соответствует число 35492, а времени 13 часов 15 минут 17,1 секунд - число 0,55228. В итоге этому моменту времени соответствует число 35492,55228. Если введенное число не помещается в ячейку, то оно будет иметь экспоненциальную форму представления, например 6Е+08, т.е. 6х108. Если в ячейку не помещается и экспоненциальное представление числа или если в ячейку не помещается дата, то в ней появляются символы ###. В этом случае следует расширить столбец таблицы или уменьшить размер шрифта.
Для того, чтобы вводимое числовое значение (число или дата) воспринималось как текстовое, необходимо перед ним набрать апостроф или набрать знак равенства и заключить число в кавычки, например '0099 или ="0099". При этом, апостроф и кавычки в ячейке видны не будут. Такое преобразование может понадобиться, например, тогда, когда в ячейку вводится код номенклатуры товара, состоящий из цифр и начинающийся с нулей. В этом случае, если просто ввести 0099, то Excel автоматически распознает это значение как числовое, и ведущие нули выводиться не будут, т.е. будет показано число 99. Числовое значение может быть приведено к текстовому значению и после его ввода, уже во время форматирования ячейки.
Форматы данных
Каждый раз при вводе в ячейку тех или иных данных, Excel автоматически старается определить их тип и присвоить ячейке соответствующий формат - форму представления данных. Важность назначения правильного формата проиллюстрируем на примере: если даже в ячейку введено числовое значение, но установлен текстовый формат (формат Текстовый), то содержимое ячейки уже будет восприниматься как текстовое, ячейку нельзя будет использовать в математических формулах, так как текст не может в них использоваться. С другой стороны, попробуйте ввести текст, начинающийся со знака «=» (равно). У вас ничего не получится, так как Excel все, что начинается со знака «равно» Excel распознает как формулу, и если после знака «=» вы далее начнете вводить какой-либо текст - будет автоматически выдано сообщение об ошибке. Наибольшее количество ошибок возникает при попытках вводить значения типа 02.03. Программа Excel по умолчанию распознает подобное выражение как дату и ячейке вместо введенного 02.03 появится 2 марта. Выход из подобных ситуаций один - вручную переназначить формат для ячейки - принудительно установить для нее формат Текстовый или Числовой (или какой-либо еще). В Excel имеется набор стандартных форматов (наборов параметров) ячеек, которые могут применяться во всех документах. В начале работы с новой таблицей все ячейки имеют одинаковый стандартный формат, используемый по умолчанию. Этот формат называется Обычный. Он имеет следующие параметры: • изображенное значение повторяет истинное; • выравнивание по горизонтали зависит от типа данных;
• выравнивание по вертикали выполняется по нижнему краю; • текст без переноса слов; • ориентация изображенного значения горизонтальная; • для отображения содержимого используется стандартный шрифт без • обрамления вокруг ячеек нет; • заполнения нет.
Использование остальных стандартных форматов влияет только на то, как будет отображаться содержимое в ячейках: • Числовой - стандартный числовой формат, автоматически используемый во всех случаях, когда Excel определяет содержимое ячейки как числовое. • Финансовый и Денежный — число округляется до двух знаков после десятичного разделителя, например число 43,569 представляется в виде 43,57р. При этом после самого числа ставится знак денежной единицы (его можно задать в дополнительных настройках формата, на российских компьютерах по умолчанию ставится значение р. (то есть рубли)). Разница между данными форматами состоит в том, что формат Денежный позволяет отображать отрицательные суммы, например, другим цветом и без знака минус, а также устанавливать • Процентный — если в ячейку после установки формата введено число от 0 до 1, то оно умножается на 100, затем число (независимо от величины) округляется до целого и к нему добавляется знак %, в результате этого, например, числа 0,43569 и 43,569 будут представляться одинаково 44%. • Дробный - применяется в тех случаях, когда необходимо то или иное нецелое число отобразить не в виде десятичной дроби (например 2,25), а в виде обыкновенной дроби (будет 2 1/4). • Экспоненциальный - данный числовой формат предназначен для отображения чисел в виде произведения двух составляющих: числа, находящегося в пределах от 1 до 10, и степени числа 10 (положительной или отрицательной). Например, число 0,789 в ячейке с форматом Экспоненциальный будет выглядеть как 7,89Е-01 (то есть 7,89 умноженное на 10 в степени -1). • Дата - содержимое ячейки будет интерпретироваться как дата и соответствующим образом преобразовываться при отображении • Время — содержимое ячейки будет интерпретироваться как время и соответствующим образом преобразовываться при отображении. • Текстовый - при установке данного формата содержимое ячейки будет восприниматься как текстовое. Данный формат автоматически устанавливается во всех случаях, когда Excel определил тип вводимых в ячейку данных, как текстовый. На рис. 20.2 можно наблюдать как выглядит содержимое ячейки при установленных разных форматах. Обратите внимание, что во всех них введено
одно и то же значение 4,5. Обратите внимание, что при изменении формата числовых значений их истинные значения (введенные или вычисленные по формулам) не изменяются, т.е., например, независимо от того, сколько знаков после запятой выведено на экран, в вычислениях по формулам будут использоваться все имеющиеся знаки. Иначе говоря, установка нового формата изменяет только внешний вид числового значения, не изменяя его величину
20.3. Назначение формата данных для той или иной ячейки Чтобы изменить формат представления данных в тех или иных ячейка, необходимо: 1. Выделить эти ячейки. 2. Перейти на вкл адку Главная ленты инструментов и щелкнуть мышкой по кнопке 3. В окне Формат ячеек перейдите на вкладку Число и в списке Число вые форматы выделите нужный формат. 4. Нажмите кнопку ОК. Для тех или иных форматов можно будет задать дополнительные параметры отображения. Так для формата Число, вы сможете установить, какое количество знаков должно отображаться после запятой (десятичного разделителя). Наблюдать эффект от применяемых настроек формата можно прямо «не отходя от кассы», то есть непосредственно на вкладке Число, в поле Образец.
Рис. 20.3. Диалоговое окно «Формат ячеек»
|
|||||||||||||||||||||||||||||
|
Последнее изменение этой страницы: 2016-08-26; просмотров: 631; Нарушение авторского права страницы; Мы поможем в написании вашей работы! infopedia.su Все материалы представленные на сайте исключительно с целью ознакомления читателями и не преследуют коммерческих целей или нарушение авторских прав. Обратная связь - 3.139.66.35 (0.013 с.) |

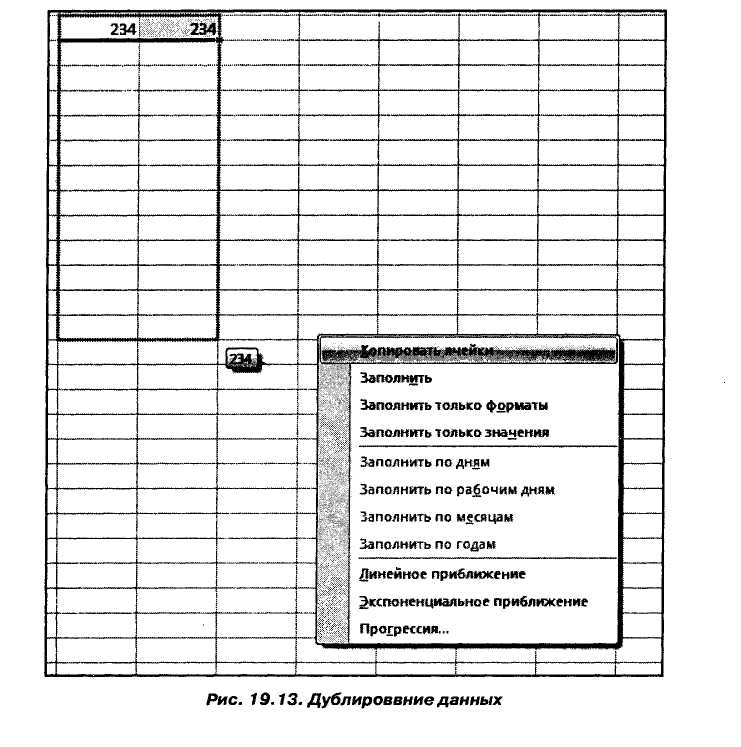


 в группе Число. Либо можно щелкнуть правой кнопкой мыши по выделенным ячейкам и в появившемся контекстном меню выбрать команду Формат ячеек. В результате любого из указанных действий на экране отобразится диалоговое окно Формат ячеек.
в группе Число. Либо можно щелкнуть правой кнопкой мыши по выделенным ячейкам и в появившемся контекстном меню выбрать команду Формат ячеек. В результате любого из указанных действий на экране отобразится диалоговое окно Формат ячеек.



