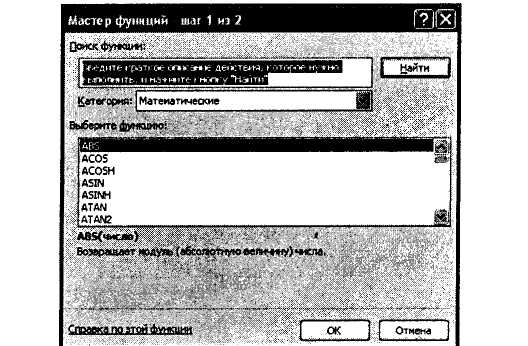Заглавная страница Избранные статьи Случайная статья Познавательные статьи Новые добавления Обратная связь FAQ Написать работу КАТЕГОРИИ: ТОП 10 на сайте Приготовление дезинфицирующих растворов различной концентрацииТехника нижней прямой подачи мяча. Франко-прусская война (причины и последствия) Организация работы процедурного кабинета Смысловое и механическое запоминание, их место и роль в усвоении знаний Коммуникативные барьеры и пути их преодоления Обработка изделий медицинского назначения многократного применения Образцы текста публицистического стиля Четыре типа изменения баланса Задачи с ответами для Всероссийской олимпиады по праву 
Мы поможем в написании ваших работ! ЗНАЕТЕ ЛИ ВЫ?
Влияние общества на человека
Приготовление дезинфицирующих растворов различной концентрации Практические работы по географии для 6 класса Организация работы процедурного кабинета Изменения в неживой природе осенью Уборка процедурного кабинета Сольфеджио. Все правила по сольфеджио Балочные системы. Определение реакций опор и моментов защемления |
Что такое формулы и зачем они нужныСодержание книги
Похожие статьи вашей тематики
Поиск на нашем сайте
Программа Microsoft Excel 2007 может использоваться не только для оформления и упорядочивания данных в виде таблиц, но и для проведения всевозможных расчетов и вычислений. При этом уровень автоматизации таков, что обсчет большого количества данных может быть оформлен и выполнен очень быстро и удобно. Большое количество встроенных функций (математических/статистических/финансовых и т.п.) позволяют создавать практически любые формулы, которые могут использоваться для проведения вычислений. В программе также присутствуют инструменты анализа данных, позволяющие определять всевозможные закономерности в наборах данных, например, как происходит изменение данных в зависимости от тех или иных условий. Несомненным удобством проведения вычислений в Excel является то, что в формулах используются не конкретные числовые значения, а адреса ячеек. Из этих ячеек берутся данные и подставляются в формулу, результат которой отображается в какой-либо другой ячейке (в которой данная формула прописана). Удобство же заключается в том, что при изменении значения в какой-либо из ячеек, входящих в формулу, значение формулы будет автоматически пересчитано. Вам ничего в формуле не надо будет менять. Все произойдет автоматически. Результат, полученный в ходе вычисления по формуле, может использоваться в других формулах. Таким образом, вы можете выстраивать длинные цепочки вычислений, основанные на каких-то исходных данных. При этом все ваши вычисления (какими бы сложными они не были) будут автоматически пересчитаны при изменении любого из входных значений.
Рис. 23.1. Ввод формулы
то в формулу будет подставлено нулевое значение! Обратите внимание на это правило. Введите в ячейку В5 какое-либо числовое значение. Отметьте, что сразу изменится значение в ячейке, содержащей вышеприведенную формулу. Если в ячейку В5 ввести не числовое значение, а например какой-либо текст, то в ячейке с формулой будет выдано сообщение об ошибке. При составлении формул можно использовать следующие элементы: • Знак «равно» (=). С него начинается любая формула. • Знаки простейших математических операций: сложение (+), вычитание (-), умножение (*), деление (/) и возведение в степень (^). • Знак процента (%). Результат действия - десятичная дробь, равная
• Непосредственно сами числа. Для разделения десятичных знаков используется символ запятой (,) • Адреса ячеек. Можно указать как одну ячейку, так и их диапазон. Часто возникает вопрос, а можно и нужно ли использовать пробелы при создании формул. Здесь поступайте, как хотите. Дело в том, что пробелы Excel игнорирует. Так что ставить пробелы или не ставить - решайте сами как вам удобнее. Описание простейших действий, предусмотренных в формулах Excel, приведено в табл. 23.1. Порядок выполнения арифметических операций в формулах Excel 2007 соответствует приятым в математике, то есть сначала выполняется возведение в степень, потом умножение и деление и лишь затем сложение и вычитание. Как и в математике, для изменения порядка действий могут использоваться круглые скобки. Если в формуле используются адреса каких-либо ячеек, то они могут набираться как маленькими (строчными), так и большими (прописными) буквами. Просто маленькие будут автоматически преобразованы в большие Когда вы находитесь в режиме создания/редактирования какой-либо формулы, то все ячейки, адреса которых входят в формулу, будут автоматически подсвечены разноцветными тонкими линиями. Причем адрес ячейки в формуле и рамка вокруг этой ячейки будут одного цвета, что повышает наглядность и удобство поиска нужных ячеек. Обратите внимание, что вместо набора адресов ячеек, входящих в формулу, с клавиатуры вы можете просто щелкать мышкой по нужным ячейкам, и их адреса будут автоматически добавлены в формулу. То есть, например, чтобы в ячейку ввести формулу =F2+H8, следует набрать на клавиатуре знак «равно». Затем щелкнуть мышкой по ячейке F2, набрать на клавиатуре «+», щелкнуть мышкой по ячейке Н8, нажать клавишу «Enter». Помимо удобства данный способ позволяет снизить вероятность возникновения ошибок из-за неправильно введенного адреса.
Использование функций
Помимо простейших арифметических действий, рассмотренных нами ранее в предыдущем разделе, в формулах могут использоваться встроенные в Excel функции. Благодаря этому существенно расширяются вычислительные возможности Excel.
Функция в Excel представляет собой некоторую, заранее предопределенную формулу, выполняющую некоторое конкретное действие. Например, функция КОРЕНЬ вычисляет значение квадратного корня из переданного ей значения. Значения, передаваемые функции, называются аргументами функции. При записи функции сначала пишется ее имя, а потом в круглых скобках приводится аргумент (или аргументы) функции. Например, формула, вычисляющая квадратный корень из числа 4 будет выглядеть следующим образом: =КОРЕНЬ (4) В качестве аргумента функции могут выступать как конкретные числа (как в приведенном выше примере), так и адреса ячеек, значение из которого должно быть взято. Например, если необходимо вычислить корень из значения, содержащегося в ячейке D3, то соответствующая формула будет выглядеть так: =KOPEHЬ(D3). В рамках одной формулы может использоваться несколько формул в самых разных сочетаниях. Например: =434+A4+KOPEHЬ(D4)-SIN(A3) =F3+SIN(KOPEHЬ(D7)) В качестве аргумента одной функции может выступать другая функция (допускается использование вложенных функций) и т.д. Порядок действия соответствует принятым математически правилам. Сначала вычисляются значения функций и возведение в степень, а потом уже остальные арифметические действия. Некоторые функции имеют не один, а несколько аргументов. Так, если рассмотренная выше функция КОРЕНЬ имеет один аргумент, то функция СУММ, осуществляющая суммирование, может содержать произвольное количество аргументов в зависимости от того, что вам нужно просуммировать. Когда у функции используется несколько аргументов, то они перечисляются через запятую. Например: =СУММ(АЗ, 10003,434, F3, F4, F5, F6, F7) Если в качестве аргумента какой-либо функции должен быть указана большая последовательность подряд идущих ячеек, то можно не перечислять их все через запятую, а указать в виде диапазона. Например, в вышеприведенном примере имеется последовательность ячеек F3, F4, F5, F6, F7, которая в виде диапазона будет выглядеть как F3:F7. При задании диапазона сначала приводится адрес первой ячейки диапазона, затем ставится знак двоеточия «>-, а после него - адрес последней ячейки диапазона.
Воспользоваться той или иной функцией в Microsoft Excel 2007 можно несколькими способами. Во-первых, находясь в режиме создания формулы (после знака равно или +), вы можете ввести первую букву требуемой функции, и рядом с ячейкой тут же появится список из имеющихся в Ехсеl функций, начинающихся на указанную вами букву. При этом при переходе от одной функции в списке к другой рядом будет отображаться подсказка, поясняющая назначение функции.
Во-вторых, вы можете на ленте инструментов перейти на вкладку Формулы и в группе Библиотека функций выбрать подходящую вам (см. рис. 23.2). Ну и, наконец, в-третьих, можно на вкладке Формулы щелкнуть мышкой по кнопке Вставить функцию, расположенной с левого края. В результате появится окно Мастера функции, с помощью которого вы сможете выбрать нужную вам функцию и задать для нее параметры.
а) выбираем функцию
б) задаем аргументы функции Рис. 23.3. Мастер функции
После того, как вы выберите нужную функцию, вам необходимо будет задать ее аргумент или аргументы. Сделать это можно либо вводом с клавиатуры –
конкретных числовых значений или адресов ячеек, либо с помощью мыши - указать ячейки или диапазон ячеек, значения из которых должны использоваться в качестве аргументов (см. рис. 23.3). Чтобы задать диапазон ячеек, просто очертите его мышкой как при обычном выделении.
|
|||||||||
|
Последнее изменение этой страницы: 2016-08-26; просмотров: 648; Нарушение авторского права страницы; Мы поможем в написании вашей работы! infopedia.su Все материалы представленные на сайте исключительно с целью ознакомления читателями и не преследуют коммерческих целей или нарушение авторских прав. Обратная связь - 18.220.64.124 (0.008 с.) |