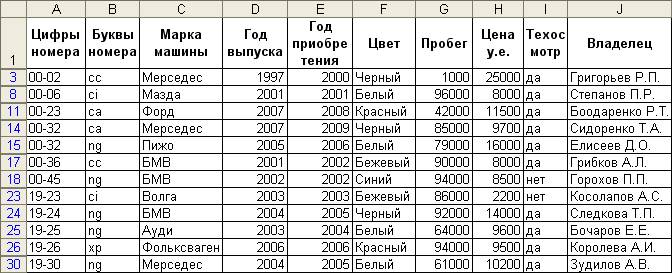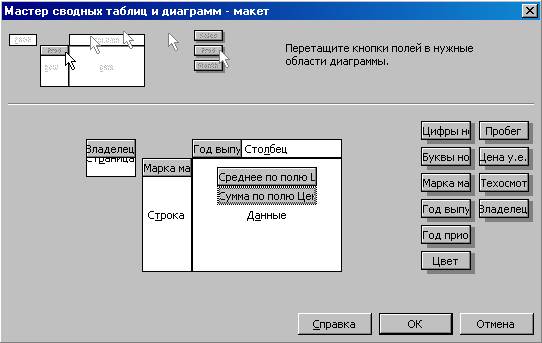Заглавная страница Избранные статьи Случайная статья Познавательные статьи Новые добавления Обратная связь FAQ Написать работу КАТЕГОРИИ: ТОП 10 на сайте Приготовление дезинфицирующих растворов различной концентрацииТехника нижней прямой подачи мяча. Франко-прусская война (причины и последствия) Организация работы процедурного кабинета Смысловое и механическое запоминание, их место и роль в усвоении знаний Коммуникативные барьеры и пути их преодоления Обработка изделий медицинского назначения многократного применения Образцы текста публицистического стиля Четыре типа изменения баланса Задачи с ответами для Всероссийской олимпиады по праву 
Мы поможем в написании ваших работ! ЗНАЕТЕ ЛИ ВЫ?
Влияние общества на человека
Приготовление дезинфицирующих растворов различной концентрации Практические работы по географии для 6 класса Организация работы процедурного кабинета Изменения в неживой природе осенью Уборка процедурного кабинета Сольфеджио. Все правила по сольфеджио Балочные системы. Определение реакций опор и моментов защемления |
Лабораторная работа №1. Формулы и функции MS ExcelСодержание книги Похожие статьи вашей тематики
Поиск на нашем сайте
Лабораторная работа №1. Формулы и функции MS Excel Подготовить соответствующие ведомости, воспользовавшись приведенными рекомендациями. Задание 1. Сформировать объявления о продаже квартир согласно образцу (рис. 1).
Рис. 1. Объявления о продаже квартир Рекомендации по созданию ведомости объявлений Сгруппировать имеющиеся данные по квартирам в виде списка (рис. 2).
Рис. 2. Данные о квартирах, выставленных на продажу В ячейку G2 ввести формулу: =А2&" кв., по "&В2&", площадь: "SD2&", "&Е2&"этаж, "&ТЕКСТ(С2;"# ##0р.")&", "&ECJIИ(F2="+"; "телефон"; "телефона нет") Объясните данную формулу, воспользовавшись справкой. Для диапазона G3:G5 воспользоваться маркером автозаполнения либо скопировать данную формулу. При необходимости отформатировать полученные объявления, используя команду Формат | Автоформат. Задание 2. Сформировать и заполнить ведомость переоценки основных средств производства по форме, приведенной на рис. 3. Рекомендации по созданию ведомости В ячейку А1 ввести название ведомости. В ячейки A4:F4 ввести названия полей ведомости: Наименование объекта, Балансовая стоимость (БС), Износ объекта (ИО), Остаточная стоимость (ОС), Восстановительная полная стоимость (ВПС), Восстановительная остаточная стоимость (вое). Поле Наименование объекта включает следующие строки: Отдел менеджмента и маркетинга, Отдел транспортировок, Сборочный цех, Отделочный цех, Склад № 1, Склад № 2, Склад № 3, Итого. Формулы для расчетов: ОС = БС - ИО ВПС = БС * К ВОС = ОС * К где к — коэффициент, равный: 3,3 — если БС меньше либо равен 650 млн руб.; 4,2 — если БС больше 650 млн руб., но меньше 1000 млн руб.; 5,1 — если БС равен 1000 млн руб. или более. Для формирования автоматических расчетов используйте следующие формулы: для ячейки D5: =В5-С5 для ячейки Е5: =В5*ЕСЛИ(В5<=650;3,3;ЕСЛИ(И(В5>б50;В5<1000);4,2;5,1)) для ячейки F5: =D5*ЕСЛИ(В5<=650;3.3;ЕСЛИ(И(В5>650;В5<1000);4,2;5.1)) Результирующую строку итого получить использованием, например, для ячейки В12 формулы: =СУММ(В5:В11), либо следует выделить диапазон ячеек B12:F12 и воспользоваться возможностью автосуммирования (нажать кнопку Автосумма на панели инструментов). Отформатировать полученные в таблице результаты, а также название ведомости.
Рис. 3. Ведомость переоценки основных средств производства
Задание 3. Сформировать и заполнить отчетную ведомость работы сети компьютерных клубов по форме, приведеной на рис. 4.
Рис. 4. Ведомость работы сети компьютерных клубов Рекомендации по созданию ведомости В ячейку А1 ввести название ведомости. В ячейки АЗ:НЗ ввести названия полей ведомости: клуб, Январь, Февраль, Март, Суммарная выручка, Место, Средняя выручка, процент. Поле Клуб включает следующие строки: Альтаир, Грувит, Полигон, Гелакс, Звезда, Хексен, Антей, Арсенал, Арена, Блиндаж, Итого. Основные формулы для вычислений, которые копируются для аналогичных вычислений по строкам, представлены в таблице 1. Формулы для расчета
Отформатировать полученную ведомость. Задание 4. Сформировать на рабочем листе ведомость "Расчет заработной платы работников научно-проектного отдела "Альфа"(рис. 5).
Рис. 5 Ведомость по расчету заработной платы Рекомендации по созданию ведомости В ячейку А2 поместить название ведомости — Расчет заработной платы работников научно-проектного отдела "Альфа", отцентрировать по левому краю (например, командой Формат | Ячейки | вкладка Выравнивание либо соответствующей кнопкой По правому краю ( на панели инструментов). В ячейки АЗ:КЗ ввести названия полей ведомости: № пп, Фамилия И.О., Должность, Тарифная ставка, Стаж, к, Надбавка за стаж, Итого, Процент налога, Удержать, Выплата. шапке ведомости — к каждому столбцу — создать скрытые примечания. Примечания создаются командой Вставка | Примечание (также можно использовать панель инструментов Рецензирование, которая добавляет командой Вид | Панели инструментов | Рецензирование): № пп — номер работника отдела; Фамилия и.о. — заносятся все фамилии работающих в научно-проектном отделе; Должность — занимаемая должность на момент заполнения ведомости; тарифная ставка— денежный эквивалент занимаемой должности; Стаж— вносится целое число отработанных лет на момент заполнения ведомости; к— коэффициент за стаж работы; надбавка за стаж — денежный эквивалент за стаж работы;
итого— начисление заработанной платы с учетом тарифной ставки и стажа работы; процент налога — определяет процент отчислений в бюджет; Удержать — денежный эквивалент отчислений в бюджет; Выплата — сумма, предназначенная к выдаче.
При расчетах в ведомости учитывать следующее: к, Надбавка за стаж, Итого, Процент налога, Удержать, выплата— вычисляются с помощью соответствующих формул, с использованием автозаполнения или копирования формулы. Коэффициент к присваивается из следующего расчета: 0,1 — отработано до 5 лет включительно, 0,2— от 5 до 10 лет включительно, 0,25 — от 10 до 15 лет включительно, 0,3 — свыше 15 лет. Формула для ячейки F4: =ЕСЛИ(Е4<=5;0,1;ЕСЛИ(И(Е4>5;Е4<=10);0,2;ЕСЛИ(И(Е4>10; Е4<=15);0,25;0,3))) надбавка за стаж — денежный эквивалент за стаж работы. Формула для ячейки G4: =D4*F4 Пользовательский формат числа для ячейки G4: # ##0,00р.; (вводится командой Формат | Ячейки | вкладка Число, из списка Числовые форматы выбрать Все форматы и в поле Тип ввести указанный формат). итого — тарифная ставка с учетом стажа. Формула для ячейки Н4: =D4+G4 Пользовательский формат числа для ячейки Н4: # ##0,00р.; Процент налога — учитывает, что: 2% — начисление (по итого) составляет до 7000 р. включительно, 10%— более 7000 р. до 10 000 р. включительно, 20%— более 10 000 р. до 25 000 р. включительно, 35%— превышающие 25 000 р. Формула для ячейки I4: =ЕСЛИ(Н4<=7000;0,02;ЕСЛИ(И(Н4>7000;Н4<=10000);0,1;ЕСЛИ(И(Н4>10000;Н4<=25000);0,2;0,35))) Формат числа для ячейки I4 — Процентный. Удержать — денежный эквивалент налогов. Формула для ячейки J4: =Н4*14 Пользовательский формат числа для ячейки J4: # ##0,00р.; Выплата — сумма К выдаче: Итого без Удержать. Требования к столбцу стаж: Создать пользовательский формат данных, учитывающий стаж работы: до 5 лет — данные представлены желтым цветом, от 5 до 10 — синим, от 10 до 15 — зеленым, свыше 15 — красным. Воспользоваться командой Формат | Ячейки и ввести пользовательский формат для ячейки Е4: [Красный]# ##0; а также использовать команду Формат | Условное форматирование. В случае ввода отрицательного числа лет должно появляться соответствующее окно. Для проверки ввода чисел использовать команду Данные | Проверка| вкладка Сообщение об ошибке. Для поля Тарифная ставка — вывести постоянное сообщение: Тарифная ставка. Будьте внимательны при вводе тарифной ставки для получения которого использовать команду Данные | Проверка | вкладка Сообщение для ввода. В случае ввода отрицательных значений в столбце тарифная ставка появляется соответствующее предупреждение: Тарифная ставка не может быть отрицательной, которое формируется через пользовательский формат: # ##0,00р.;[Красный]"Тарифная ставка не может быть отрицательной!"
Решение Для основных платежей по займу, который погашается равными платежами в конце или начале каждого расчетного периода, в MS Excel XP используется функция: ОСПЛТ (Ставка, Период, Кпер, Пс, Бс) (в более ранних версиях MS Excel эта функция называлась ОСНПЛАТ) В нашем случае функция СППЛТ имеет вид: ОСПЛТ(12%, 4, 5, 1000000000) Ввод данных и расчеты производятся в соответствии с рис. 4.4.
Рис. 11. Расчет основных платежей по займу В ячейку В8 вводится формула: ОСПЛТ (В5;В6;В4;ВЗ) Задание 2. Рассчитать 20-летнюю ипотечную ссуду ей ставкой 10% годовых при начальном взносе 25% и ежемесячной (ежегодной) выплате. Решение Для вычисления величины постоянной периодической выплаты ренты (например, регулярных платежей по займу) при постоянной процентной ставке используется функция ПЛТ (в ранних версиях — функция ППЛАТ):
ПЛТ(Ставка; Кпер; Бс; Пс; Тип) В нашем случае функция ПЛТ имеет вид: ПЛТ(10%/12; 20*12; -(350000* (1-25%)))— ежемесячные выплаты; ПЛТ(10%; 20; -(350000* (1-25%)))—ежегодные выплаты. Решение задачи приведено на рис. 12 и 13.
Рис. 12. Расчет ипотечной ссуды
Рис. 13. Формулы для расчета ипотечной суды Задание 3. Определить, какая сумма окажется на счете, если 52 000 руб. положены на 20 лет под 11% годовых. Проценты начисляются ежемесячно. Решение Для расчета будущей стоимости единой суммы вклада используются сложные проценты, а расчетная формула основана на функции БС (в ранних версиях — функция БЗ): БС(Ставка; Кпер; Плт; Пс; Тип) Для нашей задачи функция БС примет вид: БС(11%/12;20*12;,-52000) Решение задачи приведено на рис. 14, а формула для ячейки В26: =БС(B22/B23;B24*B23;;-B21)
Рис. 14. Расчет будущей стоимости вклада Задание 4. Облигация номиналом 200 000 руб. выпущена на 7 лет. Предусматривается следующий порядок начисления процентов: в первый год— 11%, последующие три года— по 16%, в оставшиеся три года— по 20%. Рассчитать будущую (наращенную) стоимость облигации по сложной процентной ставке. Решение Для расчета наращенной стоимости облигации по сложной процентной ставке используется функция: БЗРАСПИС(Первичное; План) Для нашей задачи функция принимает вид: БЗРАСПИС(200000; {11%; 16%; 16%; 16%; 20%; 20%; 20%)) Решение приведено на рис. 15, а формула для расчета в ячейке В42: =БЗРАСПИС(В30;В34:В40)
Аналогичным образом можно использовать встроенные функции MS Excel и для других финансовых расчетов.
Рис. 15 Расчет наращенной стоимости облигации по сложной процентной ставке Решение Расчет внутренней скорости оборота инвестиций производится с помощью функции ВСД (в ранних версиях — ВНДОХ): ВСД (Значения; Предположения)
Рис. 16 Рабочий лист для определения первоначальных затрат по проекту
Ввод исходных данных производится в соответствии с рис. 16. Первоначально для расчета величина затрат на проект выбирается произвольно (ячейку для этой суммы можно оставить даже пустой) и производятся вычисления. В ячейку В12 вводится формула =ВСД(В4:В9). Далее, используя команду Сервис | Подбор параметра (рис. 17), находим величину первоначальных затрат на проект, обеспечивающих скорость оборота инвестиций в 12%. Результат для этого примера представлен на рис. 18.
Рис. 17 Окно Подбор параметра
Рис. 18 Рассчитанная величина первоначальных затрат по проекту
Пример расчета эффективности неравномерных капиталовложений Задание 2. Вас просят дать в долг 15 000 руб. и обещают вернуть через год 3000 руб., через два — 5000 руб., через три — 9000 руб. При какой процентной ставке эта сделка выгодна? Решение При решении этой задачи следует использовать функцию ЧПС и средство Подбор параметра: ЧПС(Ставка; значение 1; значение 2;...) Ввод исходных данных производится в соответствии с рис. 19. Первоначально для расчета выбирается произвольный процент годовой учетной ставки (ячейку с этой величиной можно оставить даже пустой) и производятся вычисления. В ячейку В9 вводится формула: =ЧПС(В6;В2:В4)
Рис. 19. Рабочий лист для решения задачи с неравномерными капиталовложениями
В ячейку С7 можно ввести следующую формулу: =ЕСЛИ(B7=1;"год";ЕСЛИ(И(B7>=2;B7<=4);"года";"лет")) Далее, выполнив команду Сервис | Подбор параметра, в открывшемся диалоговом окне Подбор параметра (рис. 19) задайте исходные данные для нахождения оптимальной процентной ставки: • в поле Установить в ячейке введите В9, т. е. адрес ячейки, в которой необходимо получить искомое значение суммы сделки (15000); • в поле Значение введите 15000, т. е. само искомое значение суммы сделки; •в поле Изменяя значение ячейки введите адрес ячейки — В8, в которой с помощью средства Подбор параметра будет получена необходимая процентная ставка для рассматриваемой задачи (в случае, если такая существует). Окончательное решение задачи приведено на рис. 20.
Рис. 19. Окно Подбор параметра для задачи о неравномерных капиталовложениях
Рис. 20 Оптимальная процентная ставка
Лабораторная работа №6. Таблица подстановки Таблица подстановки позволяет проводить анализ изменения результата при произвольном диапазоне исходных данных. На одном рабочем листе можно расположить несколько таблиц подстановок. Это дает возможность одновременно анализировать различные формулы и статистические данные. Таблицу подстановки можно использовать для: - изменения одного исходного значения, просматривая при этом результаты одной или нескольких формул; - изменения двух исходных значений, просматривая результаты только одной формулы. Использование таблицы подстановки с одной изменяющейся переменной и несколькими формулами Рассмотрим эту методику на примере расчета ежемесячных выплат по займу (расчет происходит с помощью функции ПЛТ) и платежей по процентам (функция ПРОЦПЛАТ): Решение такой задачи предполагает следующие шаги: 1. Создать или перейти на рабочий лист, где будет решаться анализируемая задача. 2. Организовать интерфейс таким образом, чтобы все вводимые данные были понятны пользователю: • в соответствующие ячейки рабочего листа вводятся необходимые подписи и данные (рис. 21). • в ячейку В5 — формула: =ПЛТ($В$4/12;$В$3*12;$В$2) • в ячейку D6 — формула: =ПРОЦПЛАТ($D$4;$D$5;$D$3;$D$2)
Рис. 21 Подготовка исходных данных Совет: При решении задач, связанных с использованием таблицы подстановки, рекомендуется применять в формулах абсолютную адресацию ячеек. Это способствует правильному выполнению вычислений в ячейках рабочего листа.
3. После подготовки исходных данных перейти к тому месту рабочего листа, где будут располагаться рассчитываемые значения в зависимости от изменения одной переменной и от различных рассчитываемых формул (рис. 22). В верхней строке будущей таблицы над местом расположения результатов указать адрес каждой формулы, для которой нужно получить список результатов. Вместо адреса можно поместить в ячейку саму формулу (ячейки B10 и C10 содержат формулы). Слева расположить различные значения исходных данных, которые необходимо протестировать.
Рис. 22 Подготовка изменяемого диапазона и расчетных формул для использования одномерной таблицы подстановки
4. Выделить ячейки, которые будут содержать таблицу. При этом самым левым столбцом этой таблицы должен быть столбец исходных значений, а самой верхней строкой должна быть строка анализируемых формул. Результат будет помещен в пустые ячейки. 5. Воспользоваться командой Данные | Таблица подстановки и в диалоговом окне Таблица подстановки (рис. 23) указать, куда и какие значения необходимо подставлять. В нашем примере — подстановка значений процентной ставки (столбец исходных значений А10:А19) происходит в ячейку В4, т. к. в этой ячейке изначально указывается величина процентной ставки, входящей в рассчитываемые формулы. Результаты вычислений будут помещены в незаполненные ячейки выделенного диапазона (рис. 24).
Рис. 23 Использование таблицы подстановки
Рис. 24 Рассчитанные значения для одномерной таблицы подстановки Использование таблицы подстановки с двумя изменяющимися переменными и одной формулой Рассмотрим эту методику на примере расчета ежемесячных выплат по займу в зависимости от различных сроков погашения и различных процентных ставок. Решение задачи предполагает следующие шаги: 1. Организовать на рабочем листе соответствующий интерфейс пользователя для некоторого набора входных данных (рис. 25): • конкретная процентная ставка — 3% (ячейка В4); • конкретный срок погашения — 3 года (ячейка ВЗ); • формула для ячейки В5: =ПЛТ($В$4/12;$В$3*12;$В$2)
Рис. 25. Подготовка данных задачи
2. Подготовить следующую таблицу (рис. 26): • изменяемые данные поместить в левый столбец и верхнюю строку— в нашем случае значения процентной ставки (ячейка В4) располагаются в диапазоне В10:В14, а значения срока погашения (ячейка ВЗ) — в диапазоне C9:F9; • на пересечении строки и столбца в верхнем левом углу расположить необходимую формулу или ссылку на нее (ячейка В9 содержит формулу ячейки В5, в которой обязательна абсолютная адресация ячеек).
Рис. 26. Подготовка диапазона для использования двумерной таблицы подстановки
3. Выделить диапазон ячеек, представляющий собой прямоугольную область и содержащий формулу для расчета, изменяемые данные для двух переменных и ячейки для результатов вычислений. 4. Выполнить команду Данные | Таблица подстановки и в появившемся окне (рис. 27) указать, куда и какие значения необходимо подставлять.
Рис. 27 Использование таблицы подстановки при расчетах по двум параметрам
В рассматриваемом примере подстановка значений процентной ставки (столбец исходных значений В10:В14) происходит в ячейку В4, т. к. в этой ячейке изначально указывается величина процентной ставки, входящей в рассчитываемую формулу, а подстановка значений сроков погашения (строка значений C9:F9) — в ячейку ВЗ. Результаты вычислений будут помещены в незаполненные ячейки выделенного диапазона (28).
Рис. 28.Рассчитанные данные с использованием двумерной таблицы подстановки Замечание: После построения таблицы подстановки нельзя редактировать отдельно взятую формулу внутри таблицы. Значения данных внутри таблицы можно изменить, меняя значения исходных данных в левом столбце и верхней строке.
Задание 1. Рассчитать внутреннюю скорость оборота инвестиций Исходные данные: затраты по проекту составят 700 млн руб. Ожидаемые доходы в течение последующих 5 лет составят, соответственно, 70, 90,300,250, 300 млн руб. Оценить экономическую целесообразность проекта по скорости оборота инвестиции, если рыночная норма дохода 12%. Рассмотреть также следующие варианты (затраты на проект представлены числом со знаком минус): • -600; 50;100; 200; 200; 300; • -650; 90;120;200;250; 250; • -500, 100,100, 200, 250, 250.
Рис. 29 Окно Диспетчер сценариев Решение Для вычисления внутренней скорости оборота инвестиции (внутренней нормы доходности) используется функция ВСД.: ВСД (Значения; Предположения) В нашем случае функция для решения задачи использует только аргумент Значения, один из которых обязательно отрицателен (затраты по проекту). Если внутренняя скорость оборота инвестиций окажется больше рыночной нормы доходности, то проект считается экономически целесообразным. В противном случае проект должен быть отвергнут. 1. Решение приведено на рис. 30. Формулы для расчета: • в ячейке В11: =ВСД(В75:В80) • в ячейке С11: =ЕСЛИ(В84>В82;"Проект экономически целесообразен"; "Проект необходимо отвергнуть")
Рис. 30. Расчет внутренней скорости оборота инвестиций 2. Рассмотрим этот пример для всех комбинаций исходных данных. Для создания сценария следует использовать команду Сервис | Сценарии | кнопка Добавить (рис. 31).
Рис. 31. Добавление сценария для первой комбинации исходных данных
После нажатия на кнопку ОК появляется возможность внесения новых значений для изменяемых ячеек (рис. 32).
Рис. 32. Окно для изменения значений ячеек сценария
Для сохранения результатов по первому сценарию нет необходимости редактировать значения ячеек— достаточно нажать кнопку ОК для подтверждения значений, появившихся по умолчанию, и выхода в окно Диспетчер сценариев (рис. 33).
Рис. 33 Окно Диспетчер сценариев с первым сохраненным сценарием
3. Для добавления к рассматриваемой задаче новых сценариев достаточно нажать кнопку Добавить в окне Диспетчер сценариев и повторить вышеописанные действия, изменив значения в ячейках исходных данных (рис. 34). На рис. 34 сценарий Скорость_оборота_1 соответствует данным (-700; 70; 90; 300; 250; 300), сценарий Скорость_оборота_2 — данным (-600; 50; 100; 200; 200; 300), сценарий Скорость_оборота_З— данным (-650; 90; 120; 200; 250; 250), сценарий скорость_оборота_4— данным (-500, 100, 100, 200, 250,250). Нажав кнопку Вывести, можно просмотреть на рабочем листе результаты расчета для соответствующей комбинации исходных значений.
Рис. 34. Окно Диспетчер сценариев с добавленными сценариями по расчету скорости оборота инвестиций
Рис. 4.31. Добавление ячеек результата в окно Отчет по сценарию 4. Для полученияитогового отчета по всем добавленным сценариям следует нажать кнопу Отчет в окне диспетчера сценариев. В появившемся окне Отчет по сценарию (рис. 35) выбрать необходимый тип отчета и дать ссылки на ячейки, в которых вычисляются результирующие функции. При нажатии на кнопку ОК на соответствующий лист рабочей книги выводится отчет по сценариям (рис. 36 и рис. 37)
Рис. 36 Отчет типа Структура по сценариям расчета скорости оборота инвестиций
Рис. 37 Отчет типа Сводная таблица по сценариям расчета скорости оборота инвестиций Решение Для выполнения задания: 1. Введите данные на рабочий лист в соответствии с рис. 38.
Рис.38 Подготовка данных для построения диаграммы 2. Выделите мышью диапазон А5:В12 и выполните команду Вставка | Диаграмма либо нажмите кнопку мастера диаграмм 3. Далее работа с мастером диаграмм осуществляется в пошаговом режиме: • Выбор вида диаграммы — с учетом того, что в примере предложены дискретные статистические данные, подходящий вид диаграммы — гистораммного типа. • Нажав кнопку Далее, переходим к шагу 2. На вкладке Ряд укажите: • какой ряд выбран в качестве значения данных (заполните поля Ряд и Значения). В нашем случае в поле Ряд вносим объем и в поле Значения — диапазон $В$5: $В$12; D какой ряд будет служить подписями по оси X — в поле Подписи по оси X вносим год и указываем диапазон $А$5:$А$12.
Рис. 39. Определение рядов данных 4. Отформатируйте полученную диаграмму, используя контекстное меню каждого ее элемента (рис. 40).
Рис. 40. Построенная диаграмма Объем продаж Задание 2. Построить график функции: у = cos3 (πx). Решение Результат для этого примера представлен на рис. 41. Для выполнения задания: 1. Задайте область определения X вводом начальных данных: 0 и 0,1, а затем маркером автозаполнения подготовьте весь диапазон А7:А27. 2. В ячейку В7 введите формулу: =(СОЗ(ПИ()*А7))^3 и скопируйте ее на диапазон В7:В27. 3. Постройте график функции с помощью мастера диаграмм. 4. Отформатируйте полученный график.
Рис. 41 Пример построения графика функции
Решение 1. Откройте список, подлежащий фильтрации (список располагается в диапазоне А1:J35, строка заголовка— в диапазоне A1:J1) 2. Сформируйте диапазон критериев для расширенного фильтра в соответствии с рис. 43.
Рис. 43. Диапазон критериев для расширенного фильтра к задаче про белые и черные машины
3. Выполните команду Данные | Фильтр | Расширенный фильтр. 4. Отфильтрованные данные приведены на рис. 44.
Рис. 44. Данные к задаче про белые и черные машины, отобранные расширенным фильтром Задание 2. Определить, имеются ли в списке (см. рис. 42) машины, год выпуска которых больше 2000 и пробег которых более 100 00 км, но менее 100 000 км, или черные Мерседесы, цена которых более 20 000 у. е., но менее 30 000 у. е. Решение 1. Откройте список, подлежащий фильтрации (список располагается в диапазоне А1:JЗ5, строка заголовка— в диапазоне A1:J1) 2. Сформируйте вычисляемый критерий для расширенного фильтра в диапазоне МЗ:М4. В ячейку МЗ введите Условие. В ячейку М4 введите формулу: =ИЛИ(И(G2>10000;G2<100000;D2>1990);И(C2="Мерседес";F2="Черный";H2>20000;H2<30000)) 3. Выполните команду Данные | Фильтр | Расширенный фильтр. 4. Отфильтрованные данные представлены на рис. 45.
Рис. 45. Данные к задаче о пробеге, отобранные расширенным фильтром Задание 3. Определить автомобили белого или красного цвета, цена которых меньше средней цены для всех автомобилей и пробег которых больше либо равен среднему пробегу для всех автомобилей (см. рис. 42). Решение 1. Откройте список, подлежащий фильтрации (список располагается в диапазоне А1:JЗ5, строка заголовка— в диапазоне A1:J1) 2. Сформируйте вычисляемый критерий для расширенного фильтра в диапазоне L1:L2. В ячейку L1 введите Условие. В ячейку L2 введите формулу: =И(ИЛИ(Г2="белый";Г2="красный");Н2<СРЗНАЧ($Н$2:$Н$133); G2 >=СРЗНАЧ($G$ 2:$G$13 3)) 3. Выполните команду Данные | Фильтр | Расширенный фильтр. Решение 1. Выделите список (или — установите в список указатель ячейки) и проведите сортировку (команда Данные | Сортировка) сначала — по полю Продавец, затем — по полю Дата продажи (рис. 47).
Рис. 46. Список продаж 2. Примените команду Данные | Итоги. В окне Промежуточные итоги установите параметры в соответствии с рис. 48: для получения верхнего (первого) уровня итогов — общее количество товаров, проданных конкретным продавцом.
Рис. 47.Сортировка списка
Рис. 48. Окно Промежуточные итоги для получения итогов по полю Продавец 3. Для получения второго уровня итогов поместите указатель ячейки в список с полученными итогами, затем выполните команду Данные | Итоги, установив в окне Промежуточные итоги параметры в соответствии с рис. 49.
Рис.49. Окно Промежуточные итоги для получения итогов по полю Дата продажи
4. Полученные промежуточные итоги представлены на рис. 50.
Рис. 50.Вложенные промежуточные итоги Консолидация данных Консолидация предназначается для обобщения однородных данных. Ее осуществление предполагает использование следующей методики: 1. Указать местоположение будущих консолидированных данных. 2. Выбрать команду Данные | Консолидация. 3. В открывшемся окне указать диапазоны данных, подлежащие консолидации. 4. Указать способ консолидации: • согласно расположению в диапазоне — сняты все флажки области Использовать в качестве имен; • согласно заголовкам строк и столбцов— установлены флажки подписи верхней строки и значения левого столбца. 5. Выбрать тип консолидации, т. е. указать, какая операция будет проводиться с консолидируемыми данными. 6. При необходимости указать добавление структуры — установить флажок Создавать связи с исходными данными. Задание 1. Объединить данные о количестве и стоимости проданных товаров в сети магазинов, которые представлены в виде списка со следующими полями (рис. 51): Товар, Стоимость, Количество, расположены на листе 2, листе 4 и листе 5. Решение: Следуя рекомендациям методики проведения консолидации, заполните окно
Рис. 51.Данные о реализованных товарах Консолидация в соответствии с данными рис. 52. Объединенные данные представлены на рис. 53. Сводные таблицы Сводные таблицы представляют собой средство для группировки, обобщения и анализа данных, находящихся в списках MS Excel или в таблицах, созданных в других приложениях. Внешне сводные
Рис. 52. Ввод данных в окно Консолидация
Рис. 53. Представление консолидированных данных
Сводные таблицы
Сводные таблицы представляют собой средство для группировки, обобщения и анализа данных, находящихся в списках MS Excel или таблицах, связанных в других приложениях. Внешние сводные таблицы являются структурой, позволяющей размещать данные в трехмерном виде. Сводные таблицы могут использоваться: • для обобщения большого количества однотипных данных; • для реорганизации данных (с помощью перетаскивания); • для отбора и группировки данных; • для построения диаграмм. Сводные таблицы создаются с помощью мастера сводных таблиц (команда Данные | Сводная таблица) по следующей методике: 1. Выбрать место для сводной таблицы, т. е. установить указатель ячейки в необходимое место на рабочем листе. 2. Выполнить команду Данные | Сводная таблица. 3. Задать исходный диапазон данных, выполнив шаги 1 и 2 мастера (рис. 54 и 55). После нажатия кнопки Далее в окне мастера, приведенном на рис. 55, откроется окно 3-го шага мастера (рис. 56). 4. Прежде чем указать местоположение будущей таблицы (рис. 56), необходимо нажать кнопку Макет и в открывшемся окне (рис. 57) сформировать макет сводной таблицы (т. е. задать страницу, строки, столбцы, итоговые и вычисляемые поля сводной таблицы).
Рис. 54Определение местоположения данных для сводной таблицы
Рис. 55.Диапазон данных для сводной таблицы
Рис. 56.Указание местоположения будущей сводной таблицы
5. Для определения необходимой операции для полей, помещенных в область Данные, либо задания вычисляемого поля дважды щелкнуть левой кнопкой мыши на поле, помещенном в область Данные (рис. 57), и выбрать необходимые действия в окне Вычисление поля сводной таблицы (рис. 58). 6. Нажать кнопку Параметры (рис. 56) и в открывшемся окне (рис. 59) установить необходимые параметры сводной таблицы.
Рис. 57.Формирование макета сводной таблицы
Рис. 58. Окно Вычисление поля сводной таблицы
Рис. 59. Установка параметров сводной таблицы 7. После проведения всех подготовительных операций нажать кнопку Готово (рис. 56). При создании, редактировании и работе со сводными таблицами необходимо учитывать следующее: • местоположение сводной таблицы — желательно располагать ее на отдельном листе, т. к. при обновлении, группировках сводной таблицы информация, заключающаяся на рабочих листах рядом со сводной таблицей, может оказаться скрытой; • местонахождение исходных данных – список MS Excel, внешний источник, диапазоны консолидации, находящиеся в другой сводной таблице; • необходимость при создании структуры сводной таблицы определить: 1) поля, находящиеся в строках и столбцах таблицы; 2) поля, по которым подводятся итоги (с выбором необходимой операции); 3) поля для страниц, что позволяет представить информацию в трехмерном виде. • сводная таблица – это средство только для отображения данных. Поэтому в самой таблице данные редактировать нельзя. Для изменения данных в сводной таблице необходимо внести изменения в источник данных, а затем обновить сводную (кнопкой Обновить данные на панели инструментов Сводные таблицы (рис. 60);
Рис. 60. Панель инструментов Сводные таблицы • в сводных таблицах можно изменять названия полей, что не влечет изменений в полях исходных данных. Манипулирование элементами сводной таблицы можно также осуществлять мышью. • сводные таблицы допускают возм
|
|||||||||||||||||||||||
|
Последнее изменение этой страницы: 2016-04-19; просмотров: 3596; Нарушение авторского права страницы; Мы поможем в написании вашей работы! infopedia.su Все материалы представленные на сайте исключительно с целью ознакомления читателями и не преследуют коммерческих целей или нарушение авторских прав. Обратная связь - 18.216.122.2 (0.018 с.) |









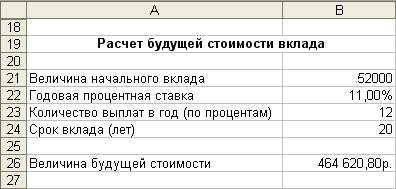





















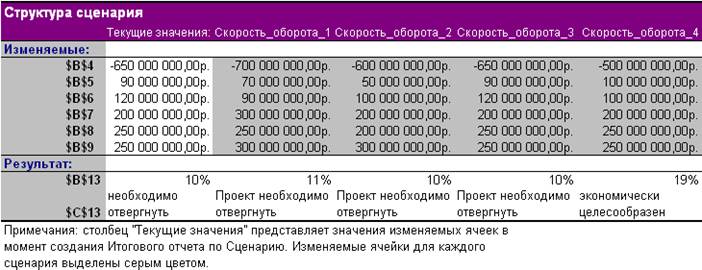


 напанели инструментов Стандартная.
напанели инструментов Стандартная.