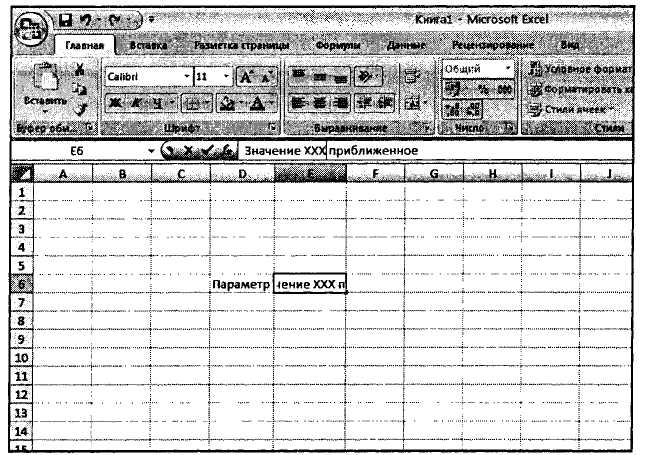Заглавная страница Избранные статьи Случайная статья Познавательные статьи Новые добавления Обратная связь FAQ Написать работу КАТЕГОРИИ: ТОП 10 на сайте Приготовление дезинфицирующих растворов различной концентрацииТехника нижней прямой подачи мяча. Франко-прусская война (причины и последствия) Организация работы процедурного кабинета Смысловое и механическое запоминание, их место и роль в усвоении знаний Коммуникативные барьеры и пути их преодоления Обработка изделий медицинского назначения многократного применения Образцы текста публицистического стиля Четыре типа изменения баланса Задачи с ответами для Всероссийской олимпиады по праву 
Мы поможем в написании ваших работ! ЗНАЕТЕ ЛИ ВЫ?
Влияние общества на человека
Приготовление дезинфицирующих растворов различной концентрации Практические работы по географии для 6 класса Организация работы процедурного кабинета Изменения в неживой природе осенью Уборка процедурного кабинета Сольфеджио. Все правила по сольфеджио Балочные системы. Определение реакций опор и моментов защемления |
Ввод и редактирование данных в ячейкахСодержание книги
Похожие статьи вашей тематики
Поиск на нашем сайте
Табличный курсор
В Ехсеl, кроме текстового курсора и обычного курсора, есть табличный курсор, который представляет собой утолщенную линию, окружающую одну из ячеек листа (рис. 18.2). Табличный курсор имеет значение, аналогичное тому, которое имеет текстовый курсор в тексте, а именно, указывает на ячейку, в которую будет вводиться информация. Ячейка, на которой находится табличный курсор, называется текущей ячейкой. Адрес текущей ячейки указывается в левой секции (в секции адреса) панели формул. В простейшем случае табличный курсор перемещается клавишами перемещения (стрелки, клавиши «Home», «End», «Page Up», «Page Down») или мышью (сенсорной панелью). Если курсор установить на ячейку (курсор приобретает вид белого креста) и щелкнуть мышью, то табличный курсор перейдет на эту ячейку, и она станет текущей.
Рис. 18.2. Табличный курсор Ввод в пустую ячейку
Для ввода в ячейку вам необходимо установить на нее табличный курсор и начать набор с клавиатуры. После нажатия первой клавиши происходит активизация панели формул (рис. 18.3). В Excel 2007 появилась возможность увеличения размеров панели формул (бывает полезно, когда в ячейке содержится большое количество данных). Для этого вам лишь нужно щелкнуть мышкой по двойной стрелочке справа от панели. На рис. 18.2 панель формул отображена в своем обычном состоянии, а на рис. 18.3 - в увеличенном. Когда вы вводите данные в ячейку, набираемый текст появляется в двух местах: в самой ячейке и в правой секции панели формул — секции содержания. Чтобы исправить опечатку во время набора текста при первоначальном заполнении ячейки допускается применение только клавиши «Backspace». Клавиши-стрелки и клавишу «Delete» при первоначальном заполнении вы использовать не можете, т.к. это приведет к завершению ввода данных (см. ниже). Завершить ввод данных в ячейку можно любым из следующих действий: • нажать клавишу «Enter» или «Tab»; • нажать кнопку Ввод в секции управления панели формул; • нажать любую клавишу перемещения на клавиатуре; • щелкнуть по другой ячейке. При нажатии клавиши «Enter» табличный курсор переместится вниз на одну ячейку, при нажатии «Tab» — переместится в правую ячейку, при нажа- тии кнопки Ввод — останется на той ячейке, в которую вводились данные, а при нажатии клавиши-стрелки — переместится на соседнюю ячейку в соответствующем направлении. Для завершения ввода можно также нажать комбинацию «Shift»+«Enter». В этом случае табличный курсор переместится в противоположном направлении, т.е. вверх. После завершения ввода панель формул становится неактивной. Однако в дальнейшем при установке табличного курсора на заполненную ячейку в секции содержания панели формул появляются введенные в нее данные. Если вам нужно в рамках одной ячейки при вводе данных принудительно перейти на следующую строку, то следует нажать две клавиши «Alt»+ «Enter». Если вы просто нажмете на «Enter», как это делается в текстовых редакторах, то вы перейдете в следующую ячейку. Для отказа от ввода данных в ячейку уже после начала набора нужно нажать к. tfiuiimy «Esc» или кнопку Отмена в секции управления панели формул. В результате этого ячейка вернется в исходное состояние, т.е. останется пустой. И напоследок несколько замечаний. Если использовать клавишу «TAB» для ввода данных в нескольких ячейках строки, а затем нажать клавишу ВВОД в конце этой строки, курсор переместится к началу следующей строки. В ячейке могут отобразиться знаки #####, если она содержит число, которое не помещается в столбце. Чтобы увидеть текст полностью, необходимо увеличить ширину столбца. Обратите внимание, что ввод десятичных дробей нужно, как правило, осу ществлять со знаком «запятая» между целой и дробной частями числа. Ис- пользование «точки» в качестве разделителя может привести к неправильному пониманию ЕхсеГем того, что вы ввели.
Изменение содержимого ячейки
Вполне вероятно, что вы захотите в какой-то момент изменить содержимое той или иной ячейки. В Excel этому ничего не мешает. Причем здесь возможны два варианта: полная замена содержимого и частичная замена содержимого (редактирование).
Рис. 18.4. Изменение содержимого ячейки
Чтобы полностью заменить данные в ячейке, вам следует установить на нее табличный курсор и начать набор, т.е. сделать то же, что и при первоначальном вводе. Вновь набранный текст сохраняется в ячейке одним из описанных выше способов. Старое содержимое ячейки при этом автоматически удаляется. Если после начала набора отказаться от него, нажав, например, клавишу «Esc», то в ячейке останутся прежние данные. Если же вам не нужно полностью заменять содержимое ячейки, а требуется только небольшое его изменение, то тогда используется редактирование со-
держимого ячеек. В режим редактирования данных в ячейке можно перейти одним из следующих способов: • Установить табличный курсор на ячейку и нажать «F2». • Выполнить двойной щелчок по ячейке. • Установить табличный курсор на ячейку и щелкнуть мышью в В результате каждого из этих действий активизируется панель формул и появляется текстовый курсор. Причем в первых двух случаях он появится в самой ячейке, в последнем — в секции содержания панели формул. В отличие от первоначального ввода в режиме редактирования для перемещения текстового курсора допускается использование клавиш-стрелок на клавиатуре. Завершение ввода при редактировании можно осуществлять лишь нажатием на клавишу «Enter» или кнопку Ввод панели формул. Клавиши перемещения в этом случае ввод не завершают, т.к. используются для перемещения текстового курсора. Если вы установите текстовый курсор в середине текста ячейки и начнете ввод, то по умолчанию введенная буква (символ, пробел) будет «раздвигать» собой этот текст и вставляться в него. Однако если при редактировании содержимого ячейки нажать клавишу «Insert», то будет включен режим замещения букв. Это приведет к тому, что очередная набранная буква будет «заменять» собой букву справа от текстового курсора.
Автозаполнение ячеек
Excel располагает большими возможностями по автоматизации различных процессов, в том числе и процесса заполнения ячеек. Одной из них является возможность автозавершения ввода. Автозавершение работает следующим образом. Если вы вводите данные в ячейки одного столбца, не пропуская при этом строки, то при вводе очередного значения может появиться предлагаемое продолжение вводимого значения. Нажав «Enter», с этим продолжением можно согласиться или, продолжив набор, не согласиться. В качестве продолжения предлагается одно из ранее введенных в данном столбце значений, имеющее такое же начало.
Например, если в столбец вводятся данные о денежных единицах и в одну из ячеек уже было введено значение доллар, то при наборе в очередной ячейке буквы д появится предлагаемое продолжение доллар (рис. 18.6.а). В то же время, если в расположенных выше ячейках уже были введены значения доллар и динар, то при вводе буквы д продолжение не появится, т.к. в столбце два слова, начинающиеся на эту букву. Продолжение появится, только если второй будет набрана буква о или и (рис. 18.6.б). Другой возможностью ускорения ввода данных в ячейки является выбор рис. 18.6. автозаполнение ячеек
одного из уже введенных значений из списка. Эта возможность также становится доступной при вводе данных в ячейки одного столбца без пропуска строк. Если перейти в очередную ячейку заполняемого столбца и нажать «Alt»+ «i» (или выполнить команду Выбрать из раскрывающегося списка... контекстного меню этой ячейки), то под этой ячейкой
Рис. 18.7. Ввод одинаковых данных сразу в несколько ячеек
появится список всех уже введенных в данный столбец значений (рис. 18.6.в). Нужное значение можно выбрать либо клавиатурой (клавишами-стрелками), либо мышью.
|
|||||
|
Последнее изменение этой страницы: 2016-08-26; просмотров: 724; Нарушение авторского права страницы; Мы поможем в написании вашей работы! infopedia.su Все материалы представленные на сайте исключительно с целью ознакомления читателями и не преследуют коммерческих целей или нарушение авторских прав. Обратная связь - 3.137.198.181 (0.008 с.) |