
Заглавная страница Избранные статьи Случайная статья Познавательные статьи Новые добавления Обратная связь FAQ Написать работу КАТЕГОРИИ: ТОП 10 на сайте Приготовление дезинфицирующих растворов различной концентрацииТехника нижней прямой подачи мяча. Франко-прусская война (причины и последствия) Организация работы процедурного кабинета Смысловое и механическое запоминание, их место и роль в усвоении знаний Коммуникативные барьеры и пути их преодоления Обработка изделий медицинского назначения многократного применения Образцы текста публицистического стиля Четыре типа изменения баланса Задачи с ответами для Всероссийской олимпиады по праву 
Мы поможем в написании ваших работ! ЗНАЕТЕ ЛИ ВЫ?
Влияние общества на человека
Приготовление дезинфицирующих растворов различной концентрации Практические работы по географии для 6 класса Организация работы процедурного кабинета Изменения в неживой природе осенью Уборка процедурного кабинета Сольфеджио. Все правила по сольфеджио Балочные системы. Определение реакций опор и моментов защемления |
Редактирование данных программыСодержание книги
Поиск на нашем сайте
Этот раздел описывает четыре основных процедуры для редактирования обученных данных программы.
1. Перезапись позиции 2. Перезапись вспомогательных данных 3. Вставка шагов 4. Удаление шагов
Используем рисунок 6.15, показанный ниже, как пример, следующие подразделы поясняют как обученные данные в шаге 5 могут быть отредактированы различными способами.
Рис.6.15
ПЕРЕЗАПИСЬ ПОЗИЦИИ
Этот раздел описывает редактирование только данных позиции без редактирования вспомогательных данных
1. Устанавливаем курсор на шаг, который нуждается в редактировании, при помощи нажимания А+ или
рис.6.16
рис. 6.17
В этом случае движение к шагу 5 видно по перемещению строки зеленого цвета.
2. Нажимаем POS/MOD, цвет строки шага 5 меняется на пурпурный, и в левой части строки редактирования появится изображение POS.M. рис.6.16
3. Подводим манипулятор к корректируемой позиции, нажимая
4. Нажимаем RECORD, тем самым регистрируем новую позицию шага 5. Теперь строка шага 6 стала пурпурного цвета и ее можно изменить (рис. 6.17). Если шаг 6 не нуждается в корректировке, редактирование закрывается нажатием POS/MOD.
ПЕРЕЗАПИСЬ ДОПОЛНИТЕЛЬНЫХ ДАННЫХ
Этот раздел описывает редактирование только вспомогательных данных без редактирования данных позиции. Данные могут быть отредактированы без движения робота.
1. Устанавливаем курсор на шаге, который нуждается в редактировании, путем нажатия кнопок А+
2. Нажимаем AUX/MOD, цвет строки изменяется на темно-желтый и в левой части строки редактирования появится надпись AUX.M. (рис.6.18)
Рис. 6.18
3. Устанавливаем курсор на позицию, которую необходимо изменить. Если все позиции не видны на экране, движение между позициями осуществляется путем нажатия S+ 4. Редактирование вводных данных осуществляется нажатием стрелок
5. Нажимая RECORD, записываем новые вводные данные в шаг 5. В нашем примере изменились точность и время. Теперь шаг 6 стал темно желтого цвета и его можно изменить. (рис.6.19)
рис. 6.19
Отмена режима корректировки происходит путем нажатия клавиши AUX/MOD. Строка станет зеленого цвета.
ВСТАВКА ШАГОВ
Этот раздел описывает процедуры вставки шагов
1. Устанавливаем курсор на выбранный шаг, аналогично описанному выше.
2. Нажимаем INS на кнопочной клавиатуре, цвет строки шага 5 меняется с зеленого на бледно-голубой, и в строке редактирования появляется надпись INS, смотри рис.6.20
3. Нажимаем RECORD. Новый шаг занимает позицию шага 5, старый шаг занимает позицию шага 6, шаг 6 занимает позицию шага 7 и т.д. (рис. 6.21). Содержимое каждого пункта вставленного шага такое же, как содержимое шага в п.2 (шаг 6 стал бледно голубого цвета)
рис 6.20
рис. 6.21
4. Для того чтобы продолжить вставку шагов, повторите п. 1 – 3. Отмена режима вставки происходит путем нажатия клавиши INS. Строка станет зеленого цвета.
[ПРИМЕЧАНИЕ] Для того чтобы вставить много шагов, нажмите INS столько раз, сколько необходимо для вставки
УДАЛЕНИЕ ШАГОВ Этот раздел описывает процедуры для удаления шагов
1. Устанавливаем курсор на шаге, который необходимо удалить при помощи А + ↑ или ↓ В этом случае цвет шага 5 станет зеленым.
2. Нажимаем DEL на кнопочной клавиатуре, цвет шага 5 станет красным и в левом углу строки редактирования появится надпись DEL, смотри рисунок 6.22
Рис. 6.22
3. Нажимаем RECORD, шаг 5 удаляется, шаг 6 становится шагом 5, смотри рисунок 6.23
4. Для того чтобы продолжить удаление шагов, повторите пункт с 1 по 3. Отмена режима удаления происходит путем нажатия клавиши DEL. Строка станет зеленого цвета.
Рис. 6.23
ПРИМЕЧАНИЕ 1. Только нажатие RECORD выполняет удаление. Будьте внимательны, т.к. удаленная строка не восстанавливается, и блок подсказки не появляется 2. Для того чтобы удалить много шагов, нажмите RECORD желательное количество раз.
|
||||
|
Последнее изменение этой страницы: 2016-06-06; просмотров: 206; Нарушение авторского права страницы; Мы поможем в написании вашей работы! infopedia.su Все материалы представленные на сайте исключительно с целью ознакомления читателями и не преследуют коммерческих целей или нарушение авторских прав. Обратная связь - 3.145.83.149 (0.006 с.) |

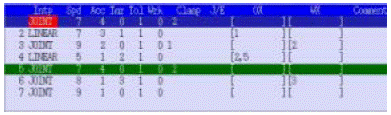
 (рис. 6.15).
(рис. 6.15).

 . Обратитесь к 5.1
. Обратитесь к 5.1
 .
. или вводом NUMBER (0-9) напрямую.
или вводом NUMBER (0-9) напрямую.







