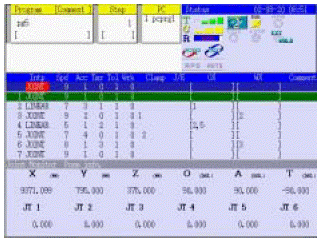Заглавная страница Избранные статьи Случайная статья Познавательные статьи Новые добавления Обратная связь FAQ Написать работу КАТЕГОРИИ: ТОП 10 на сайте Приготовление дезинфицирующих растворов различной концентрацииТехника нижней прямой подачи мяча. Франко-прусская война (причины и последствия) Организация работы процедурного кабинета Смысловое и механическое запоминание, их место и роль в усвоении знаний Коммуникативные барьеры и пути их преодоления Обработка изделий медицинского назначения многократного применения Образцы текста публицистического стиля Четыре типа изменения баланса Задачи с ответами для Всероссийской олимпиады по праву 
Мы поможем в написании ваших работ! ЗНАЕТЕ ЛИ ВЫ?
Влияние общества на человека
Приготовление дезинфицирующих растворов различной концентрации Практические работы по географии для 6 класса Организация работы процедурного кабинета Изменения в неживой природе осенью Уборка процедурного кабинета Сольфеджио. Все правила по сольфеджио Балочные системы. Определение реакций опор и моментов защемления |
После того, как робот остановился, отключите силовое питание двигателя, нажав кнопку аварийного останова, для того чтобы запретить любые возможные движения робота.Содержание книги
Поиск на нашем сайте
Как только силовое питание привода было отключено, примите меры, чтобы предотвратить случайное включение электропитания персоналом (бирки и блокировки на переключатели силовых включений, и т.д.).
3. При аварийном останове
Когда робот работает неправильно, и существует возможная опасность типа травмы, немедленно нажмите любую кнопку EMERGENCY STOP везде, где они расположены, на пульте ручного управления, на операционной панели контроллера, на ограждении и т.д., чтобы отключить силовое питание привода..
При применении аварийного останова загорается индикационная лампочка ошибки, и будет появляться сообщение об ошибке. Для того чтобы перезапустить робот из этого состояния, сбросьте ошибку до включения силового питания двигателя власть{мощь}. Обратитесь к 7.4 Методы для перезапуска программы для более подробной информации.
Перед перемещением робота, гарантируйте, что все кнопки Аварийного останова работают корректно ИНСТРУКЦИИ ДЛЯ РАБОТЫ С ЭКРАНОМ ПУЛЬТА РУЧНОГО УПРАВЛЕНИЯ
Эта глава описывает различные виды экранов на преподающемся кулоне этого диспетчера, функции, доступные на каждом экране, и процедурах действия.
4.0 Инструкции для работы с экраном пульта ручного управления 37 4.1 Основные условия 38 4.1.1 Активный и неактивный 38 4.1.2 Переключение активных областей 39 4.1.3 Пошаговое меню 39 4.2 A Область экрана 39 4.2.1 Функции в Program/Comment Area 39 4.2.1.1 Функция [Specify] 40 4.2.1.2 Функция [Select] 40 4.2.1.3 Функция [Delete] 41 4.2.1.4 Функция [Input Comment] 42 4.2.1.5 Функция [Display Contents] 43 4.2.1.6 Функция [Copy] 43 4.2.1.7 Функция [Rename] 44 4.2.1.8 Функция [Cancel Register] 45 4.2.2 Функции пошаговой области 45 4.2.2.1 Функция [Specify] 45 4.2.2.2 Функция [Top] 46 4.2.2.3 Функция [Bottom] 46 4.2.2.4 Процедура для выполнения вперед одного шага 46 4.2.2.5 Процедура для выполнения назад одного шага 46 4.2.3 Функции в РС программной области 46 4.2.4 Функции в области системных сообщений 47 4.2.5 Область состояния 47 4.2.5.1 Отображение содержимого состояния области А 48 4.2.5.2 Отображение содержимого состояния области В 49 4.2.5.3 Отображение содержимого состояния области С 50 4.2.5.4 Отображение содержимого состояния области D 50 4.2.5.5 Отображение содержимого состояния области E 51 4.2.5.6 Изменение условий повторения 54
4.2.5.7 Изменение условий повторения 55 4.3 B область экрана 58 4.3.1 Переключение в экран клавиатуры 58 4.3.2 Экранные спецификации клавиатуры 59 4.3.3 Работа с клавиатурой 59 4.4 C область экрана 60 4.4.1 Переключение экранов 60 4.4.2 Экран контроля суставов (координат) 61 4.4.3 Экран контроля сигналов 64 4.4.3.1 Экран сигналов (сигнальное имя) 64 4.4.3.2 Экран сигналов (сигнальный индекс) 65 4.5 Экран ошибок 67 4.6 Экран предупреждений 68
ОСНОВНЫЕ УСЛОВИЯ
Рисунок 4.1 – образец рабочего экрана на пульте ручного управления. Эта секция описывает основные функции и процедуры действия для каждой области на этом экране. Различные виды изображений в области состояния в верхней правой части экрана может появиться или изменяться в зависимости от состояний робота.
Рис.4.1
АКТИВНЫЙ И НЕАКТИВНЫЙ
Рабочий экран имеет активные и неактивные состояния, различающиеся цветом окна. Функции в активных областях являются действующими.
Область содержит пять областей как объяснено в 2.5 Вид экрана пульта ручного управления. Эти области всегда активны. Однако, обратите внимание, что окно области состояния изменяет цвет в зависимости от режима, обучение или автоматический режим, как показано в Таблице 4.1.
Таблица 4.1 Цвет окна каждой области при режиме обучения/автоматический режим
B и C области имеют различные цвета для окна, и символов в режиме обучения и в автоматическом режиме, для того чтобы различать, какая область является активной или выбранной в настоящее время. Смотрите таблицу 4.2.
Таблица 4.2
ПЕРЕКЛЮЧЕНИЕ АКТИВНЫХ ОБЛАСТЕЙ
Нет необходимости переключения в область А, поскольку она всегда активна. В B и C областях, нажим окна какой-либо области делает эту область активной. Или, нажмите А + МЕНЮ, для того чтобы переключить область активности.
[ПРИМЕЧАНИЕ]
1. Переключение активных областей или экранов невозможно, когда появляются сообщения об ошибках, предупреждениях или блоки подтверждения находятся на экране. 2. Экраны не могут быть переключены внешним сигналом.
ПОШАГОВОЕ МЕНЮ
Действие некоторых областей рабочего экрана, в то время как они активны, отображается с пошаговым меню и выполняет функции, основанные на выбранном меню. Детали относительно содержания меню, функций и методов действия в каждой области объясняются в следующих разделах, начинающиеся с 4.2 А область экрана. А ОБЛАСТЬ ЭКРАНА
Согласно 4.1.1 Активный и Неактивный, эта область состоит из пяти экранов. Следующие разделы описывают функции и процедуры действия в каждом экране.
|
||||||||||||||||||||||||||||||||||||||||||
|
Последнее изменение этой страницы: 2016-06-06; просмотров: 290; Нарушение авторского права страницы; Мы поможем в написании вашей работы! infopedia.su Все материалы представленные на сайте исключительно с целью ознакомления читателями и не преследуют коммерческих целей или нарушение авторских прав. Обратная связь - 18.220.12.210 (0.008 с.) |