
Заглавная страница Избранные статьи Случайная статья Познавательные статьи Новые добавления Обратная связь FAQ Написать работу КАТЕГОРИИ: ТОП 10 на сайте Приготовление дезинфицирующих растворов различной концентрацииТехника нижней прямой подачи мяча. Франко-прусская война (причины и последствия) Организация работы процедурного кабинета Смысловое и механическое запоминание, их место и роль в усвоении знаний Коммуникативные барьеры и пути их преодоления Обработка изделий медицинского назначения многократного применения Образцы текста публицистического стиля Четыре типа изменения баланса Задачи с ответами для Всероссийской олимпиады по праву 
Мы поможем в написании ваших работ! ЗНАЕТЕ ЛИ ВЫ?
Влияние общества на человека
Приготовление дезинфицирующих растворов различной концентрации Практические работы по географии для 6 класса Организация работы процедурного кабинета Изменения в неживой природе осенью Уборка процедурного кабинета Сольфеджио. Все правила по сольфеджио Балочные системы. Определение реакций опор и моментов защемления |
Переключение в Экран клавиатурыСодержание книги
Поиск на нашем сайте
Чтобы переключиться в экран клавиатуры, используйте следующую процедуру.
1. Нажмите A + MENU, или нажмите окно области B напрямую, чтобы активизировать B область.
2. Нажмите или MENU или окно области B, чтобы отобразить пошаговое меню как показано на рисунке 4.13.
3. Переместите курсор в [Keyboard] и нажмите SELECT, чтобы отобразить экран клавиатуры как показано в На рисунке 4.14.
Рис. 4.14
[ПРИМЕЧАНИЕ] Когда B область уже активна, начните с шага 2.
ЭКРАННЫЕ СПЕЦИФИКАЦИИ КЛАВИАТУРЫ
Экранное отображение устройства клавиатуры охватывает 78 столбцов и 15 строк. Раздел ниже описывает метод для того, как вводить символы.
РАБОТА С КЛАВИАТУРОЙ Клавиатура показана на рисунке 4.15. Рабочие процедуры следующие.
Рис.4.15
1. Метод для перемещения курсора
Нажим à Перемещает один символ вправо.
Нажим ß: Перемещает один символ налево.
Нажим
Нажим
2. Методы для того, чтобы выбирать символы
Есть два метода, для тог чтобы выбрать символ.
(1) Нажмите символ на клавиатуре непосредственно.
(2) Переместить курсор в символ, который должен быть введен, и нажмите SELECT.
3. Использование <SHIFT> - кнопки двойного значения Символ на левой стороне клавиши - ввод по умолчанию. Нажим (SHIFT) позволяет ввод символа на правой стороне. Нажмите (SHIFT) для возврата клавиш в их значениям по умолчанию.
4. Использование <SHIFT> - верхние и нижние регистры Символы строчных букв - ввод по умолчанию. Нажим (SHIFT) позволяет вводить заглавные буквы. Нажим (SHIFT) снова возвращает клавиши к строчным буквам.
5. Работа других кнопок
(1) Когда информация является слишком большой, чтобы поместиться на одном экране, дисплей прокручивается и останавливается, когда экран полон. Чтобы продолжать просматривать, нажмите <NEXT>.
(2) BS удаляет символы один за другим. CLEAR удаляет все введенные за один раз символы.
(3) Выбор <CTRL+L> повторно вызывает последнюю символьную строку, которая была введена. До девяти предыдущих строк могут быть выбраны.
Например, после нажатия <CTRL+L> шесть раз, нажмите <SHIFT> и затем
<CTRL+N> три раза повторно вызывает третью предыдущую символьную строку, которая была введена . [ПРИМЕЧАНИЕ] Курсор становится в <!>, и клавиша ввода устанавливается в нижний регистр (строчные буквы) когда клавиатура первоначально отображается C ОБЛАСТЬ ЭКРАНА
Эта область содержит два вида экранов, каждый из который становится доступным из пошагового меню.
1. Экран монитора суставов
Этот экран отображает восемь видов информации, включая текущее положение робота, командные значения, и т.д. Обратитесь к 4.4.2 экран контроля суставов для большего количества подробностей.
2. Экран монитора сигнала
Этот экран отображает предварительно установленные имена входов – выходов и контролирует состояние каждого сигнала. Обратитесь к 4.4.3 Экран Контроля Сигнала для большего количества подробностей.
ПЕРЕКЛЮЧЕНИЕ ЭКРАНОВ
Чтобы переключать экраны, используйте следующую процедуру.
1. Нажмите A + MENU, или нажать окно области C непосредственно, чтобы активизировать C область.
2. Нажмите MENU или окно области С, чтобы отобразить пошаговое меню. Обратитесь к рисунку 4.16.
3. Переместите курсор в желательное меню и нажмите SELECT, чтобы отобразить выбранный экран в C области.
Рис.4.16
ПРИМЕЧАНИЕ Когда область С активизирована, начните с шага 2
ЭКРАН КОНТРОЛЯ СУСТАВОВ
Выберите [Joint Monitor] в шаге 3 в 4.4.1, появится экран как показано на рисунке 4.17 в C области.
Рис. 4.17 Восемь видов пунктов, включая информацию о положении суставов, и т.д. отображены. Перемещение курсора в желательный пункт и нажатие SELECT отображают соответствующий экран. Подробности каждого экрана описаны ниже.
1. Pose info.
Отображает градус и XYZOAT (мм, градус) каждой оси для текущей позиции робота. Рисунок 4.18 - пример экрана информации о координатных значениях суставов. Информация для JT1 - JT7 отображена в более низкой строке, и JT8 и далее отображены в строке ниже JT1 - JT7.
Рис. 4.18
2. Command value
Отображает текущее командное значение, назначенное для каждой оси робота. Рисунок 4.19 – пример экрана командного значения
Рис.4.19
3. Feed-back
Отображает значение тока обратной связи, принадлежащее каждой оси робота.
Рисунок 4.20 пример экрана значения обратной связи.
Рис. 4.20
4. Encoder Отображает текущую позицию каждой оси робота в значениях кодера (бит). Рисунок 4.21 пример экрана значения кодера.
Рис.4.21
5.Envelope Отображает информацию о разнице между текущим значением и установленным по умолчанию для каждого сустава и записывается как битовое значение энкодера. Рисунок 4.22 пример экрана
Рис. 4.22
6. Joint speed Отображает текущую скорость каждого сустава в угловой скорости. Рисунок 4.23 пример экрана
Рис.4.23
7.Motor speed Отображает скорость вращения двигателей каждого сустава. Рисунок 4.24 пример экрана
Рис.4.24
8. Current value Отображает текущее значение, прибавляемое к двигателю. Рисунок 4.25 пример экрана
Рис. 4.25
ЭКРАН КОНТРОЛЯ СИГНАЛОВ
Выбор [Signal Monitor] в шаге 3 в 4.4.1 Переключение экранов отображает экран, показанный на рисунке 4.26 в C области.
Рис. 4.26
ЭКРАН СИГНАЛОВ (СИГНАЛЬНЫЕ ИМЕНА)
Выбор [Signal (Signal name.)] в 4.4.3 Экран контроля сигнала отображает экран в C области, подобный рисунку 4.27.
Рис. 4.27
1. Переключение активной области в сигнальном (имя сигнала) экране
Экран на левой стороне - активная область.
2. Переключение экрана сигналов
(1) Нажатие
(2) Нажатие
(3) Нажатие
(4) Нажатие
3. Позиция и отображение курсора в экране сигналов. Когда экран отображается, курсор появляется в той же самой позиции как тогда, когда экран был закрыт прошлый раз, и сигнал выделен красным цветом. Переключение активной области также переключает позицию курсора.
4. Отображение формата имен сигналов экране сигналов
Имена сигнала отображаются следующим образом: Выход: OX1 - OX96 *, OUT97 - OUT256 (Максимум) Вход: WX1 - WX96 *, IN97 - IN256 (Максимум) ПРИМЕЧАНИЕ* Максимальный номер сигналов, которые могут быть установлены.
5. Отображение сигнальных имен в экране сигналов
Когда номер сигнала был зарегистрирован с именем, имя сигнала отображается с правой стороны каждого сигнала. Если никакое имя сигнала не зарегистрировано, ничто не отображается. Для ввода сигнального имени, используйте Вспомогательную Функцию 0606.
6. Цвет изображения сигналов в экране сигналов
См. Таблицу 4.3
Таблица 4.3
ОБРАТИТЕ ВНИМАНИЕ* Тип сигнала в стандартной спецификации. ОБРАТИТЕ ВНИМАНИЕ **, эти типы сигнала являются возможными, установкой в Aux. Функция 0604. ОБРАТИТЕ ВНИМАНИЕ ***, этот тип сигнала является возможным, установкой в Aux. Функция 0602.
7. Чтобы вызвать выход определенного сигнала независимо от программы, в настоящее время выбранной, используйте следующие процедуры (1) Переместите курсор в желательный сигнал. (2) Нажатие А + 1 выводит сигнал, выбранный в (1).
(3) Нажатие А + 2 отключает сигнал, выбранный в (1).
[ПРИМЕЧАНИЕ] 1. Эта операция возможна для сигналов общего назначения, или внутренних сигналов. 2. Эта операция возможна или в режиме обучения или в автоматическом режиме.
|
|||||||||||||||||||||||||||||||||||||
|
Последнее изменение этой страницы: 2016-06-06; просмотров: 288; Нарушение авторского права страницы; Мы поможем в написании вашей работы! infopedia.su Все материалы представленные на сайте исключительно с целью ознакомления читателями и не преследуют коммерческих целей или нарушение авторских прав. Обратная связь - 18.219.44.252 (0.01 с.) |

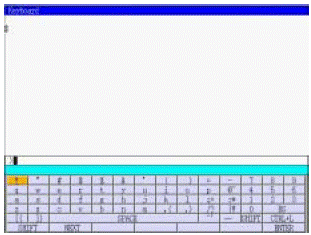
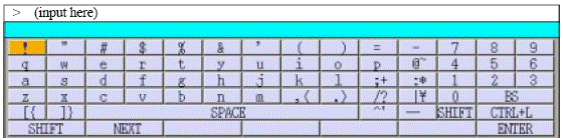
 : Перемещает один символ вниз.
: Перемещает один символ вниз. : Перемещает один символ вверх.
: Перемещает один символ вверх.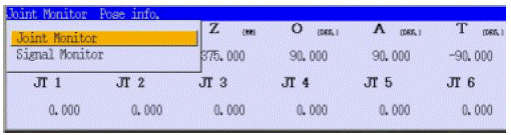
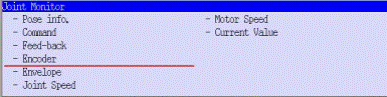
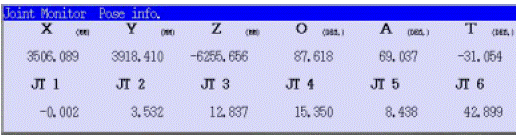
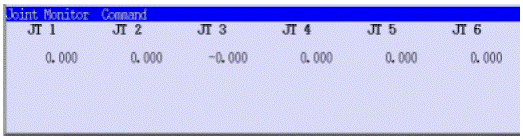 .
.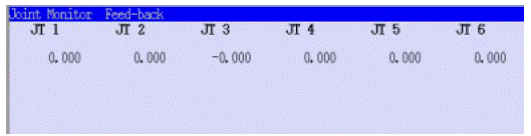
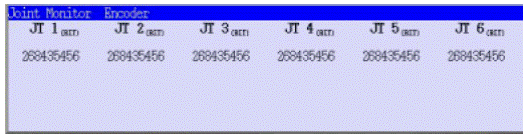
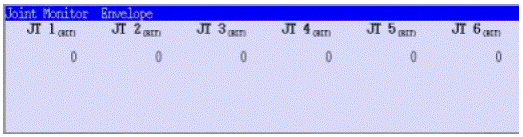
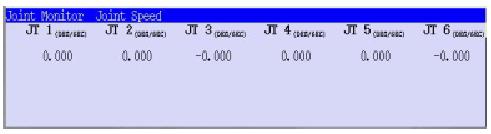
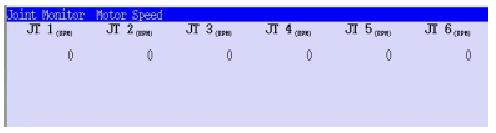
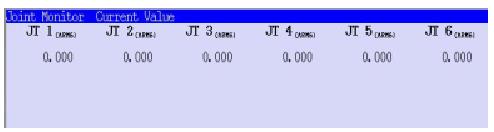
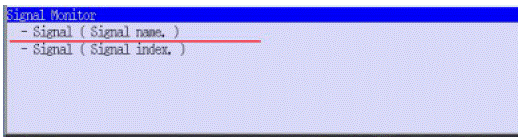
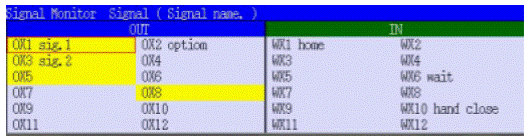
 переключает комбинацию экранов дисплея следующим образом:
переключает комбинацию экранов дисплея следующим образом:
 переключает комбинацию экранов дисплея следующим образом:
переключает комбинацию экранов дисплея следующим образом:
 прокручивает экран вверх (вниз) на одну строку.
прокручивает экран вверх (вниз) на одну строку. листает экран вверх (вниз) на одну страницу от текущего положения курсора.
листает экран вверх (вниз) на одну страницу от текущего положения курсора.


