
Заглавная страница Избранные статьи Случайная статья Познавательные статьи Новые добавления Обратная связь FAQ Написать работу КАТЕГОРИИ: ТОП 10 на сайте Приготовление дезинфицирующих растворов различной концентрацииТехника нижней прямой подачи мяча. Франко-прусская война (причины и последствия) Организация работы процедурного кабинета Смысловое и механическое запоминание, их место и роль в усвоении знаний Коммуникативные барьеры и пути их преодоления Обработка изделий медицинского назначения многократного применения Образцы текста публицистического стиля Четыре типа изменения баланса Задачи с ответами для Всероссийской олимпиады по праву 
Мы поможем в написании ваших работ! ЗНАЕТЕ ЛИ ВЫ?
Влияние общества на человека
Приготовление дезинфицирующих растворов различной концентрации Практические работы по географии для 6 класса Организация работы процедурного кабинета Изменения в неживой природе осенью Уборка процедурного кабинета Сольфеджио. Все правила по сольфеджио Балочные системы. Определение реакций опор и моментов защемления |
Пункты режима редактированияСодержание книги
Поиск на нашем сайте
Рис. 8.3 есть пример позиции строки режима редактирования. Эта строка разрешает изменение вспомогательной информации, данных сигналов фиксаторов, позиционных данных обученных шагов, путем перемещения курсора таким же образом, как в экране обучения.
Рис. 8.3
Рабочие процедуры для пунктов режима редактирования. 1.Выбираем шаг для редактирования, нажиманием 2.Передвигаем курсор в желательный пункт, нажиманием 3.Нажимаем (На рисунке 8.3 содержимое таймера может быть изменено от 1 до 9) Максимальное количество - четыре сигнала фиксаторов может быть отображено на экране. Пятый и последующие сигналы отражаются на следующей странице. На экране позиционной информации первая страница отображает информацию о первых шести суставов, вторая о 7-12 суставах, третья о 13-18 суставах.
Рис. 8.4 рис. 8.5
Функция записи
После редактирования программы, выберите <Write> или [Write data] и сохраните содержимое редактирования. На экране появится подтверждающий экран, как показано на рис. 8.6
Рис. 8.6
В подтверждающем экране курсор установлен на <No>. Выбирая <Yes>, записываем отредактированное содержимое, затем нажимаем <Close> в экране, отображающем “Writing completion” и возвращаемся в режим редактирования пунктов. Выбирая <No>, восстанавливаем изображение режима редактирования пунктов без записи отредактированного содержимого программы. Эта функция возможна во всех режимах. После редактирования программы “Changed” отобразится в верхней, правой части экрана. Эта область пуста, если редактирование не было сделано.
Функция выбора программы
Для того чтобы, продолжить редактирование другой программы, выбираем <Program> или [Select program] и затем выбираем программный номер в экране выбора программы. Дальнейшее программное редактирование возможно. Эта функция возможна во всех режимах.
Если вы выбрали другую программу с отображением “Changed” в верхней. правой части экрана, подтверждающий экран появится, как показано на рис. 8.7. В этом случае следует такая процедура как Exit (смотри ниже)
(ПРИМЕЧАНИЕ) Когда выбранная программа не содержит шагов, на экране появится надпись “No program step” в области системных сообщений.
Функция выхода
Для того чтобы закончить редактирование программы, выберите <End> или [Exit]. Когда нет никакого изменения содержимого редактирования, экран закрывается, но когда изменения есть, появляется подтверждающий экран, как показано на рис. 8.7. Эта функция возможна во всех режимах.
Рис.8.7
В подтверждающем экране курсор находится на <Cancel>. Выбор <Yes>, сохраняет отредактированное содержимое и закрывает экран редактирования программы. Выбор <No> закрывает экран без сохранения содержимого редактирования. Выбор <Cancel> восстанавливает изображение предыдущего экрана.
Функция выбор окончания файла [EOF]
Выбор [EOF], расположенный после последнего шага, отобразит экран со следующими функциональными кнопками, как показано на рис. 8.8.
1.<Block command>: Добавляет обученный шаг после последнего шага. Вспомогательные данные в этом шаге принимают значения, установленные на заводе-изготовителе и элементы данных позиции принимают текущие значения.
2.<Paste>: Добавляет скопированные шаги после последнего шага в порядке от первого до последнего. Не может переписываться.
3.<Paste reversely>: Добавляет скопированные шаги после последнего шага в порядке противоположном <Paste> от последнего шага до первого шага. <Paste reversely> и <Paste> для одного шага имеют один и тот же результат. Не может переписываться.
4.<Program>, <Write>, <End>: Эти функции аналогичны описанным выше.
Рис. 8.8
ПУНКТ ВЫБОРА РЕЖИМА Рис. 8.9 пример экрана режима выбора пункта. Этот экран разрешает выбор и копирование пунктов в другие шаги. Выбранное содержимое отображается в области инструкций в самой низкой строке экрана. В этой строке редактирование и вставка данных невозможна.
рис.8.9
Процедура выбора пункта 1.Нажимая 2.Нажимая
3.Нажатие SELECT или <Select>, или выбор [Copy cell data], отобразит содержимое окрашенного пункта в области инструкций и скопирует его во все данные элементов копирования. (На рис. 8.9 поля данных для интерполяции, точности и инструмента уже выбраны, выбирается таймер).
4.Повторяя шаги 1 – 3, выбираем и устанавливаем содержимое для каждого поля данных.
5.Для того, чтобы вставить содержимое в другие шаги, обратитесь к п.8.2.4.
|
||||||
|
Последнее изменение этой страницы: 2016-06-06; просмотров: 222; Нарушение авторского права страницы; Мы поможем в написании вашей работы! infopedia.su Все материалы представленные на сайте исключительно с целью ознакомления читателями и не преследуют коммерческих целей или нарушение авторских прав. Обратная связь - 18.222.47.31 (0.01 с.) |



 . (На рис. 8.3 выбран таймер). Переход в экране редактирования осуществляется нажатием
. (На рис. 8.3 выбран таймер). Переход в экране редактирования осуществляется нажатием  , например для того, чтобы выйти из экрана вспомогательной информации в экран сигналов фиксатора, и нажать кнопки снова (нажмите дважды в зависимости от номера сигнала фиксатора) для перехода в экран позиционной информации. Рис. 8.4 пример экрана сигналов фиксатора, рис. 8.5 пример экрана позиционной информации. Нажимая POS/MOD, включаем экран позиционной информации.
, например для того, чтобы выйти из экрана вспомогательной информации в экран сигналов фиксатора, и нажать кнопки снова (нажмите дважды в зависимости от номера сигнала фиксатора) для перехода в экран позиционной информации. Рис. 8.4 пример экрана сигналов фиксатора, рис. 8.5 пример экрана позиционной информации. Нажимая POS/MOD, включаем экран позиционной информации. или NUMBER (0 – 9) для того, чтобы редактировать выбранный пункт.
или NUMBER (0 – 9) для того, чтобы редактировать выбранный пункт.
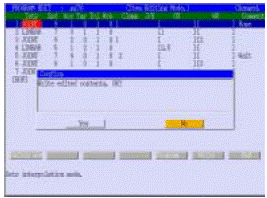



 , выбираем желательный шаг (на рис. 8.9 шаг 4 выделен красным цветом).
, выбираем желательный шаг (на рис. 8.9 шаг 4 выделен красным цветом). , передвигаем курсор к желательному пункту (на рис. 8.9 выбран таймер).
, передвигаем курсор к желательному пункту (на рис. 8.9 выбран таймер).


