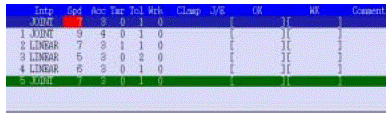Заглавная страница Избранные статьи Случайная статья Познавательные статьи Новые добавления Обратная связь FAQ Написать работу КАТЕГОРИИ: ТОП 10 на сайте Приготовление дезинфицирующих растворов различной концентрацииТехника нижней прямой подачи мяча. Франко-прусская война (причины и последствия) Организация работы процедурного кабинета Смысловое и механическое запоминание, их место и роль в усвоении знаний Коммуникативные барьеры и пути их преодоления Обработка изделий медицинского назначения многократного применения Образцы текста публицистического стиля Четыре типа изменения баланса Задачи с ответами для Всероссийской олимпиады по праву 
Мы поможем в написании ваших работ! ЗНАЕТЕ ЛИ ВЫ?
Влияние общества на человека
Приготовление дезинфицирующих растворов различной концентрации Практические работы по географии для 6 класса Организация работы процедурного кабинета Изменения в неживой природе осенью Уборка процедурного кабинета Сольфеджио. Все правила по сольфеджио Балочные системы. Определение реакций опор и моментов защемления |
Конфигурация экрана обученияСодержание книги
Поиск на нашем сайте
Конфигурации экрана обучения следующие. Обратитесь к рисунку 6.1.
Главную (самую высокую) строку называют строкой заголовка, и пункты, необходимые для блочного программирования отображаются в этой строке. Однако, из-за ограниченного размера экрана, параметры настройки для сигналов фиксатора отображены в следующем экране. Обратитесь к рисунку 6.2.
строка редактирования
Рис. 6.1
Рис. 6.2
Нажатие
В экране, показанном на рисунке 6.2, один экран может отобразить максимум четыре сигнала фиксатора. Поэтому, когда больше чем четыре сигнала фиксатора устанавливаются, два экрана обеспечиваются. Нажмите Строка редактирования расположена ниже строки заголовка. Эта строка используется, чтобы редактировать содержание каждого шага. Включите переключатель TEACH LOCK на пульте ручного управления в состояние ON, перемещайте курсор при помощи Ниже строки редактирования - область, где содержание каждого шага программы отображено. Номер с левой стороны указывает шаг, и семь шагов обычно отображаются. Вспомогательные данные обучения каждого шага показаны в строках справа. Содержание каждого элемента показано в Таблице 6.1.
Таблица 6.1.
ОПЕРАЦИИ ОБУЧЕНИЯ
Этот раздел описывает процедуру для того, чтобы создать данные обучения методом блочного программирования. Обучение выполняется на экране обучения, используя пульт ручного управления. Этот раздел объясняет как обучить четыре точки как показано на рисунке 6.3.
Рис. 6.3
Процедура обучения
1. Сначала, установите имя программы, которая должна быть отредактирована. Обратитесь к 4.2.1.1 Функция [Specify] для большего количества подробностей. При установке программы pg1, появится экран обучения как показано на рисунке 6.4.
Рис.6.4
2. Этот раздел обучает содержимое, показанное в таблице 6.2
Таблица 6.2
3. Перемещаем робот в точку для обучения шага 1 при помощи
4. Устанавливаем скорость 9, точность 4 следующим образом.
ПРИМЕЧАНИЕ* Перемещаем курсор в заглавной строке на колонку Spd, нажимая каждый раз кнопки S+SPD/7 или при помощи стрелок вправо влево Нажимая
Когда требуемое число достигнуто (в данном случае, 9), установка скорости завершена.
ПРИМЕЧАНИЕ** Перемещаем курсор в заглавной строке на колонку Acc (точность), нажимая каждый раз кнопки S+АСС/8 или при помощи стрелок вправо влево Нажимая
Когда требуемое число достигнуто (в данном случае, 4), установка точности завершена.
5. Нажимаем кнопку RECORD на кнопочной клавиатуре ПРУ для того чтобы обучить позицию и вспомогательные данные. Экран примет вид как показано на рисунке 6.5.
. Рис. 6.5
8. Перемещаем робот в точку для обучения шага 2 при помощи
7. Устанавливаем линейную интерполяцию***, скорость 7, точность 3, таймер 1 следующим образом. Для того чтобы установить скорость и точность, примените процедуры, описанные для шага 1 ПРИМЕЧАНИЕ*** (для установки интерполяции) Перемещаем курсор в заглавной строке на колонку Intp, нажимая каждый раз кнопки S+INTER или при помощи стрелок вправо влево Нажимая (F CIR(CULAR) 1) → (F CIR(CULAR) 2) → (X LIN(EAR)) → JOINT ”. Нажатие
Когда требуемый режим достигнут (в данном случае, прямолинейный), установка интерполяции завершена.
ПРИМЕЧАНИЕ**** (для установки таймера) Перемещаем курсор в заглавной строке на колонку Tmr, нажимая каждый раз кнопки S+TIMER/9 или при помощи стрелок вправо влево Нажимая Нажатие
Когда требуемый режим достигнут (в данном случае 1), установка таймера завершена завершена. 8. Нажимаем кнопку RECORD на кнопочной клавиатуре ПРУ для того чтобы обучить позицию и вспомогательные данные. Экран примет вид как показано на рисунке 6.6.
Рис. 6.6
9. Перемещаем робот в точку для обучения шага 3 при помощи
10. Устанавливаем линейную интерполяцию***, скорость 5, точность 3, инструмент 2* следующим образом. Для того чтобы установить скорость и точность, примените процедуры, описанные для шага 1, для того чтобы установить режим интерполяции, следуйте процедурам для шага 2, ПРИМЕЧАНИЕ* (для установки инструментальной системы координат) Перемещаем курсор в заглавной строке на колонку Tol, нажимая каждый раз кнопки S+TOOL/BS или при помощи стрелок вправо влево Нажимая Нажатие
Когда требуемый номер достигнут (в данном случае 2), установка номера инструмента завершена. 11. Нажимаем кнопку RECORD на кнопочной клавиатуре ПРУ для того чтобы обучить позицию и вспомогательные данные. Экран примет вид как показано на рисунке 6.7.
Рис. 6.7 12. Перемещаем робот в точку для обучения шага 4 при помощи
13. Устанавливаем линейную интерполяцию, скорость 6, точность 3, следующим образом.
Для того чтобы установить скорость и точность, примените процедуры, описанные для шага 1, для того чтобы установить режим интерполяции, следуйте процедурам для шага 2,
14. Нажимаем кнопку RECORD на кнопочной клавиатуре ПРУ для того чтобы обучить позицию и вспомогательные данные. Экран примет вид как показано на рисунке 6.8.
Рис. 6.8
15. Перемещаем робот в точку для обучения шага 5 при помощи
16. Устанавливаем посуставную интерполяцию, скорость 7,дующим образом.
Для того чтобы установить скорость примените процедуры, описанные для шага 1, для того чтобы установить режим интерполяции, следуйте процедурам для шага 2,
17. Нажимаем кнопку RECORD на кнопочной клавиатуре ПРУ для того чтобы обучить позицию и вспомогательные данные. Экран примет вид как показано на рисунке 6.9.
Рис. 6.9
Операции обучения для программы pg1 завершены.
[ПРИМЕЧАНИЕ] Нажим CANCEL или CLEAR не вызывает повторно предыдущее содержание, так как данные относительно строки редактирования изменены. ]
|
|||||||||||||||||||||||||||||||||||||||||
|
Последнее изменение этой страницы: 2016-06-06; просмотров: 229; Нарушение авторского права страницы; Мы поможем в написании вашей работы! infopedia.su Все материалы представленные на сайте исключительно с целью ознакомления читателями и не преследуют коммерческих целей или нарушение авторских прав. Обратная связь - 3.142.35.211 (0.007 с.) |

 строка заголовка
строка заголовка
 переключает режим рисунка 6.1 в режим рисунка 6.2. Нажатие
переключает режим рисунка 6.1 в режим рисунка 6.2. Нажатие 
 переключает обратно в экран рисунка 6.1
переключает обратно в экран рисунка 6.1 для изменения каждого элемента вспомогательных данных при помощи
для изменения каждого элемента вспомогательных данных при помощи  или вводом чисел напрямую.
или вводом чисел напрямую.



 изменяем скорость установленную в строке редактирования как «9à 1 à 2 à 3 à 4 à 5 à 6 à 7 à 8 à 9», Нажатие
изменяем скорость установленную в строке редактирования как «9à 1 à 2 à 3 à 4 à 5 à 6 à 7 à 8 à 9», Нажатие  устанавливает скорость в обратном порядке или установите скорость нажатием NUMBER (0 – 9) напрямую.
устанавливает скорость в обратном порядке или установите скорость нажатием NUMBER (0 – 9) напрямую.