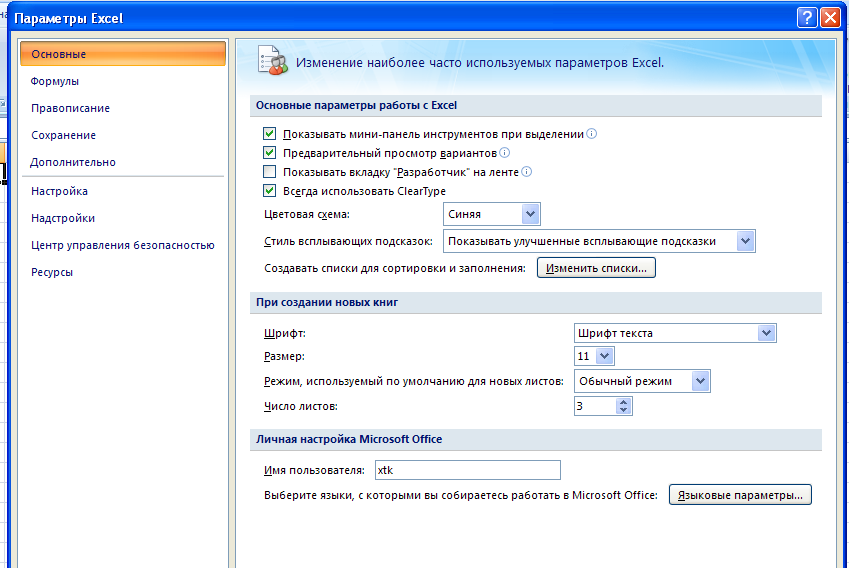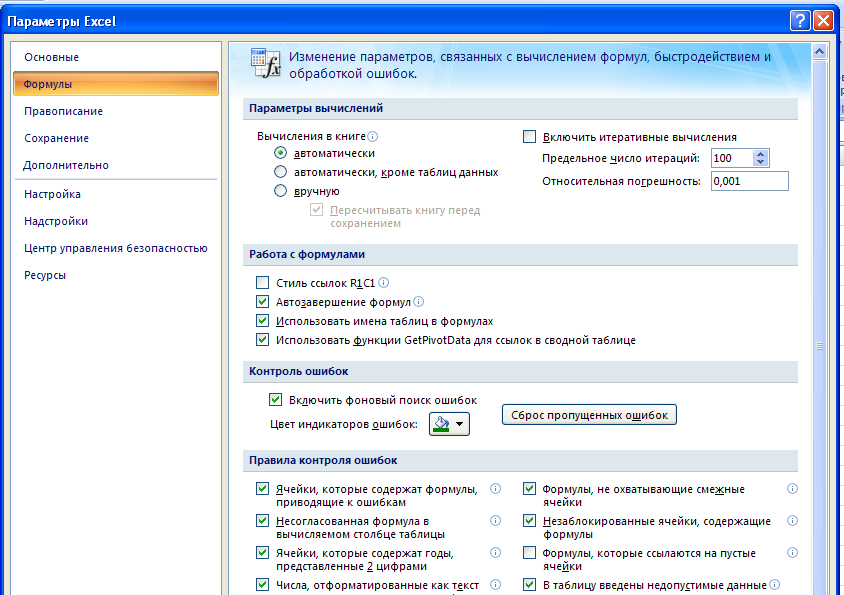Заглавная страница Избранные статьи Случайная статья Познавательные статьи Новые добавления Обратная связь FAQ Написать работу КАТЕГОРИИ: ТОП 10 на сайте Приготовление дезинфицирующих растворов различной концентрацииТехника нижней прямой подачи мяча. Франко-прусская война (причины и последствия) Организация работы процедурного кабинета Смысловое и механическое запоминание, их место и роль в усвоении знаний Коммуникативные барьеры и пути их преодоления Обработка изделий медицинского назначения многократного применения Образцы текста публицистического стиля Четыре типа изменения баланса Задачи с ответами для Всероссийской олимпиады по праву 
Мы поможем в написании ваших работ! ЗНАЕТЕ ЛИ ВЫ?
Влияние общества на человека
Приготовление дезинфицирующих растворов различной концентрации Практические работы по географии для 6 класса Организация работы процедурного кабинета Изменения в неживой природе осенью Уборка процедурного кабинета Сольфеджио. Все правила по сольфеджио Балочные системы. Определение реакций опор и моментов защемления |
Создание книги Microsoft ExcelСодержание книги Поиск на нашем сайте
Документы, которые пользователи создают с помощью приложения Microsoft Excel, называются рабочими книгами. Каждая рабочая книга — это отдельный файл, стандартное расширение которого .xlsx. Когда вы открываете Microsoft Excel, то новая книга создается автоматически. Разумеется, существует возможность создания новой книги в уже открытом приложении.
ПРИМЕЧАНИЕ Типичные действия пользователя при работе в Microsoft Excel связаны с разработкой новых книг, а также с использованием и коррекцией информации в уже имеющихся.
Книга Microsoft Excel состоит из рабочих листов, а каждый лист, в свою очередь, представляет собой совокупность ячеек. Такая структура удобна для размещения в одном файле нескольких тематически связанных таблиц. В этом случае вся необходимая информация будет находиться в одном месте. При создании новой книги в ней автоматически располагаются три рабочих листа, что мы уже видели на рис. 1.1 (ярлычки этих листов присутствуют в нижней части рисунка — Лист1, Лист2, Лист З).
ПРИМЕЧАНИЕ Однако количество листов, формируемых в новой книге, легко изменить. Для этого следует щелкнуть на кнопке Office, далее на кнопке Параметры Excel и на закладке Основные следует установить необходимое значение для параметра Число листов.
Для перехода к работе с определенным листом его следует предварительно выделить (активизировать). Для этого достаточно щелкнуть на ярлычке листа (рис. 1.1). Если же мы хотим произвести действия над листом как над единым целым, то следует с помощью щелчка правой кнопкой мыши на ярлычке листа вызвать контекстное меню. В результате нам откроется возможность данный лист удалить, переименовать, скопировать и т. д. В этом меню также присутствует пункт Вставить, который позволяет добавить новый лист в книгу. Также с помощью меню его можно переместить в книге (скажем, таким образом легко поменять два соседних листа местами). После выбора пункта Переименовать нам становится доступным редактирование названия листа, Все активные действия пользователя связаны с ячейками рабочего листа, и далее на примере мы рассмотрим, как это выглядит практически. Ячейки представляют собой рабочую область Microsoft Excel, в них можно записывать различную информацию: числа, формулы, текст.
Каждая ячейка располагается на пересечении определенной строки и определенного столбца. Для идентификации ячеек столбцы и строки имеют заголовки, которые располагаются вдоль верхней и левой сторон таблицы. Заголовки столбцов обозначаются английскими буквами от А до XFD (всего 16 384 столбцов). Для номеров строк используются арабские цифры (от 1 до 1 048 576). При вводе информации в ячейки возможны две ситуации. Наиболее традиционный вариант — ввод данных непосредственно в ячейку на листе. Для этого можно просто выделить ячейку (щелкнуть на ней мышью) и начать ввод информации. Для завершения ввода следует нажать клавишу Enter.
ПРИМЕЧАНИЕ Вокруг выделенной ячейки появляется рамка, говорящая о том, что ячейка является активной. Таким же образом можно выделить группу ячеек. Для этого при нажатой левой кнопке мыши необходимо провести по ним мышью.
Другой способ внесения данных связан с вводом информации в строке формул (она расположена над названиями столбцов — рис. 1.4). В этом случае введенные в строке формул данные автоматически отражаются в выделенной (активной) ячейке, и нажатие клавиши Enter этот ввод данных фиксирует.
ПРИМЕЧАНИЕ Строка формул на экране может отсутствовать. В этом случае следует щелкнуть на кнопке Office и далее на кнопке Параметры Excel. Здесь в открывшемся окне на закладке Дополнительно в разделе Экран необходимо установить флажок Показывать строку формул. Соответственно, если необходимо строку формул убрать с листа, то флажок следует снять.
Рис. 1.4. Ввод информации в строке формул
Как правило, на практике используется ввод информации в ячейках рабочего листа. Однако возможно, что такой ввод недоступен (Microsoft Excel блокирует это действие). В этом случае следует выполнить несложную настройку. А именно — последовательно щелкнуть на кнопке Office, а затем на кнопке Параметры Excel. Далее на закладке Дополнительно необходимо установить флажок Разрешить редактирование в ячейках (раздел Параметры правки). В противном случае, если флажок сброшен (рис. 1.5), ввод можно производить только в строке формул. Перед дальнейшими практическими действиями следует упомянуть еще об одном. Столбцы (рис. 1.4) нумеруются буквами, однако это не единственный стиль обозначения ячеек рабочего листа. Другой вариант заключается в использовании чисел для обозначения и столбцов, и строк.
Для изменения стиля листа следует открыть уже знакомое окно Параметры Excel Здесь на закладке Формулы в разделе Работа с формулами присутствует флажок Стиль ссылок R1C1 (рис. 1.6). Обозначение R означает строку, а С — столбец (что соответствует первым буквам от английских слов «строка» и «столбец»). Если указанный флажок включить, то числа будут использоваться как для обозначений столбцов, так и строк.
ПРИМЕЧАНИЕ Ссылки используются для обращений к ячейкам в формулах. Если флажок Стиль ссылок R1C1 включен, то пример ссылки на ячейку А1 будет выглядеть =R1C1, что указывает на номера строки и столбца. Если же флажок отключен, то ссылка на ячейку А1 записывается так — =А1. С помощью таких ссылок можно производить действия с содержимым ячеек. Это сложение, деление, умножение и еще ряд других.
Рис. 1.5. Закладка Дополнительно окна Параметры Excel
Таким образом, мы теперь готовы к практической работе с книгой Microsoft Excel. Фактически ячейки рабочего листа представляют собой условный холст, на котором можно создавать различные «композиции». Наша ближайшая задача заключается во вводе данных (числовых и текстовых), а также размещении вычислительных формул на листе книги. Разберем дальнейший пример в несколько этапов и для начала продолжим ввод (одну фамилию мы уже ввели) данных в ячейки листа книги (рис. 1.7). Здесь в столбце А располагается список сотрудников, а числа в столбце В являются денежными начислениями за май. На рис. 1.7 часть данных представляет собой текст, а часть — числовую информацию. По виду вводимой информации Excel самостоятельно может различить вводимые данные. При этом по умолчанию Excel выравнивает числа в ячейке по правой границе, а текстовую информацию — по левой, что как раз и видно в нашем примере.
Рис. 1.6. Закладка Формулы окна Параметры Excel
Рис. 1.7. Внесение данных в ячейки рабочего листа
|
||||||
|
Последнее изменение этой страницы: 2016-12-10; просмотров: 296; Нарушение авторского права страницы; Мы поможем в написании вашей работы! infopedia.su Все материалы представленные на сайте исключительно с целью ознакомления читателями и не преследуют коммерческих целей или нарушение авторских прав. Обратная связь - 18.221.93.44 (0.01 с.) |