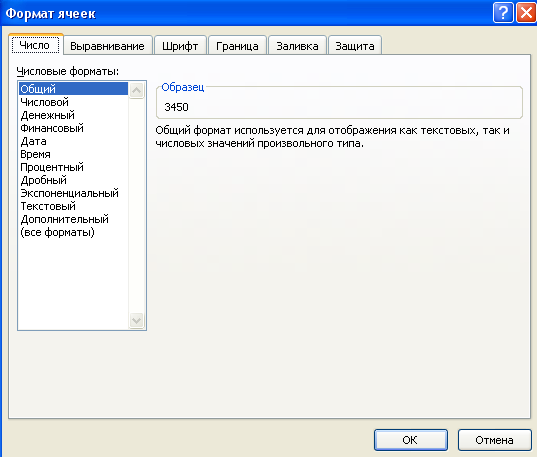Заглавная страница Избранные статьи Случайная статья Познавательные статьи Новые добавления Обратная связь FAQ Написать работу КАТЕГОРИИ: ТОП 10 на сайте Приготовление дезинфицирующих растворов различной концентрацииТехника нижней прямой подачи мяча. Франко-прусская война (причины и последствия) Организация работы процедурного кабинета Смысловое и механическое запоминание, их место и роль в усвоении знаний Коммуникативные барьеры и пути их преодоления Обработка изделий медицинского назначения многократного применения Образцы текста публицистического стиля Четыре типа изменения баланса Задачи с ответами для Всероссийской олимпиады по праву 
Мы поможем в написании ваших работ! ЗНАЕТЕ ЛИ ВЫ?
Влияние общества на человека
Приготовление дезинфицирующих растворов различной концентрации Практические работы по географии для 6 класса Организация работы процедурного кабинета Изменения в неживой природе осенью Уборка процедурного кабинета Сольфеджио. Все правила по сольфеджио Балочные системы. Определение реакций опор и моментов защемления |
Создание формул и форматирование ячеекСодержание книги Поиск на нашем сайте
Наиболее существенным ресурсом Microsoft Excel является возможность хранения в ячейках не только обыкновенных данных, но также и формул. Формулу в ячейке следует вводить со знака равенства (=). После знака равенства располагается вычисляемое выражение. В выражении можно использовать различные конструкции. Две основные — это константы и ссылки на другие ячейки. Также в формулах можно использовать и стандартные функции, заложенные в приложении Microsoft Excel. В нашем примере необходимо в ячейке 65 просуммировать начисления по всем сотрудникам за май. Для этого в ячейку В5 следует ввести следующую формулу: =В2+ВЗ+В4. Здесь используются знак плюс для обозначения суммирования (математическая операция суммы), а также ссылки на три ячейки листа. В данном случае размещенная формула говорит программе Excel, что необходимо просуммировать содержимое указанных ячеек. На рис. 1.8 показан итог расчета на листе (в ячейке В5 отражен результат, а в строке формул — формула вычисления). Технически данный результат вы увидите, если после ввода формулы нажмете клавишу Enter (это команда для Excel говорит о том, что введенную формулу необходимо записать в ячейку и выполнить).
Рис. 1.8. Пример использования формулы для вычисления
В формулах можно использовать различные знаки (например арифметических и логических операций), с которыми мы встретимся в последующих главах. Также в формулах можно использовать вызов разнообразных функций, имеющихся в Excel (например вычисления значений синуса и косинуса указанных аргументов).
ПРИМЕЧАНИЕ Любая работа на компьютере связана с техническими ошибками. Часто требуется отменить последнее или ряд последних действий. Здесь удобнее всего воспользоваться панелью быстрого доступа, где присутствует кнопка отмены последних действий пользователя, С помощью этой кнопки мы можем отменить ряд последних действий.
Кроме размещения данных и формул в ячейках, наиболее существенную компоненту работы составляет форматирование рабочего листа. Это полезный ресурс для оформления листов в удобном для пользователя виде. После ввода данных и формул в ячейки поговорим об оформлении рабочего листа (вид шрифта, границы, фон и т. д.). Выделим на рис. 1.8 (с помощью левой кнопки мыши) фрагмент ячеек, где представлена числовая информация (начисленные суммы). После этого следует щелкнуть правой кнопкой мыши на выделенном тексте и открыть контекстное меню, где выбрать раздел Формат ячеек. В результате перед нами откроется окно, показанное на рис. 1.9, где имеется несколько закладок, предназначенных для различных установок. Это типичное окно, характерное и для предыдущих версий Excel.
Рис. 1.9. Окно свойств ячеек листа
В данном случае нам следует воспользоваться в нем закладкой Число. Учитывая, что речь идет о денежных начислениях, правильным будет указать денежный формат (рис. 1.10).
Рис. 1.10. Установка денежного формата для фрагмента ячеек
На рис. 1.10 мы определили типичное форматирование для денежных сумм, что касается и числа разрядов. В результате оформление будет выглядеть так, как показано на рис. 1.11. Для пользователя разделение триад (групп из трех цифр) и использование денежной единицы делает лист существенно более понятным для восприятия Информации
Рис. 1.11. Установка денежного формата для фрагмента ячеек
В окне Формат ячеек можно установить цвет текста и цвет заливки ячеек. Для этого следует воспользоваться закладками Шрифт и Заливка, где имеется специально для этого предназначенный набор пиктограмм с вариантами цветов. Разумеется, перед указанием цвета предварительно необходимо выделить интересующий нас диапазон рабочего листа (мы должны подсказать программе Excel, к чему данное форматирование необходимо применить). Если требуется выделить целый столбец, то для этого достаточно щелкнуть на заголовке столбца. В случае же необходимости выделения всего листа достаточно щелкнуть в месте пересечения названий строк и столбцов (можно сказать — на кнопке, расположенной на пересечении названий строк и столбцов).
ПРИМЕЧАНИЕ Для выделения группы диапазонов с помощью мыши используется клавиша Ctrl. Чтобы добавить диапазон к уже выделенному, следует отметить мышью этот новый диапазон при нажатой клавише Ctrl.
Сетку, распространяющуюся на целый лист, можно при необходимости убрать (и часто так и поступают). Для этого на ленте необходимо перейти на вкладку Разметка страницы, где в разделе Параметры листа ►Сетка следует снять флажок Вид.
Для изменения ширины столбцов возможны несколько вариантов. Один из самых быстрых и простых заключается в переводе курсора мыши в область названий столбцов. В этом случае, если курсор мыши находится на границе двух соседних столбцов, его вид меняется (похож на знак плюс). Теперь, нажав левую кнопку, легко изменить ширину! столбца путем перемещения курсора мыши вправо или влево.
|
||||||
|
Последнее изменение этой страницы: 2016-12-10; просмотров: 262; Нарушение авторского права страницы; Мы поможем в написании вашей работы! infopedia.su Все материалы представленные на сайте исключительно с целью ознакомления читателями и не преследуют коммерческих целей или нарушение авторских прав. Обратная связь - 18.222.38.196 (0.008 с.) |