
Заглавная страница Избранные статьи Случайная статья Познавательные статьи Новые добавления Обратная связь FAQ Написать работу КАТЕГОРИИ: ТОП 10 на сайте Приготовление дезинфицирующих растворов различной концентрацииТехника нижней прямой подачи мяча. Франко-прусская война (причины и последствия) Организация работы процедурного кабинета Смысловое и механическое запоминание, их место и роль в усвоении знаний Коммуникативные барьеры и пути их преодоления Обработка изделий медицинского назначения многократного применения Образцы текста публицистического стиля Четыре типа изменения баланса Задачи с ответами для Всероссийской олимпиады по праву 
Мы поможем в написании ваших работ! ЗНАЕТЕ ЛИ ВЫ?
Влияние общества на человека
Приготовление дезинфицирующих растворов различной концентрации Практические работы по географии для 6 класса Организация работы процедурного кабинета Изменения в неживой природе осенью Уборка процедурного кабинета Сольфеджио. Все правила по сольфеджио Балочные системы. Определение реакций опор и моментов защемления |
Опорный конспект по работе в ExcelСодержание книги Похожие статьи вашей тематики
Поиск на нашем сайте
1. Запуск Microsoft Excel 2007 Редактор электронных таблиц Microsoft Excel 2007 может быть запущен несколькими способами: · Из главного меню, после нажатия на кнопку «Пуск». При этом выбирается Пуск - Все программы - Microsoft Office - Microsoft Office Excel 2007 или просто Пуск - Все программы -Microsoft Office Excel 2007. · Если на Рабочем столе есть ярлык Microsoft Office Excel 2007, то для вызова этой программы можно дважды щелкнуть по этому ярлыку мышкой. 2. После загрузки на экране появляется окно редактора Excel.
3. Документ, созданный в Excel, называется книгой (book). В состав книги входят листы электронных таблиц, которые иногда называются рабочими листами (worksheet) или просто листами таблиц. 4. Новая книга обычно содержит три пустых листа таблиц. Листы таблиц новой книги имеют стандартные названия Лиcт1, Лисm2 и т.д. В дальнейшем количество листов, а также их названия могут быть изменены. Переход между листами осуществляется щелчками мыши по их названиям 5. Все пространство каждого листа электронной таблицы разбито на 1048576 строк и 16384 столбцов. На экране ячейки листа таблицы разделяются линиями сетки. Строки обозначаются числами: 1, 2, 3, …, 1048576. Столбцы обозначаются латинскими буквами: А, В, С,..., Z, АА, АВ, АС,..., AZ, ВА, ВВ, ВС,..., BZ,..., XFD. На экране в окне Документа видна лишь небольшая часть всего листа. 6. Каждый лист, в свою очередь, состоит из ячеек. 7. Каждая ячейка имеет свой индивидуальный адрес, состоящий из обозначения столбца и обозначения строки, на пересечении которых она находится. Например, ячейка, расположенная на пересечении столбца А и строки 1, имеет адрес А6. Такой же принцип адресации используется в хорошо знакомой игре «морской бой». Первая ячейка имеет адрес А1, последняя — XFD1048576. Адреса ячеек используются при проведении вычислений, при построении диаграмм и т.д. 8. В верхней части располагается лента с инструментами. Лента имеет несколько вкладок, переход между которыми осуществляется щелчком мыши по их названиям. Названия вкладок размещаются над самой лентой и заменяют собой строку меню, которая фактически отсутствует. 9. Каждая из стандартных вкладок ленты содержит группу или группы инструментов, предназначенных для выполнения определенного класса задач.
В самом верху окна программы, над лентой, располагается панель быстрого доступа. На этой панели располагаются инструменты, доступные в любой момент и видимые в окне независимо от того, на какие вкладки ленты вы переходите. По умолчанию на данной панели размещено всего три инструмента: Сохранить
10. 11. 12. Настроить, что именно должно отображаться в строке состояния, можно с помощью меню, вызываемого щелчком правой кнопки мыши по ней 13. В ячейки рабочих листов Excel можно вводить:
Ввод данных в ячейку начинается с ее предварительного выделения. 14. Документы, создаваемые с помощью программы Microsoft Excel, называются рабочими книгами. Каждая книга представляет собой отдельный файл. Стандартное расширение такого файла —.xlsx. 15. Каждая ячейка располагается на пересечении определенной строки и определенного столбца. Для идентификации ячеек столбцы и строки имеют заголовки, которые располагаются вдоль верхней и левой сторон таблицы. Заголовки столбцов обозначаются английскими буквами от А до XFD (всего 16 384 столбцов). Для номеров строк используются арабские цифры (от 1 до 1 048 576). 16. Когда вводятся данные в ячейку, набираемый текст появляется в двух местах: в самой ячейке и в правой секции панели формул — секции содержания. Чтобы исправить опечатку во время набора текста при первоначальном заполнении ячейки допускается применение только клавиши «Backspace». Клавиши-стрелки и клавишу «Delete» при первоначальном заполнении использовать не можете, т.к. это приведет к завершению ввода данных. 17. Если нужно в рамках одной ячейки при вводе данных принудительно перейти на следующую строку, то следует нажать два клавиши «Alt»+«Enter». Если вы просто нажмете на «Enter», как это делается в текстовых редакторах, то вы перейдете в следующую ячейку.
18. В ячейке могут отобразиться знаки #####, если она содержит число, которое не помещается в столбце. Чтобы увидеть текст полностью, необходимо увеличить ширину столбца. 19. Ввод десятичных дробей нужно, как правило, осуществлять со знаком «запятая» между целой и дробной частями числа. 20. При вводе по умолчанию Excel выравнивает числа в ячейке по правой границе, а текстовую информацию — по левой. 21. Формулу в ячейке следует вводить со знака равенства (=). После знака равенства располагается вычисляемое выражение. 22. Если необходимо установить одну и ту же ширину для нескольких столбцов, то предварительно их следует выделить и задать новое значение ширины. 23. Текстом (текстовыми данными) считается та информация, которую Excel не смог распознать как число, дату или время. Текст может содержать буквы, цифры и специальные символы. Длина текстового значения в ячейке не может превышать 32 767 символов. 24. Чтобы текст в ячейке переносился по словам необходимо до набора текста выделить ячейку, выполнить команду на ленте Главная - Ячейки – Формат - Выравнивание – Переносить по словам. 25. На листе можно скрыть один или несколько столбцов, что часто весьма полезно. Для этого их необходимо выделить, а затем на ленте следует выполнить: Главная – Ячейки –Формат –Скрыть или Отобразить столбцы.
|
||||||
|
Последнее изменение этой страницы: 2016-12-10; просмотров: 507; Нарушение авторского права страницы; Мы поможем в написании вашей работы! infopedia.su Все материалы представленные на сайте исключительно с целью ознакомления читателями и не преследуют коммерческих целей или нарушение авторских прав. Обратная связь - 3.138.35.228 (0.009 с.) |



 , Отменить
, Отменить  и Повторить
и Повторить  . Однако вы можете добавить на панель быстрого доступа и другие инструменты, какие вам будут нужны.
. Однако вы можете добавить на панель быстрого доступа и другие инструменты, какие вам будут нужны.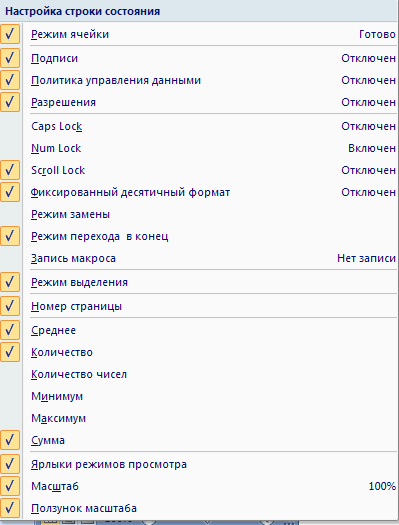 Внизу окна Microsoft Office Excel располагается строка состояния. Эта строка служит для отображения различной вспомогательной информации, появляющейся в ходе работы с программой. Количество отображаемых сведений зависит от того, что вы в данный момент делаете, а также в каком режиме просмотра вы находитесь.
Внизу окна Microsoft Office Excel располагается строка состояния. Эта строка служит для отображения различной вспомогательной информации, появляющейся в ходе работы с программой. Количество отображаемых сведений зависит от того, что вы в данный момент делаете, а также в каком режиме просмотра вы находитесь. – ярлыки режимов просмотра(обычный, режим разметки, страничный).
– ярлыки режимов просмотра(обычный, режим разметки, страничный). числа,
числа,


