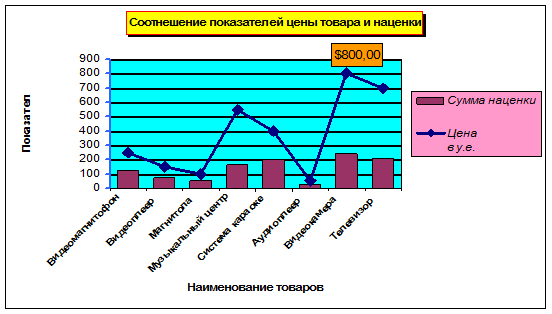Заглавная страница Избранные статьи Случайная статья Познавательные статьи Новые добавления Обратная связь FAQ Написать работу КАТЕГОРИИ: ТОП 10 на сайте Приготовление дезинфицирующих растворов различной концентрацииТехника нижней прямой подачи мяча. Франко-прусская война (причины и последствия) Организация работы процедурного кабинета Смысловое и механическое запоминание, их место и роль в усвоении знаний Коммуникативные барьеры и пути их преодоления Обработка изделий медицинского назначения многократного применения Образцы текста публицистического стиля Четыре типа изменения баланса Задачи с ответами для Всероссийской олимпиады по праву 
Мы поможем в написании ваших работ! ЗНАЕТЕ ЛИ ВЫ?
Влияние общества на человека
Приготовление дезинфицирующих растворов различной концентрации Практические работы по географии для 6 класса Организация работы процедурного кабинета Изменения в неживой природе осенью Уборка процедурного кабинета Сольфеджио. Все правила по сольфеджио Балочные системы. Определение реакций опор и моментов защемления |
Основы работы в Microsoft ExcelСодержание книги
Похожие статьи вашей тематики
Поиск на нашем сайте
Введение Основы работы в Microsoft Excel Программный продукт Excel, разработанный фирмой Microsoft, является популярным средством для работы с электронными таблицами. Функциональные возможности и вычислительные средства Excel позволяют решать многие инженерные и экономические задачи, представляя данные не только в табличном, но и в графическом виде. Excel функционирует в операционной среде Windows, поэтому, работая с ним, можно реализовывать любые возможности Windows: сворачивать и разворачивать окна, использовать кнопки пиктограмм, работать одновременно с несколькими документами и т.п. После запуска Excel на экране появляется окно, состоящее из нескольких элементов:

 
 

     
Ø строки заголовка, содержащего имя программы, предлагаемого названия файла, стандартных кнопок Windows; Ø строки меню, содержащего пункты главного меню. Примечание. Кроме главного меню, Excel содержит так называемые контекстные меню, содержащие наиболее употребляемые команды для работы с ячейками, диаграммами или другими объектами. Контекстное меню активизируется нажатием ПРАВОЙ кнопки мыши (или Shift + F10). Для выхода из контекстного меню нужно щелкнуть кнопкой мыши вне его или нажать Esc; Ø панелей инструментов (пиктограмм), состав которых может определить сам пользователь с помощью пункта меню Вид|Панели инструментов; Ø строки формул, отображающей вводимую информацию; Ø линеек прокрутки (вертикальной и горизонтальной), позволяющих работать с большими таблицами; Ø строки состояния, отражающей информацию о текущем состоянии и результатах выполняемых операций Excel.
Диагностика ошибок в формулах Excel
Если Excel не может выполнить обработку формулы в ячейке и вывести результат, то он генерирует сообщение об ошибке и выводит его в данной ячейке (вместо самой формулы или ее результата). Сообщение об ошибке всегда начинается со знака «#». Сообщения об ошибках в Excel могут принадлежать к одному из 8 типов:
· ###### · #ЗНАЧ! · #ДЕЛ/0! · #ИМЯ? · #Н/Д · #ССЫЛКА! · #ЧИСЛО! · #ПУСТО! Как правило, ошибка ###### возникает, когда полученный результат не умещается в ячейке. В этом случае необходимо увеличить ширину столбца. Ошибка #ЗНАЧ! возникает, когда используется недопустимый тип аргумента, например, пользователь пытается сложить текстовое и числовое значение. Ошибка #ДЕЛ/0 появляется, когда в формуле делается попытка деления на ноль. Сообщение об ошибке типа #ИМЯ? появляется, когда Excel не может найти имя, используемое в формуле. Например, такая ситуация возникнет, если: Þ при наборе имени произошла опечатка; Þ текст ошибочно не был заключен в двойные кавычки; Þ в ссылке на диапазон ячеек пропущен знак двоеточия (:). Ошибка #Н/Д является сокращением термина «Неопределенные Данные». Ошибка #ССЫЛКА! появляется, когда при ссылке на ячейку указывается недопустимый адрес. Сообщение об ошибке вида #ЧИСЛО! возникает в том случае, когда в формуле задан неприемлемый аргумент для функции. Сообщение об ошибке типа #ПУСТО! появляется, когда используется ошибочная ссылка на ячейку или диапазон, например, задано пересечение двух областей, которые не имеют общих ячеек.
ГЛАВА 1
Для практического освоения приемов работы в среде Excel предлагается произвести расчеты по продаже товаров видео- и аудиотехники фирмой «Техносервис» через сеть магазинов «Техносила» и «Техношок», для чего потребуется создание нескольких таблиц. Любая таблица по своей структуре состоит из 3 частей: ü Заголовок таблицы. ü Шапка таблицы (названия граф таблицы). ü Информационная часть (исходные и выходные данные, расположенные в соответствующих графах).
Оформление электронной таблицы
Каждая электронная таблица требует своего оформления, то есть придания ей определенного эстетического вида. Как правило, заголовки таблиц, названия их граф, итоговая строка могут быть выделены отличающимся от общего текста размером шрифта, его цветом, фоном. Кроме того, в таблицах принято использовать разделители столбцов и строк (границы) и прочие графические эффекты. Большинство операций по оформлению таблиц сосредоточено в пункте меню Формат|Ячейки на соответствующих вкладках, но наиболее употребляемые операции (цвет заливки, цвет шрифта, выравнивание по различным признакам, границы, разрядность и т.п.) выведены в качестве пиктограмм панели инструментов Форматирование.
На данном этапе необходимо оформить таблицу в соответствии с рисунком 3. Для этого необходимо:
Рис.3 · Выделить блок ячеек А1:В2. · Выбрать пункт меню Формат|Ячейки|Шрифт. · В опции Начертание выбрать Полужирный, в опции Размер установить 10 и нажать ОК.
Примечание: те же действия могут быть выполнены с помощью соответствующих кнопок на панели Форматирование · Выделить всю таблицу (блок ячеек А2:В10). · На панели Форматирование найти пиктограмму Границы и щелкнуть левой кнопкой мыши по стрелке справа от нее. · Из списка вариантов выбрать Внешние границы (граница вокруг всей таблицы). · Щелкнуть левой кнопкой мыши в любой свободной ячейке листа, чтобы снять выделение с блока. · Путем выделения отдельных частей таблицы (шапки, колонок), закончить оформление таблицы в соответствии рис. 3, используя пункт меню Формат|Ячейки|Граница.
Сохранение таблиц на диске
Для многократного использования электронной таблицы в дальнейшем необходимо сохранить ее на диске. При сохранении файла сохраняются и установки, сделанные для данной книги, включая конфигурацию окна и характеристики дисплея, формулы, функции, шрифты и стили. В меню Файл имеются несколько команд, позволяющих сохранить файл EXCEL: Сохранить, Сохранить как, Сохранить как Web-страницу, Сохранить рабочую область, Закрыть и Выход. Каждая из этих команд имеет свою специфику. Команда Сохранить, как обычно, используется при первом сохранении документа или для выбора способа его сохранения. Команда Сохранить применяется для сохранения изменений, сделанных в существующем документе. Сохранить как Web- страницу сохраняет документ на Web-странице. При выборе команд Выход или Закрыть, во избежание случайной потери выполненной работы, Excel всегда запрашивает, не хотите ли вы сохранить свои изменения. Кроме того, нажав кнопку Сохранить на панели инструментов, вы можете быстро сохранить текущий документ точно так же, как с помощью команды Сохранить из меню Файл. После сохранения файла книги, с помощью одной из перечисленных выше команд сохранения, книга остается открытой. Файл удаляется с экрана только при закрытии книги.
Необходимо сохранить рабочую книгу, где находится таблица Прайс-лист ООО «Техносервис» как файл с именем «Продажи.xls» (данное имя вводится с учетом того, что в этой же книге будут сформированы новые таблицы с данными о продажах товаров). Необходимо сохранить файл в сетевом каталоге, на дискете или в папке, которую укажет преподаватель. Для этого необходимо выполнить следующие действия: · Выбрать пункт меню Файл. · В выпадающем меню выбрать Сохранить как. · В появившемся окне указать диск, папку (уточнить у преподавателя) и имя сохраняемого файла (Продажи.xls). · Щелкнуть указателем мыши по кнопке Сохранить. Примечание: на Стандартной панели инструментов есть кнопка СОХРАНИТЬ (значок дискеты), выполняющая действия, аналогичные команде СОХРАНИТЬ меню ФАЙЛ.
Загрузка рабочей книги
Если был осуществлен выход из Excel после записи на диск рабочей книги «Продажи.xls», необходимо загрузить ее снова, для этого:
· Загрузить Excel. · Выбрать пункт меню Файл. · Выбрать команду Открыть. · В окне Открытие документа выбрать диск, на котором был сохранен файл, папку и имя файла. · Дважды щелкнуть по значку файла в списке файлов или ввести его имя в поле Имя файла, а затем щелкнуть по кнопке Открыть.
Для создания следующей таблицы необходимо перейти на Лист2 рабочей книги «Продажи.xls».
Редактирование таблиц
Необходимо перейти на лист «Техносила», где располагается таблица, предназначенная для редактирования. Для того чтобы отредактировать заголовок, необходимо: · Установить указатель мыши в ячейку В1. · Войти в режим редактирования, нажав функциональную клавишу F2. · Отредактировать текст заголовка, изменив название магазина на «Техносила». · Нажать Enter. Кроме заголовка, необходимо отредактировать некоторые данные в графах «Наценка» и «Количество», для этого: · Установить курсор в ячейку С3 и нажать клавишу F2. · В появившейся в ячейке формуле изменить числа 50 и 30 на 60 и 40 соответственно и нажать Enter. · Скопировать отредактированную формулу в ячейки С4:С10. · Отредактировать графу «Количество» в соответствии с рисунком 7.
Рис.7
Создание итоговых таблиц
В решаемой задаче требуется создать итоговую таблицу, со сводной информацией о количестве товаров, сумме продаж и НДС, полученных магазинами за месяц. Структура итоговой таблицы имеет следующий вид:
Рис.8 Для создания итоговой таблицы требуется выполнить следующие действия: · Перейти на лист «Итог». · В ячейку А1 ввести заголовок таблицы в соответствии с рисунком 8. · Скопировать с листа «Техносила» во вторую строку текущей таблицы шапку таблицы. · Удалить столбцы В, С, D, H. Для этого сначала нужно выделить столбец В, щелкнув левой кнопкой мыши на его идентификаторе, а затем нажать клавишу Ctrl и, удерживая ее нажатой, растянуть указатель мыши на идентификаторы остальных столбцов – С, D и H (так выделяются несмежные блоки ячеек). Войти в меню Правка и выбрать команду Удалить. · Скопировать в первую графу создаваемой итоговой таблицы блок ячеек А3:А11 с листа «Техносила».
ГЛАВА 2
Построение диаграмм в Excel
Значительный набор возможностей предоставляет пользователю Microsoft Excel для графического представления данных. Составлять диаграммы можно как на одном рабочем листе с таблицей, так и на отдельном листе рабочей книги, который называется листом диаграммы. Диаграмма, созданная на одном рабочем листе с таблицей, называется внедренной. Для построения диаграмм в Excel используются:
§ Мастер диаграмм. § Панель Диаграммы. Мастер диаграмм Microsoft Excel позволяет строить несколько типов графиков, для каждого из которых можно выбрать модификацию основного варианта диаграммы. Элементы диаграммы
Примечание: для объемной диаграммы составные части несколько отличаются.
Типы диаграмм
В зависимости от выбранного типа диаграммы можно получить различное отображение данных: § линейчатые диаграммы и гистограммы могут быть использованы для иллюстрации соотношения отдельных значений или показа динамики изменения данных за определенный период времени; § график отражает тенденции изменения данных за определенные промежутки времени; § круговые диаграммы предназначены для наглядного отображения соотношения частей и целого; § точечная диаграмма отображает взаимосвязь между числовыми значениями нескольких рядов данных и представляет две группы чисел в виде одного ряда точек, часто используется для представления данных научного характера; § диаграмма с областями подчеркивает величину изменения данных во времени, показывая сумму введенных значений, а также демонстрирует вклад отдельных значений в общую сумму; § кольцевая диаграмма показывает вклад каждого элемента в общую сумму, но, в отличие от круговой диаграммы, может содержать несколько рядов данных (каждое кольцо – отдельный ряд); § лепестковая диаграмма позволяет сравнивать общие значения из нескольких рядов данных; § поверхностная диаграмма используется для поиска наилучшего сочетания двух наборов данных; § пузырьковая диаграмма представляет разновидность точечной диаграммы, где два значения определяют положение пузырька, а третье – его размер; § биржевая диаграмма часто используется для демонстрации цен на акции, курсов валют, для определения изменения температуры, а также для научных данных. Кроме того, можно строить диаграммы так называемого нестандартного типа, позволяющие совмещать в одной диаграмме различные типы представления данных. Такие диаграммы называются смешанными. При работе с нестандартным типом диаграмм предусмотрена возможность быстрого просмотра диаграммы. Каждый нестандартный тип диаграммы основывается на стандартном типе и содержит дополнительные формат и параметры, такие как легенда, сетка, подписи данных, вспомогательная ось, цвета, шаблоны, заливки и места расположения различных элементов диаграммы. Можно использовать либо один из встроенных нестандартных типов диаграмм, либо создать свой собственный. Изменение размера диаграммы
Для изменения размера диаграммы: · Поместить указатель мыши на маркер правого нижнего угла рамки вокруг области диаграммы, чтобы он принял форму черной двунаправленной стрелки. · Удерживая нажатой левую кнопку, изменить размер построенной диаграммы так, чтобы просматривались все ее элементы (не увеличивать диаграмму слишком сильно, так как в процессе редактирования она будет приведена к надлежащему виду).
Перемещение диаграммы
Для перемещения диаграммы: · Убедиться, что черные маркеры не исчезли с рамки диаграммы (в противном случае выделить область диаграммы). · Нажав и удерживая левую кнопку мыши в свободном месте внутри рамки, переместить построенную диаграмму в правый нижний угол экрана так, чтобы просматривались и данные таблицы, и диаграмма.
Редактирование диаграмм
Редактирование диаграммы осуществляется отдельно для каждого элемента после его выделения. Выделить элемент диаграммы можно, поместив на него указатель мыши и щелкнув один раз по левой кнопке. Выделенный элемент диаграммы будет помещен в рамку с черными маркерами по периметру. Затем для редактирования выделенного элемента нужно вызвать соответствующее диалоговое окно. Вызов диалогового окна редактирования диаграммы может быть осуществлен несколькими способами: Ø Выделить элемент диаграммы и выполнить команду меню Формат|Выделенный (ая, ое)… (название диаграммы, ряд, легенда и т.д.). Ø Выделив элемент диаграммы, щелкнуть правой кнопкой мыши и в появившемся на экране контекстном меню выбрать команду Формат… (ряда, области построения диаграммы, названия диаграммы и т.д.). Ø Поместить указатель мыши на один из элементов диаграммы и сделать двойной щелчок по левой кнопке. В этом случае диалоговое окно для редактирования выбранного элемента диаграммы сразу появится на экране.
Формат оси
Для настройки отображения оси можно изменить вид линии оси, масштаб шкалы, а также шрифт, выравнивание и числовой формат категорий (надписей, расположенных рядом с метками оси). Необходимо настроить изображение оси Y. Для этого: · Выделить ось Y, для чего щелкнуть левой кнопкой мыши, поместив указатель либо на саму ось, либо на числовые значения рядом с ней. · Выбрать команду меню Формат|Выделенная ось. · В открывшемся диалоговом окне на вкладке Вид, в опции Ось выбрать другая и изменить толщину линии, установив курсор в опции Толщина на третий вариант. Тип линии при этом оставить неизменным, а цвет выбрать в соответствующей опции по своему вкусу (не выбирать слишком светлые цвета). В правой части вкладки Вид расположены опции, позволяющие изменять изображение делений оси и расположение меток делений. Здесь, в опции Основные, выбрать Наружу, в опции Промежуточные – нет, а в опции Метки делений – рядом с осью. · На вкладке Шкала параметры устанавливаются автоматически в процессе построения диаграммы. · На вкладке Шрифт в опции Начертание выбрать Обычный, в опции Размер установить размер 9. · На вкладке Число установить курсор на формате общий (в качестве меток оси Y выступают цифры, показывающие масштаб отражаемых на диаграмме рядов данных, а значения точек данных определяет высота столбца). · Нажать кнопку ОК. · Указав курсором мыши на название оси (надпись «Показатели» слева от оси), щелкнуть левой кнопкой мыши. · Не перемещая указатель мыши, щелкнуть правой кнопкой и в появившемся контекстном меню выбрать пункт Формат названия оси. · В открывшемся диалоговом окне на вкладке Вид в опции Рамка выбрать невидимая, на вкладке Шрифт в опции Начертание выбрать полужирный, в опции Размер – 9 и нажать ОК.
Для настройки отображения оси Х: · Выделить ось Х. · Щелкнув правой кнопкой мыши, открыть контекстное меню и выбрать команду Формат оси. · В появившемся диалоговом окне на вкладке Шрифт в опции Начертание выбрать Полужирный, в опции Размер установить высоту символов 8 и нажать ОК. · Настройку отображения названия оси Х осуществить аналогично настройке отображения названия оси Y.
Формат легенды
Не для всех типов диаграмм требуется наличие легенды. Так, например, круговые и трехмерные диаграммы строятся без легенды. Если построенная диаграмма не должна содержать легенду, а опция Добавить легенду в процессе создания диаграммы с помощью Мастера диаграмм не была отключена, то легенду можно удалить непосредственно с диаграммы. Удалить легенду с гистограммы, для этого: · Выделить легенду, щелкнув левой кнопкой мыши в свободном месте внутри рамки вокруг нее. · Нажать клавишу Delete на клавиатуре. Легенда исчезла с изображения гистограммы, а выделенной осталась вся область диаграммы. Примечание: удалить легенду можно также при помощи контекстного меню, где нужно выбрать команду Очистить. Так как данный тип графика подразумевает наличие легенды, необходимо восстановить удаленную с гистограммы легенду, для этого: · Проверить, что выделена вся область диаграммы (в противном случае ее нужно выделить). · Выбрать пункт меню Диаграмма|Параметры диаграммы. · На вкладке Легенда включить опцию Добавить легенду, а в опции Размещение выбрать справа. Нажать ОК. Примечание: для восстановления легенды непосредственно после ее удаления можно нажать кнопку Отменить на стандартной панели элементов (синяя стрелка влево). Удаление и восстановление легенды осуществляется также при помощи панели Диаграммы. При помощи диалогового окна Формат легенды можно изменить место расположения легенды, вид рамки вокруг нее, а также шрифт элементов легенды. Необходимо настроить отображение легенды, для этого: · Поместив курсор мыши на легенду, сделать двойной щелчок по левой кнопке. · В открывшемся диалоговом окне Формат легенды на вкладке Шрифт в опции Начертание выбрать курсив, в опции Размер установить высоту символов 9. · На вкладке Вид параметры отображения рамки установить по своему вкусу. · На вкладке Размещение ознакомиться с вариантами размещения легенды и оставить в качестве выбранного вариант Справа, посередине. · Нажать ОК. Примечание: изменить размещение легенды на диаграмме можно также при помощи мыши, для чего нужно выделить легенду и, удерживая нажатой левую кнопку в области рамки вокруг нее, переместить легенду.
Для изменения размера рамки вокруг легенды нужно выделить легенду на диаграмме, поместить указатель мыши на любой из появившихся по периметру рамки маркеров и переместить курсор (в виде двунаправленной стрелки) в нужном направлении при нажатой левой кнопке. Необходимо изменить размер рамки вокруг легенды, для этого: · Выделить легенду. · Уменьшить размер рамки так, чтобы текст ее элементов при этом просматривался полностью.
Для изменения текста элементов легенды нужно отредактировать текст в соответствующих ячейках таблицы. Необходимо изменить текст второго элемента легенды («Наценка»), для этого: · Установить курсор мыши в ячейку С2 в таблице. · С клавиатуры ввести текст «Сумма наценки» вместо существующего названия графы. · Нажать Enter. · Убедиться, что текст первого элемента легенды на диаграмме также изменился.
Формат области построения
Для изменения изображения области построения диаграммы (области непосредственно за графиком) предусмотрены команды редактирования рамки и настройки параметров ее заливки. Настроить вид изображения области построения диаграммы, для этого: · Выделить область построения гистограммы щелчком левой кнопки, установив курсор мыши в свободное место между линиями сетки за графиком. · Выбрать в меню команду Формат|Выделенная область построения. · В открывшемся диалоговом окне в опции Рамка выбрать Обычная, а способы заливки установить по своему вкусу (не выбирать слишком темные и слишком контрастные цвета в палитре – это будет мешать просмотру рядов данных). Нажать ОК. Примечание: изменить размер рамки вокруг области построения диаграммы можно при помощи мыши, поместив курсор на любой из маркеров по периметру рамки после того, как она будет выделена.
Формат точки данных
Каждый ряд данных состоит из отдельных точек данных (на гистограмме – из отдельных столбцов, на круговой диаграмме – из секторов и т.д.). Для редактирования отдельной точки данных (например, максимальной или минимальной) ее нужно выделить в соответствующем ряду и вызвать диалоговое окно Формат элемента данных. Вызов данного диалогового окна можно осуществить либо через пункт меню Формат|Выделенный элемент данных, либо при помощи команды Формат точки данных в контекстном меню. Необходимо изменить отображение точки данных (столбца), отражающего цену самого дорогого товара. Для этого: · Выделить соответствующий столбец в ряду «Цена», для чего сначала выделить весь ряд данных, а затем, поместив указатель мыши на самый высокий столбец, выделить только его, нажав левую кнопку мыши. В результате выполненных действий маркеры появятся только вокруг выбранной точки данных. · Не перемещая указатель мыши, нажать правую кнопку для вызова контекстного меню, где выбрать команду Формат точки данных. · В открывшемся диалоговом окне на вкладке Вид выбрать отличный от остальных столбцов данного ряда цвет заливки и нажать ОК. · Щелкнуть левой кнопкой мыши в любом свободном месте диаграммы для просмотра результата Добавление подписей данных
Для уточнения значений данных ряда можно вывести на диаграмме соответствующие данные из таблицы. Необходимо добавить подписи данных для редактируемого ряда, для этого: · Выделить ряд данных «Цена» и, нажав правую кнопку мыши, выбрать в контекстном меню команду Формат рядов данных. · В открывшемся диалоговом окне Формат ряда данных выбрать вкладку Подписи данных, установить в опции Включить в подписи параметр Значения и нажать клавишу ОК, в результате чего над каждой точкой данных (столбцом) появится число, соответствующее значению данных в таблице. Так как точек данных в отдельном ряду может быть достаточно много, а их значения в таблице при этом достаточно велики, то все выведенные подписи значений на диаграмме могут перекрывать друг друга, что мешает просмотру графика. В этом случае нужно использовать диалоговое окно Формат подписей данных для настройки их отображения.
Формат подписей данных
Изменить отображение выведенных на диаграмму подписей данных. Для этого: · Выделить все подписи данных, для чего щелкнуть левой кнопкой мыши, поместив указатель на любую из них. · Нажать правую кнопку мыши для вызова контекстного меню, где выбрать команду Формат подписей данных. · В открывшемся диалоговом окне на вкладке Вид в опции Рамка выбрать Невидимая; на вкладке Шрифт в опции Начертание выбрать Обычный, а в опции Размер установить 9. · На вкладке Выравнивание в опции Ориентация найти окошко параметра Градусов и установить 23. Нажать ОК. · Щелкнуть левой кнопкой мыши в любом свободном месте диаграммы для просмотра результата. Примечание: изменить размещение подписей данных можно при помощи вкладки Выравнивание диалогового окна Формат подписей данных, а также «вручную», для чего любую из подписей нужно выделить и переместить при помощи мыши. Подписи данных могут быть показаны на диаграмме не для всех точек ряда, а только для одной, показывающей, например, максимальное или минимальное значение. Необходимо вывести подписи данных для самого дорогостоящего товара. Для этого: · Удалить все подписи данных с диаграммы, для чего выделить их и нажать клавишу Delete на клавиатуре. Подписи данных исчезнут с изображения диаграммы (подписи данных можно удалить при помощи диалогового окна Формат ряда данных, где на вкладке Подписи данных в опции Подписи значений устанавливается параметр Нет, а также при помощи контекстного меню, где нужно выбрать команду Очистить. · Выделить ряд «Цена». · Указав курсором мыши на самый высокий столбец в данном ряду, щелкнуть левой кнопкой. При этом маркеры в виде маленьких квадратиков появятся только вокруг этого столбца. · Не перемещая курсор мыши, щелкнуть правой кнопкой. · В появившемся на экране контекстном меню выбрать команду Формат точки данных. · На вкладке Подписи данных в опции Включить в подписи установить параметр Значения и нажать ОК. Соответствующее значение появится только над этой точкой.
Изменить изображение подписи данных, для этого: · Щелкнуть левой кнопкой, поместив указатель мыши на числовое значение, появившееся над максимальным значением ряда. · Не перемещая курсора, щелкнуть правой кнопкой мыши. · В появившемся на экране контекстном меню выбрать команду Формат подписей данных. · На вкладке Вид в опции Рамка выбрать Обычная, в опции Заливка выбрать понравившийся цвет и способ заливки (не выбирать слишком темные цвета). На вкладке Шрифт в опции Начертание выбрать Обычный, в опции Размер установить 10; на вкладке Число в опции Числовые форматы установить Денежный, в опции Число десятичных знаков – 2, в опции Обозначение – $Английский(США). · На вкладке Выравнивание все параметры оставить неизменными. · Нажать ОК. · Щелкнуть левой кнопкой мыши в любом свободном месте диаграммы для просмотра результата.
Изменение типа диаграммы
Изменение типа диаграммы возможно как для всех рядов данных, так и для отдельного ряда. Так, например, один из рядов гистограммы (столбцы) можно отобразить в виде линии (график), для этого: · Выделить ряд «Цена», имеющий наибольшие значения. · Выбрать пункт меню Диаграмма|Тип диаграммы. · В открывшемся диалоговом окне на вкладке Стандартные в опции Тип выбрать График; в опции Вид – График с маркерами, помечающими точки данных (первый во втором ряду) и нажать ОК. В результате выполненных действий диаграмма примет следующий вид:
Примечание: существует отдельные типы так называемых смешанных диаграмм, при построении которых с помощью Мастера диаграмм выбирается вкладка Нестандартные в диалоговом окне Тип диаграммы (построение диаграмм подобного типа рассматривается далее). Для возвращения в прежнее состояние ряда «Цена» (теперь он изображен линией): · Выделить ряд на диаграмме. · Щелчком правой кнопки мыши вызвать контекстное меню и выбрать команду Тип диаграммы. · В открывшемся диалоговом окне на вкладке Стандартные в опции Тип выбрать Гистограмма, а в группе Вид – Обычная (первый вариант) и нажать ОК.
Изменение подтипа диаграммы
Необходимо изменить подтип диаграммы, для этого: · Проверить, что выделена вся область диаграммы (в противном случае выделите область диаграммы). · Щелкнув правой кнопкой мыши, вызвать контекстное меню и выбрать команду Тип диаграммы. · На вкладке Стандартные в опции Вид выбрать Трехмерная гистограмма (последний вариант) и нажать ОК. Настройку отображения полученной диаграммы осуществить следующим образом: · Так как легенда не является необходимой на объемной гистограмме (эта информация расположена на оси Z, направленной в глубину диаграммы), удалить легенду, выделив ее и нажав Delete. · Удалить с диаграммы названия осей X и Y, а также выведенные подписи данных. · Изменить размер области построения диаграммы, увеличив его так, чтобы просматривались все компоненты диаграммы. Для того чтобы выделить область построения диаграммы, щелкнуть левой кнопкой мыши в любом свободном месте области диаграммы ближе к графику (не выбирать область непосредственно за графиком). В результате выполненных действий внутри рамки диаграммы появится еще одна прямоугольная рамка с черными маркерами по периметру. Используя маркеры на сторонах и в углах появившейся рамки, растянуть область построения до размеров рамки диаграммы. · Для изображения меток оси X, Y и Z, направленной в глубину гистограммы, при помощи соответствующих диалоговых окон Формат оси в опции Начертание выбрать Обычный шрифт, а в качестве размера символов – размер 8. Нажать ОК. · Выделить ряд «Цена». Не перемещая указатель мыши, щелкнуть правой кнопкой и в контекстном меню выбрать команду Формат рядов данных. · В появившемся на экране диалоговом окне Формат ряда данных при помощи вкладки Параметры глубину зазора установить 100, ширину зазора – 120, а глубину диаграммы – 300. При помощи вкладки Порядок рядов поместить ряд «Цена» на «второй план», чтобы он не перекрывал при просмотре диаграммы значения ряда «Наценка», имеющего меньшие значения точек данных. При помощи вкладок Вид и Фигура выбрать понравившиеся варианты изображения ряда. Нажать ОК. Гистограмма имеет следующий вид:
Связь диаграммы с таблицей
Изменение значений данных диаграммы происходит одновременно с изменением данных в таблице и наоборот. Но при этом важно помнить, что изменение значений данных на диаграмме будет оказывать влияние на изменение соответствующих данных только в тех ячейках таблицы, которые не содержат формул. Для отражения данной взаимосвязи необходимо: · Перейти на лист «Техносила». · Построить гистограмму, отражающую количество проданных товаров, для чего выделить в таблице блок ячеек А3:А10, затем, нажав и удерживая клавишу Ctrl на клавиатуре, выделить блок ячеек Е3:Е10. На стандартной панели инструментов нажать пиктограмму Мастер диаграмм. В открывшемся диалоговом окне в опции Тип выбрать Гистограмма, в опции Вид – Обычная гистограмма (первый вариант), затем нажать Далее. Убедиться, что в открывшемся диалоговом окне в опции Ряды в включен параметр Столбцах, и нажать Далее. В открывшемся диалоговом окне на вкладке Легенда отключить параметр Добавить легенду, а на вкладке Заголовки в опции Название диаграммы ввести «Продано товаров», на вкладке Подписи данных в опции Включить в подписи выбрать Значение. Нажать Далее. В открывшемся диалоговом окне в опции Поместить диа |
||||||||||||||||||||||||||||||||||||||||||
|
Последнее изменение этой страницы: 2016-08-26; просмотров: 609; Нарушение авторского права страницы; Мы поможем в написании вашей работы! infopedia.su Все материалы представленные на сайте исключительно с целью ознакомления читателями и не преследуют коммерческих целей или нарушение авторских прав. Обратная связь - 18.216.141.244 (0.019 с.) |

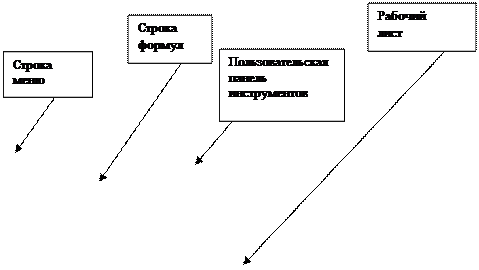
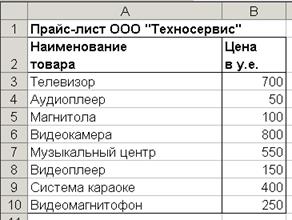



 Основные компоненты диаграммы представлены на следующей схеме:
Основные компоненты диаграммы представлены на следующей схеме: