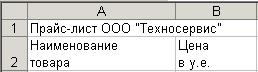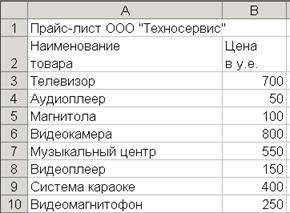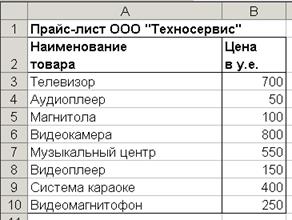Заглавная страница Избранные статьи Случайная статья Познавательные статьи Новые добавления Обратная связь FAQ Написать работу КАТЕГОРИИ: ТОП 10 на сайте Приготовление дезинфицирующих растворов различной концентрацииТехника нижней прямой подачи мяча. Франко-прусская война (причины и последствия) Организация работы процедурного кабинета Смысловое и механическое запоминание, их место и роль в усвоении знаний Коммуникативные барьеры и пути их преодоления Обработка изделий медицинского назначения многократного применения Образцы текста публицистического стиля Четыре типа изменения баланса Задачи с ответами для Всероссийской олимпиады по праву 
Мы поможем в написании ваших работ! ЗНАЕТЕ ЛИ ВЫ?
Влияние общества на человека
Приготовление дезинфицирующих растворов различной концентрации Практические работы по географии для 6 класса Организация работы процедурного кабинета Изменения в неживой природе осенью Уборка процедурного кабинета Сольфеджио. Все правила по сольфеджио Балочные системы. Определение реакций опор и моментов защемления |
Ввод заголовка, шапки и исходных данных таблицыСодержание книги
Похожие статьи вашей тематики
Поиск на нашем сайте
После загрузки Excel на экран выводится стандартный шаблон таблицы, имеющий определенную ширину столбцов и высоту строк. Ввод данных осуществляется в активную ячейку, т.е. в ту ячейку, в которую предварительно установлен табличный курсор и которая отличается от остальных контрастной рамкой вокруг нее. Ввод исходных данных в ячейку будет завершен в результате выполнения одного из следующих действий: v нажатия клавиши Enter; v нажатия соответствующих клавиш управления курсором на клавиатуре; v щелчка кнопкой мыши по следующей ячейке для ввода данных; v нажатия клавиши табуляции. При вводе данных в таблицу названия некоторых граф могут быть расположены в ячейке в несколько строк. Подобный ввод данных может быть осуществлен двумя способами: 1. нажатием Alt(левый)+Enter после любого введенного в ячейку слова или словосочетания4 2. с использованием команды меню Формат|Ячейки|Выравнивание|Переносить по словам|ОК. Для ввода названий граф первой таблицы воспользуйтесь первым способом.
Порядок ввода заголовка, шапки и исходных данных контрольного примера можно описать так:
Результат выполненных действий приведен на рис.1
Рис.1 Если введенные данные не соответствуют по расположению в ячейках примеру, приведенному на рис. 1, то следует изменить ширину столбцов, для этого необходимо: · Установить указатель мыши на границу обозначений столбцов так, чтобы он принял вид черной двунаправленной стрелки. · Удерживая нажатой левую кнопку мыши, расширить (уменьшить) столбец на необходимую величину. Внимание! Введенный текст заголовка таблицы занял несколько соседних с ячейкой А1 ячеек. Однако если перевести курсор, например в ячейку В1, то в строке состояния, где обязательно отражается содержимое ячейки, в которой находится курсор, ничего не будет отражено. Это объясняется тем, что введенный текст, ширина которого превышает ширину ячейки А1, расположился в соседних ячейках справа лишь на экране дисплея. Если бы в дальнейшем потребовалось ввести в ячейку В1 какие-либо данные, произошло бы усечение текста до размеров ячейки А1, хотя на самом деле в ячейке А1 сам текст остался полностью.
Дальнейшая работа по вводу исходных данных в контрольном примере осуществляется в соответствии с рис 2.
Рис.2 Для расширения столбца А установить курсор мыши на границу столбцов А и В и сделать двойной щелчок по левой кнопке.
Редактирование содержимого ячейки
Если при просмотре таблицы были обнаружены ошибки, их необходимо отредактировать. Excel позволяет редактировать содержимое ячеек несколькими способами: Ø набором в активной ячейке новой информации поверх ошибочной (используется, как правило, при полной замене информации); Ø активизацией строки формул щелчком мыши для перехода в режим редактирования; Ø нажатием функциональной клавиши F2 в активной ячейке. Удаление ошибочной информации осуществляется нажатием клавиши Delete в активной ячейке. Для удобства ориентации среди электронных документов рекомендуется давать листам рабочей книги соответствующие названия. Предлагается назвать первый лист рабочей книги «Прайс-лист». Для этого необходимо: · Установить указатель мыши на название Лист1. · Щелкнуть правой кнопкой мыши. · В контекстном меню выбрать пункт Переименовать. · С клавиатуры набрать новое название листа. · Нажать Enter. Примечание. Переименовать рабочий лист можно также путем двойного щелчка по левой кнопке мыши, предварительно установив курсор на его название, после чего ввести новое название.
Оформление электронной таблицы
Каждая электронная таблица требует своего оформления, то есть придания ей определенного эстетического вида. Как правило, заголовки таблиц, названия их граф, итоговая строка могут быть выделены отличающимся от общего текста размером шрифта, его цветом, фоном. Кроме того, в таблицах принято использовать разделители столбцов и строк (границы) и прочие графические эффекты. Большинство операций по оформлению таблиц сосредоточено в пункте меню Формат|Ячейки на соответствующих вкладках, но наиболее употребляемые операции (цвет заливки, цвет шрифта, выравнивание по различным признакам, границы, разрядность и т.п.) выведены в качестве пиктограмм панели инструментов Форматирование.
На данном этапе необходимо оформить таблицу в соответствии с рисунком 3. Для этого необходимо:
Рис.3 · Выделить блок ячеек А1:В2. · Выбрать пункт меню Формат|Ячейки|Шрифт. · В опции Начертание выбрать Полужирный, в опции Размер установить 10 и нажать ОК.
Примечание: те же действия могут быть выполнены с помощью соответствующих кнопок на панели Форматирование · Выделить всю таблицу (блок ячеек А2:В10). · На панели Форматирование найти пиктограмму Границы и щелкнуть левой кнопкой мыши по стрелке справа от нее. · Из списка вариантов выбрать Внешние границы (граница вокруг всей таблицы). · Щелкнуть левой кнопкой мыши в любой свободной ячейке листа, чтобы снять выделение с блока. · Путем выделения отдельных частей таблицы (шапки, колонок), закончить оформление таблицы в соответствии рис. 3, используя пункт меню Формат|Ячейки|Граница.
Сохранение таблиц на диске
Для многократного использования электронной таблицы в дальнейшем необходимо сохранить ее на диске. При сохранении файла сохраняются и установки, сделанные для данной книги, включая конфигурацию окна и характеристики дисплея, формулы, функции, шрифты и стили. В меню Файл имеются несколько команд, позволяющих сохранить файл EXCEL: Сохранить, Сохранить как, Сохранить как Web-страницу, Сохранить рабочую область, Закрыть и Выход. Каждая из этих команд имеет свою специфику. Команда Сохранить, как обычно, используется при первом сохранении документа или для выбора способа его сохранения. Команда Сохранить применяется для сохранения изменений, сделанных в существующем документе. Сохранить как Web- страницу сохраняет документ на Web-странице. При выборе команд Выход или Закрыть, во избежание случайной потери выполненной работы, Excel всегда запрашивает, не хотите ли вы сохранить свои изменения. Кроме того, нажав кнопку Сохранить на панели инструментов, вы можете быстро сохранить текущий документ точно так же, как с помощью команды Сохранить из меню Файл. После сохранения файла книги, с помощью одной из перечисленных выше команд сохранения, книга остается открытой. Файл удаляется с экрана только при закрытии книги.
Необходимо сохранить рабочую книгу, где находится таблица Прайс-лист ООО «Техносервис» как файл с именем «Продажи.xls» (данное имя вводится с учетом того, что в этой же книге будут сформированы новые таблицы с данными о продажах товаров). Необходимо сохранить файл в сетевом каталоге, на дискете или в папке, которую укажет преподаватель. Для этого необходимо выполнить следующие действия: · Выбрать пункт меню Файл. · В выпадающем меню выбрать Сохранить как. · В появившемся окне указать диск, папку (уточнить у преподавателя) и имя сохраняемого файла (Продажи.xls). · Щелкнуть указателем мыши по кнопке Сохранить. Примечание: на Стандартной панели инструментов есть кнопка СОХРАНИТЬ (значок дискеты), выполняющая действия, аналогичные команде СОХРАНИТЬ меню ФАЙЛ.
Загрузка рабочей книги
Если был осуществлен выход из Excel после записи на диск рабочей книги «Продажи.xls», необходимо загрузить ее снова, для этого: · Загрузить Excel. · Выбрать пункт меню Файл. · Выбрать команду Открыть. · В окне Открытие документа выбрать диск, на котором был сохранен файл, папку и имя файла.
· Дважды щелкнуть по значку файла в списке файлов или ввести его имя в поле Имя файла, а затем щелкнуть по кнопке Открыть.
Для создания следующей таблицы необходимо перейти на Лист2 рабочей книги «Продажи.xls».
|
||||||||||||||||||||||
|
Последнее изменение этой страницы: 2016-08-26; просмотров: 809; Нарушение авторского права страницы; Мы поможем в написании вашей работы! infopedia.su Все материалы представленные на сайте исключительно с целью ознакомления читателями и не преследуют коммерческих целей или нарушение авторских прав. Обратная связь - 3.145.88.101 (0.011 с.) |