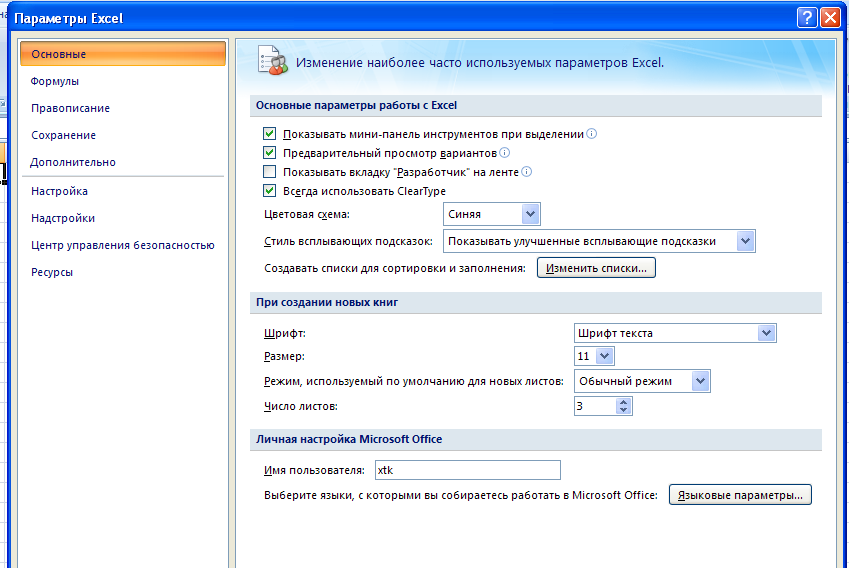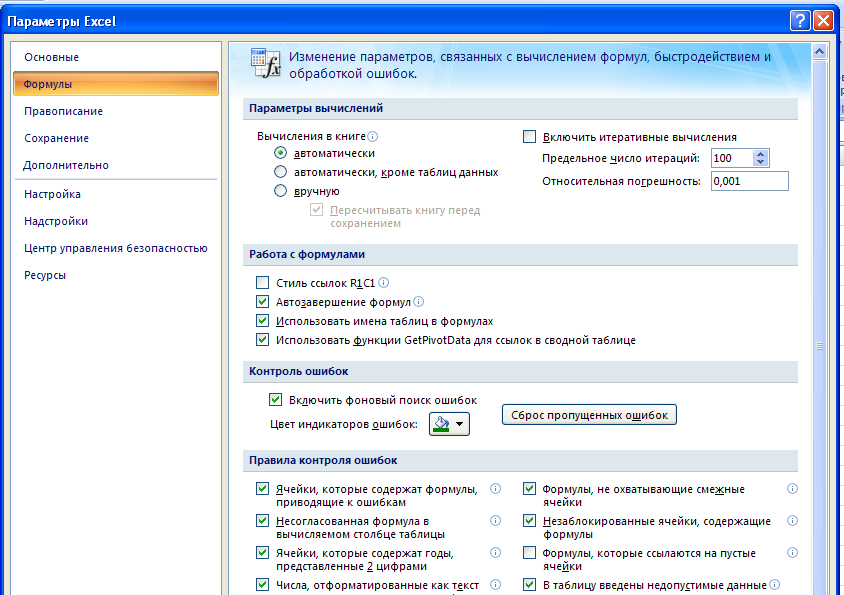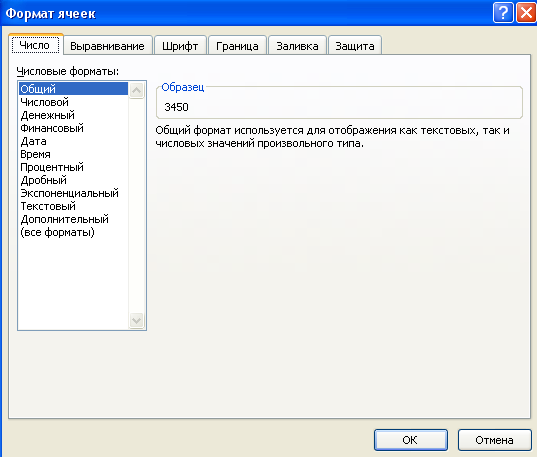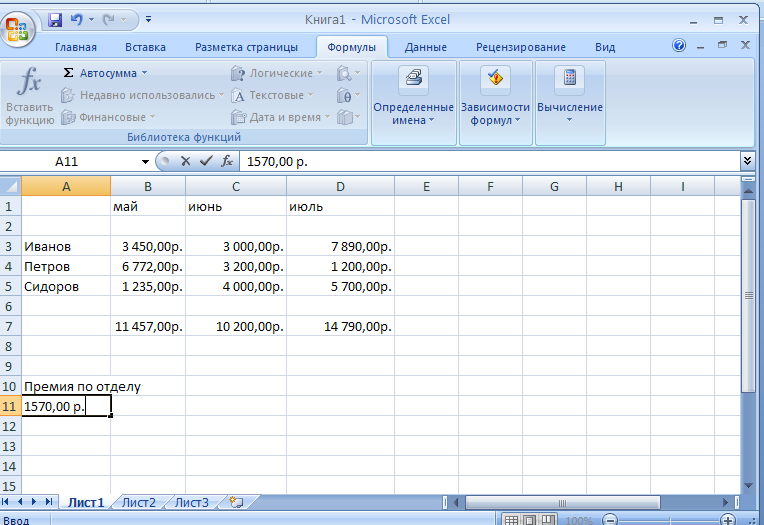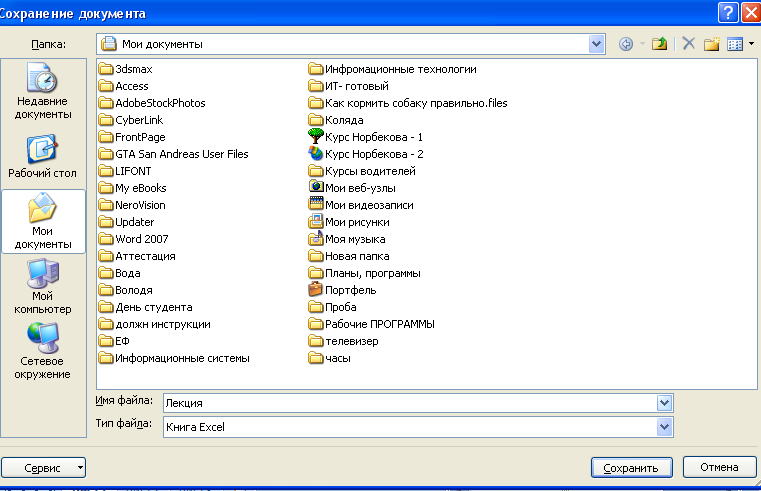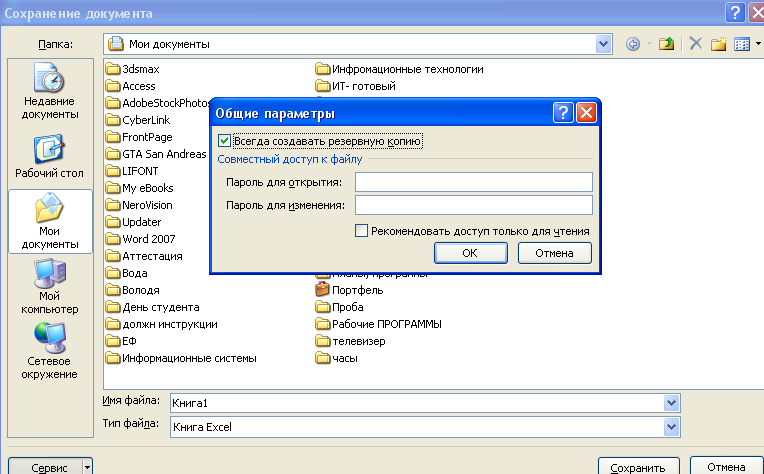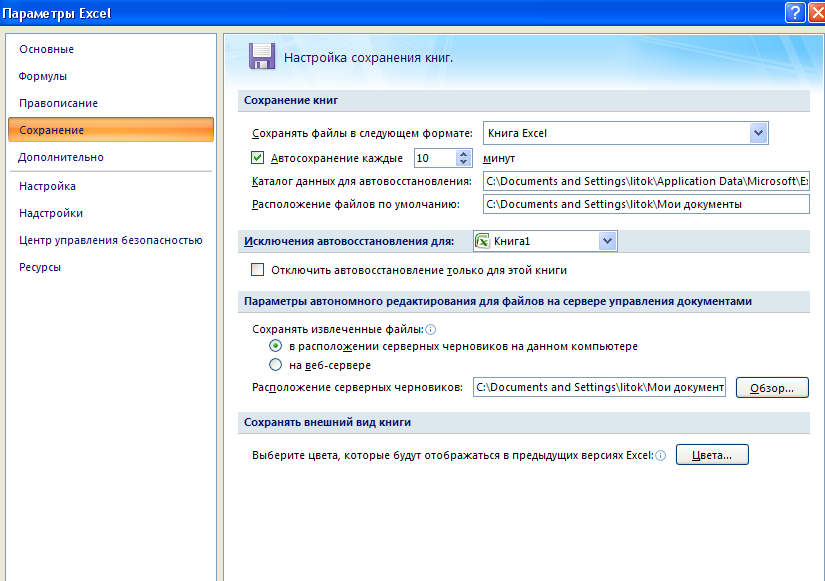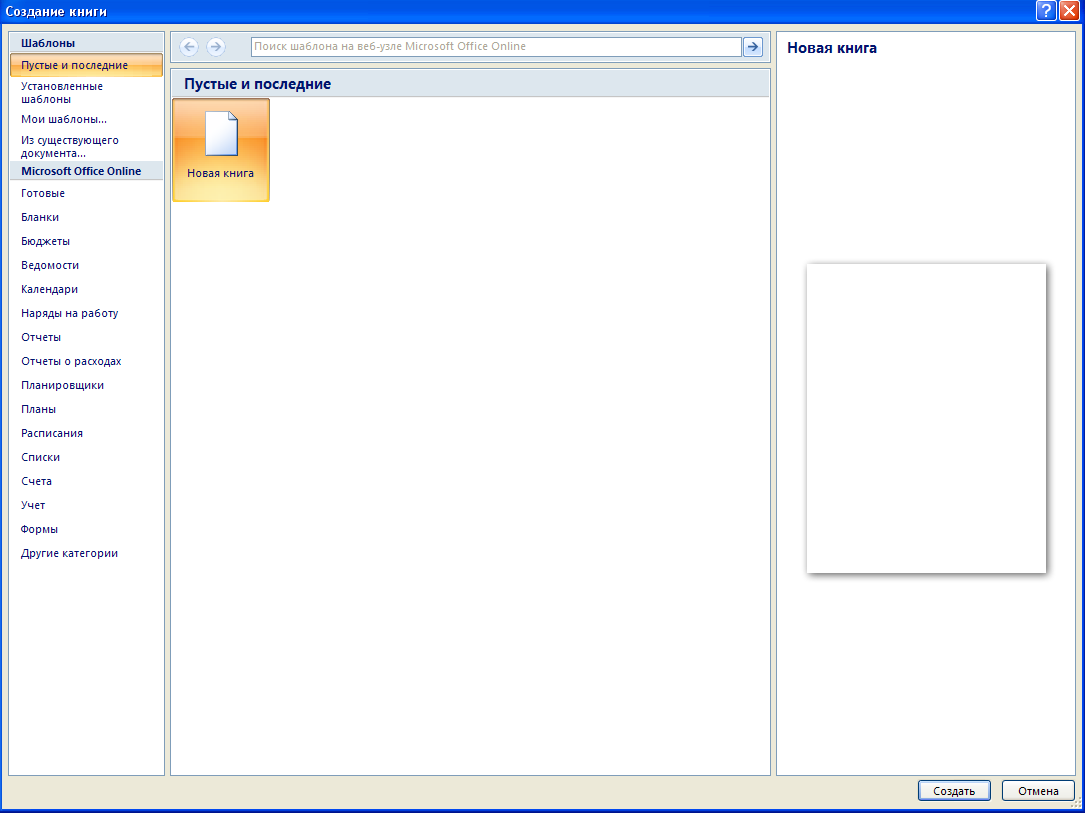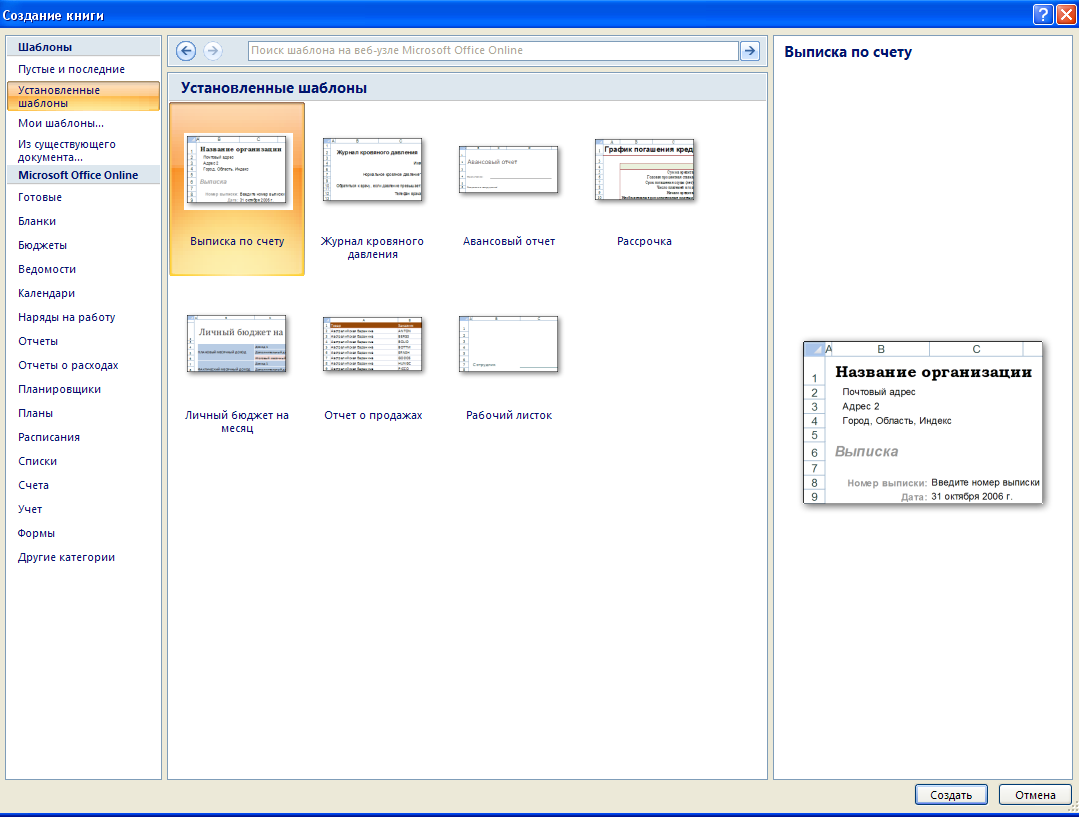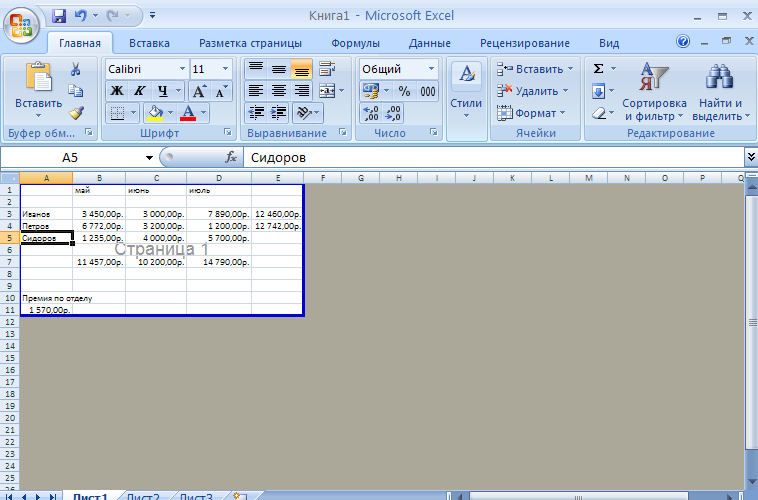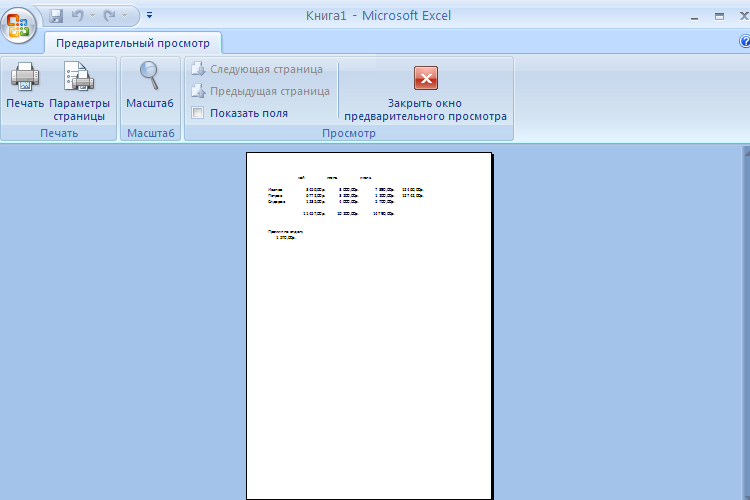Заглавная страница Избранные статьи Случайная статья Познавательные статьи Новые добавления Обратная связь FAQ Написать работу КАТЕГОРИИ: ТОП 10 на сайте Приготовление дезинфицирующих растворов различной концентрацииТехника нижней прямой подачи мяча. Франко-прусская война (причины и последствия) Организация работы процедурного кабинета Смысловое и механическое запоминание, их место и роль в усвоении знаний Коммуникативные барьеры и пути их преодоления Обработка изделий медицинского назначения многократного применения Образцы текста публицистического стиля Четыре типа изменения баланса Задачи с ответами для Всероссийской олимпиады по праву 
Мы поможем в написании ваших работ! ЗНАЕТЕ ЛИ ВЫ?
Влияние общества на человека
Приготовление дезинфицирующих растворов различной концентрации Практические работы по географии для 6 класса Организация работы процедурного кабинета Изменения в неживой природе осенью Уборка процедурного кабинета Сольфеджио. Все правила по сольфеджио Балочные системы. Определение реакций опор и моментов защемления |
Взгляд на Microsoft Excel 2007Содержание книги Поиск на нашем сайте
Преподаватель Токарева Л.И. 2010
ВВЕДЕНИЕ
В настоящее время в большинстве организаций различного профиля ощущается потребность в специалистах, которые владеют разнообразными современными информационными технологиями. При этом обязательными требованиями и пожеланиями со стороны работодателей являются навыки работы с пакетом программ Microsoft Office. В прошлом году вышла новая версия этого программного продукта — Microsoft Office 2007. При высоком пользовательском мастерстве сотрудников он позволяет существенно автоматизировать офисную работу в организациях различных направлений деятельности. Если попытаться выделить из пакета Microsoft Office наиболее популярное приложение, то многие, наверняка, сделают свой выбор в пользу Microsoft Excel. На сегодняшний день это самая востребованная программа для работы с числовыми данными. Распространенное название данной программы — электронные таблицы. Microsoft Excel требует минимума времени для того, чтобы уже после первого знакомства начать практическую работу. Все инструменты Microsoft Excel спроектированы так, чтобы пользоваться ими было максимально удобно. Даже тем, кто только что познакомился с Excel, не составит труда создать листы с необходимым форматированием и вычислительными формулами.
Если взглянуть на типичные действия, выполняемые с рабочими книгами Microsoft Excel, то это, в первую очередь, оформление данных на листах, размещение формул, построение диаграмм и т. д. В целом этот программный продукт позволяет существенно автоматизировать различные участки офисной деятельности в организациях.
ВЗГЛЯД НА MICROSOFT EXCEL 2007
Максимально удобный интерфейс пользователя - одна из отличительных особенностей программных продуктов компании Microsoft. Во всех приложениях этой фирмы необходимые ресурсы для работы у пользователя всегда под рукой. Microsoft Excel 2007 (как, впрочем, и предыдущие версии этого программного продукта) позволяет создавать сложные автоматизированные документы с вычислениями. Полностью измененный интерфейс — основной «козырь» последней версии пакета Microsoft Office 2007. В этом можно убедиться сразу же после запуска приложения Microsoft Excel 2007. Основные возможности, к которым привыкли пользователи предыдущих версий, сохранились. При этом появились новые команды и параметры, которые позволяют пользователю чувствовать себя еще более комфортно при разработке книг. Способ доступа к командам изменился, и после небольшой практики пользователи убедятся, что работать стало удобнее. В центре новой концепции интерфейса лежит Лента — понятие, заменившее собой традиционные меню и панели инструментов.
ВНИМАНИЕ Документы, создаваемые с помощью программы Microsoft Excel, называются рабочими книгами. Каждая книга представляет собой отдельный файл. Стандартное расширение такого файла —.xlsx. Когда пользователь запускает программу Microsoft Excel, то в ней автоматически создается новая книга. На листы этой книги заносятся данные и формулы.
Типичное содержимое ячеек — текст, числовые данные и формулы. СТРОКА ЗАГОЛОВКА
Строка заголовка — это содержимое верхней полосы окна программы. В ней указано название программы (если у кого-то есть сомнения в плане того, с чем он работает). Кроме названия запущенного приложения, в заголовке размещается имя открытого текущего файла. Имя Книга1 Microsoft Excel автоматически присваивает первому, только что созданному файлу.
Строка заголовка имеет три кнопки. Это стандартные кнопки для приложений операционной системы Windows. Кнопка Закрыть (самая правая пиктограмма) позволяет закрыть окно. Кнопка Восстановить/Развернуть позволяет переходить от полностью развернутого окна до частично свернутого. Кнопка Свернуть сворачивает окно. Если речь идет о приложении Microsoft Excel, то сворачивание произойдет на панель задач (как правило, расположена в нижней части экрана). КНОПКА OFFICE
Важное место в новой версии Microsoft Excel занимает кнопка Office, которая располагается в верхнем левом углу окна приложения. Она круглая и сразу бросается в глаза, тем более что на ней размещен красивый логотип. Данная кнопка характерна и для других приложений, входящих в Microsoft Office 2007. Нажатие на кнопку Office приводит к появлению на экране окна с набором пиктограмм), которые соответствуют разнообразным командам. Данные команды позволяют создавать файлы, их сохранять, распечатывать, отправлять по электронной почте и т. д. Ряд команд нам знаком по старым версиям Microsoft Excel, а некоторые являются новыми для пользователя.
Рис. 1.2. Меню кнопки Office
ПРИМЕЧАНИЕ Часть команд, открывающихся с помощью кнопки Office, в прошлых версиях Microsoft Excel располагалась в меню Файл.
Большую часть окна меню (рис. 1.2) занимает список документов, которые открывались пользователем недавно, В нижней части рассматриваемого окна расположена кнопка Параметры Excel, которая позволяет открыть еще одно окно, включающее множество параметров настройки программы.
ПРИМЕЧАНИЕ Параметры, доступные по щелчку на кнопке Параметры Excel, в прошлых версиях рассматриваемого приложения присутствовали в разделах Параметры и Настройка (меню Сервис). Другая часть параметров в версии 2007 года появилась впервые.
ЛЕНТА
Одним из главных элементов окна Microsoft Excel 2007 является Лента (рис. 1.3). Она заменила панели инструментов и строку меню, присутствующие в предыдущих версиях Excel. Добавление ленты связано с удобством нахождения необходимых команд. Можно сказать, что лента — это существенное совершенствование старых панелей инструментов. Основная особенность данной новизны заключается в том, что команды на ленте сгруппированы по тематическим вкладкам, благодаря чему очень легко найти необходимую пиктограмму.
Рис. 1.3. Лента - элемент нового интерфейса Microsoft Excel 2007
Информацию об основах работы с лентой, ее вкладками, группами можно получить из видеолекции, которую можно загрузить с сайта Microsoft Office Online с помощью Справки Excel 2007 следующим образом (при наличии подключения к Интернету). 1. В списке Поиск выбрать Все Excel 2. Перейти на домашнюю страницу Справки Excel 2007 и далее в разделы Новые возможности» Деморолик: ускорение работы с Excel 2007» Просмотреть ролик. Если воспользоваться Интернетом не удается, то можно прочитать базовую информацию о ленте, вкладках и группах в соответствующем подразделе Справки Excel 2007.
Согласно концепции Microsoft целью перехода от классического интерфейса к новому является ориентация на результат — на максимально быстрое и удобное решение практических задач. Результативность достигается за счет лучшей организации команд и большей наглядности.
Лента организована в виде набора тематических вкладок, содержащих инструменты управления. Каждая вкладка имеет имя, отражающее ее назначение. Большинство инструментов являются кнопками, отдельные инструменты представляют флажки и поля со списком. Инструменты на каждой вкладке разбиты на логические группы. Каждая группа представляет собой блок команд, заключенных в прямоугольную рамку. Аналогично вкладкам, каждая группа инструментов также имеет имя, отражающее ее назначение. В определенный момент активной (выбранной) является только одна вкладка. Вкладку можно активизировать (выбрать) щелчком мыши, при этом на экране отображаются группы инструментов данной вкладки. Подобная организация меню современной версии Microsoft Excel позволяет пользователю затрачивать меньше времени для перехода к необходимым командам. Горизонтальные вкладки, на первый взгляд, усложняют работу, однако буквально несколько дней практики изменяют это мнение на противоположное.
ПАНЕЛЬ БЫСТРОГО ДОСТУПА
Справа от кнопки Office располагается панель быстрого доступа. Она включает команды, которые используются наиболее часто в повседневной работе. Так, первая слева кнопка предназначена для сохранения документа, а следующая для отмены предыдущего действия. Данную панель легко изменить — дополнить ее новыми командами. Для этого предназначена самая правая кнопка панели быстрого доступа. Она так и называется Настройка панели быстрого доступа. В результате нажатия на нее на экране откроется меню с такими командами, как создание документа, открытие документа, предварительный просмотр перед печатью, сортировка и т. д. Достаточно щелкнуть на необходимой команде, что приведет к добавлению соответствующей пиктограммы на панель быстрого доступа. Если же какую-либо пиктограмму необходимо убрать с панели быстрого доступа, то следует повторно открыть меню Настройка панели быстрого доступа и щелкнуть мышью напротив необходимой команды.
Наиболее частые действия связаны с настройкой панели быстрого доступа (включение новых команд и удаление ненужных). Кроме уже описанной возможности корректировки содержимого панели быстрого доступа, упомянем еще об одной, которая связана с контекстным меню. Например, на рис. 1.3 это может быть команда Условное форматирование в группе Стили на вкладке Главная. Щелчок на ней правой кнопкой мыши приведет к отображению на экране меню, в котором следует указать раздел Добавить на панель быстрого доступа.
Для того чтобы удалить команду с панели быстрого доступа, кроме уже описанного способа, можно щелкнуть на ней правой кнопкой мыши и в контекстном меню воспользоваться разделом Удалить с панели быстрого доступа.
ПРИМЕЧАНИЕ Типичные действия пользователя при работе в Microsoft Excel связаны с разработкой новых книг, а также с использованием и коррекцией информации в уже имеющихся.
Книга Microsoft Excel состоит из рабочих листов, а каждый лист, в свою очередь, представляет собой совокупность ячеек. Такая структура удобна для размещения в одном файле нескольких тематически связанных таблиц. В этом случае вся необходимая информация будет находиться в одном месте. При создании новой книги в ней автоматически располагаются три рабочих листа, что мы уже видели на рис. 1.1 (ярлычки этих листов присутствуют в нижней части рисунка — Лист1, Лист2, Лист З).
ПРИМЕЧАНИЕ Однако количество листов, формируемых в новой книге, легко изменить. Для этого следует щелкнуть на кнопке Office, далее на кнопке Параметры Excel и на закладке Основные следует установить необходимое значение для параметра Число листов.
Для перехода к работе с определенным листом его следует предварительно выделить (активизировать). Для этого достаточно щелкнуть на ярлычке листа (рис. 1.1). Если же мы хотим произвести действия над листом как над единым целым, то следует с помощью щелчка правой кнопкой мыши на ярлычке листа вызвать контекстное меню. В результате нам откроется возможность данный лист удалить, переименовать, скопировать и т. д. В этом меню также присутствует пункт Вставить, который позволяет добавить новый лист в книгу. Также с помощью меню его можно переместить в книге (скажем, таким образом легко поменять два соседних листа местами). После выбора пункта Переименовать нам становится доступным редактирование названия листа, Все активные действия пользователя связаны с ячейками рабочего листа, и далее на примере мы рассмотрим, как это выглядит практически. Ячейки представляют собой рабочую область Microsoft Excel, в них можно записывать различную информацию: числа, формулы, текст. Каждая ячейка располагается на пересечении определенной строки и определенного столбца. Для идентификации ячеек столбцы и строки имеют заголовки, которые располагаются вдоль верхней и левой сторон таблицы. Заголовки столбцов обозначаются английскими буквами от А до XFD (всего 16 384 столбцов). Для номеров строк используются арабские цифры (от 1 до 1 048 576). При вводе информации в ячейки возможны две ситуации. Наиболее традиционный вариант — ввод данных непосредственно в ячейку на листе. Для этого можно просто выделить ячейку (щелкнуть на ней мышью) и начать ввод информации. Для завершения ввода следует нажать клавишу Enter.
ПРИМЕЧАНИЕ Вокруг выделенной ячейки появляется рамка, говорящая о том, что ячейка является активной. Таким же образом можно выделить группу ячеек. Для этого при нажатой левой кнопке мыши необходимо провести по ним мышью.
Другой способ внесения данных связан с вводом информации в строке формул (она расположена над названиями столбцов — рис. 1.4). В этом случае введенные в строке формул данные автоматически отражаются в выделенной (активной) ячейке, и нажатие клавиши Enter этот ввод данных фиксирует.
ПРИМЕЧАНИЕ Строка формул на экране может отсутствовать. В этом случае следует щелкнуть на кнопке Office и далее на кнопке Параметры Excel. Здесь в открывшемся окне на закладке Дополнительно в разделе Экран необходимо установить флажок Показывать строку формул. Соответственно, если необходимо строку формул убрать с листа, то флажок следует снять.
Рис. 1.4. Ввод информации в строке формул
Как правило, на практике используется ввод информации в ячейках рабочего листа. Однако возможно, что такой ввод недоступен (Microsoft Excel блокирует это действие). В этом случае следует выполнить несложную настройку. А именно — последовательно щелкнуть на кнопке Office, а затем на кнопке Параметры Excel. Далее на закладке Дополнительно необходимо установить флажок Разрешить редактирование в ячейках (раздел Параметры правки). В противном случае, если флажок сброшен (рис. 1.5), ввод можно производить только в строке формул. Перед дальнейшими практическими действиями следует упомянуть еще об одном. Столбцы (рис. 1.4) нумеруются буквами, однако это не единственный стиль обозначения ячеек рабочего листа. Другой вариант заключается в использовании чисел для обозначения и столбцов, и строк. Для изменения стиля листа следует открыть уже знакомое окно Параметры Excel Здесь на закладке Формулы в разделе Работа с формулами присутствует флажок Стиль ссылок R1C1 (рис. 1.6). Обозначение R означает строку, а С — столбец (что соответствует первым буквам от английских слов «строка» и «столбец»). Если указанный флажок включить, то числа будут использоваться как для обозначений столбцов, так и строк.
ПРИМЕЧАНИЕ Ссылки используются для обращений к ячейкам в формулах. Если флажок Стиль ссылок R1C1 включен, то пример ссылки на ячейку А1 будет выглядеть =R1C1, что указывает на номера строки и столбца. Если же флажок отключен, то ссылка на ячейку А1 записывается так — =А1. С помощью таких ссылок можно производить действия с содержимым ячеек. Это сложение, деление, умножение и еще ряд других.
Рис. 1.5. Закладка Дополнительно окна Параметры Excel
Таким образом, мы теперь готовы к практической работе с книгой Microsoft Excel. Фактически ячейки рабочего листа представляют собой условный холст, на котором можно создавать различные «композиции». Наша ближайшая задача заключается во вводе данных (числовых и текстовых), а также размещении вычислительных формул на листе книги. Разберем дальнейший пример в несколько этапов и для начала продолжим ввод (одну фамилию мы уже ввели) данных в ячейки листа книги (рис. 1.7). Здесь в столбце А располагается список сотрудников, а числа в столбце В являются денежными начислениями за май. На рис. 1.7 часть данных представляет собой текст, а часть — числовую информацию. По виду вводимой информации Excel самостоятельно может различить вводимые данные. При этом по умолчанию Excel выравнивает числа в ячейке по правой границе, а текстовую информацию — по левой, что как раз и видно в нашем примере.
Рис. 1.6. Закладка Формулы окна Параметры Excel
Рис. 1.7. Внесение данных в ячейки рабочего листа
ПРИМЕЧАНИЕ Любая работа на компьютере связана с техническими ошибками. Часто требуется отменить последнее или ряд последних действий. Здесь удобнее всего воспользоваться панелью быстрого доступа, где присутствует кнопка отмены последних действий пользователя, С помощью этой кнопки мы можем отменить ряд последних действий.
Кроме размещения данных и формул в ячейках, наиболее существенную компоненту работы составляет форматирование рабочего листа. Это полезный ресурс для оформления листов в удобном для пользователя виде. После ввода данных и формул в ячейки поговорим об оформлении рабочего листа (вид шрифта, границы, фон и т. д.). Выделим на рис. 1.8 (с помощью левой кнопки мыши) фрагмент ячеек, где представлена числовая информация (начисленные суммы). После этого следует щелкнуть правой кнопкой мыши на выделенном тексте и открыть контекстное меню, где выбрать раздел Формат ячеек. В результате перед нами откроется окно, показанное на рис. 1.9, где имеется несколько закладок, предназначенных для различных установок. Это типичное окно, характерное и для предыдущих версий Excel.
Рис. 1.9. Окно свойств ячеек листа
В данном случае нам следует воспользоваться в нем закладкой Число. Учитывая, что речь идет о денежных начислениях, правильным будет указать денежный формат (рис. 1.10).
Рис. 1.10. Установка денежного формата для фрагмента ячеек
На рис. 1.10 мы определили типичное форматирование для денежных сумм, что касается и числа разрядов. В результате оформление будет выглядеть так, как показано на рис. 1.11. Для пользователя разделение триад (групп из трех цифр) и использование денежной единицы делает лист существенно более понятным для восприятия Информации
Рис. 1.11. Установка денежного формата для фрагмента ячеек
В окне Формат ячеек можно установить цвет текста и цвет заливки ячеек. Для этого следует воспользоваться закладками Шрифт и Заливка, где имеется специально для этого предназначенный набор пиктограмм с вариантами цветов. Разумеется, перед указанием цвета предварительно необходимо выделить интересующий нас диапазон рабочего листа (мы должны подсказать программе Excel, к чему данное форматирование необходимо применить). Если требуется выделить целый столбец, то для этого достаточно щелкнуть на заголовке столбца. В случае же необходимости выделения всего листа достаточно щелкнуть в месте пересечения названий строк и столбцов (можно сказать — на кнопке, расположенной на пересечении названий строк и столбцов).
ПРИМЕЧАНИЕ Для выделения группы диапазонов с помощью мыши используется клавиша Ctrl. Чтобы добавить диапазон к уже выделенному, следует отметить мышью этот новый диапазон при нажатой клавише Ctrl.
Сетку, распространяющуюся на целый лист, можно при необходимости убрать (и часто так и поступают). Для этого на ленте необходимо перейти на вкладку Разметка страницы, где в разделе Параметры листа ►Сетка следует снять флажок Вид. Для изменения ширины столбцов возможны несколько вариантов. Один из самых быстрых и простых заключается в переводе курсора мыши в область названий столбцов. В этом случае, если курсор мыши находится на границе двух соседних столбцов, его вид меняется (похож на знак плюс). Теперь, нажав левую кнопку, легко изменить ширину! столбца путем перемещения курсора мыши вправо или влево.
ВНИМАНИЕ Копирование можно произвести и еще одним способом. Для начала следует выделить ячейку, которую мы собираемся копировать. Затем, наведя курсор мыши на правый нижний угол ячейки (курсор мыши в этом случае превратится в знак плюс) и удерживая нажатой левую кнопку мыши, протянем курсор вправо на соседние две ячейки. В результате в ячейках окажутся необходимые нам формулы. Все рассмотренные здесь ссылки на ячейки называются относительными (ссылки — обозначения ячеек рабочего листа). Суть их заключается в том, что в данном случае в ячейке В5 суммируется содержимое трех ячеек выше ее. При копировании формулы в ячейки С5 и D5 содержание каждой формулы остается прежним — опять производится суммирование трех вышерасположенных ячеек. Это и есть основная особенность относительных ссылок — при копировании формулы производится ее коррекция. Таким образом, в данном примере Microsoft Excel самостоятельно скорректировал скопированные формулы, а результат на рабочем листе будет выглядеть так, как показано на рис. 1.14.
Рис. 1.14. Результат размещения формул в ячейках С5 и D5
Несколько изменим наш пример. Допустим, необходимо просуммировать у каждого сотрудника начисления по трем месяцам, а также к сумме добавить премию. При этом считается, что премия одинакова для каждого сотрудника, и она зафиксирована на рабочем листе в ячейке А8 (рис. 1.15).
Рис. 1.15. Добавление к имеющейся информации премии по отделу
Для решения поставленной задачи необходимо в ячейку Е2 ввести следующую формулу: =СУММ(В2:02)+$А$8. Теперь, если эту формулу скопировать в ячейки ЕЗ и Е4, мы увидим, что Excel скорректировал параметры функции СУММ (), а обозначение ячейки А8 оставил без изменений — $А$8. Так, в ячейке ЕЗ формула будет выглядеть следующим образом: =СУММ(ВЗ:03)+$А$8. На рис. 1.16 показан результат, где премия добавлена каждому сотруднику. Включение в обозначение знака доллара делает ссылку на ячейку абсолютной. В этом случае при копировании формулы она остается без изменений.
Рис. 1.16. Суммирование начислений с учетом премии
Возможен вариант смешанной ссылки. В этом случае в обозначении ссылки знак доллара присутствует только один раз (или при обозначении столбца или при обозначении строки). Например, в ячейке D1 ссылка может выглядеть так: =СУММ ($L1:$L5). Если теперь формулу скопировать в ячейку Е2, то она будет выглядеть =СУММ($L2:$l6). Таким образом: ПРИМЕЧАНИЕ Правильное использование абсолютных, относительных и смешанных ссылок является важной составляющей практической работы в приложении Microsoft Excel.
СОХРАНЕНИЕ РАБОЧИХ КНИГ
После того как книга разработана, ее следует сохранить на диске (или другом энергонезависимом носителе), что относится и к нашей разработке. Для этого с помощью кнопки Office необходимо открыть уже знакомое меню (в дальнейшем будем его называть меню кнопки Office) где выбрать пункт Сохранить. Воспользовавшись им, мы увидим перед собой стандартное окно (рис. 1.17), характерное для различных приложений Windows. Здесь, в верхней части необходимо выбрать папку, где мы собираемся сохранить файл рабочей книги.
Рис. 1.17. Диалоговое окно Сохранение документа
Важно в списке Тип файла указать, в каком формате мы собираемся сохранять книгу. Для Microsoft Excel 2007 стандартным является но] вый формат — .xlsx. Однако можно указать и другой формат. Например Книга Excel 97-2003 (*.xl$), что позволит работать с нашим файлом и в более ранних версиях Microsoft Excel. И наконец, от нас требуется! выбрать имя, под которым собираемся файл сохранить. После указания типа файла следует указать имя, под которым собираемся файл сохранить, и нажать кнопку Сохранить.
ПРИМЕЧАНИЕ Имя файла может содержать до 255 символов, включая пробелы.
Рассмотренным пунктом Сохранить удобно пользоваться также при повторном сохранении файла. В этом случае Excel уже знает параметры сохранения, не задает вопросов и просто обновляет имеющийся файл. Однако в процессе работы может возникнуть необходимость сохранения файла под другим именем. Например, это полезно в случае создания новой версии книги с сохранением предыдущей. Для выполнения сохранения файла под новым именем следует воспользоваться в меню кнопки Office разделом Сохранить как. В этом случае от вас также потребуется указать каталог, имя файла и его формат. В процессе создания документа имеется возможность назначить автоматическое создание резервных копий. Это может оказать существенную помощь при случайном удалении или повреждении файла. Для автоматического создания копий следует в окне на рис. 1.17 воспользоваться кнопкой Сервис (расположена внизу слева). Далее с помощью пункта Общие параметры необходимо открыть Окно с аналогичным названием (рис. 1.18). И теперь осталось установить флажок Всегда создавать резервную копию и щелкнуть на кнопке ОК.
Рис. 1.18. Окно для задания параметров документа
После сделанных установок каждый раз при сохранении документа будет сохраняться и его резервная копия. Файл с резервной копии имеет расширение .xlk. Например, для рабочей книги Книга99.хlsх файл с резервной копией будет иметь имя Резервная копия Книга99.хlsx Содержимое этого файла будет соответствовать содержимому файл! Книга99.хlsх при предыдущем сохранении. Excel предлагает возможность автоматического сохранения рабочей книги в процессе работы. Подобная установка позволяет пользователи не задумываться о периодическом сохранении книги и не отвлекаться от работы. Часто на практике использование данной возможности предотвращает потерю данных. Для того чтобы установить режим автоматического сохранения, необходимо открыть окно Параметры Excel (меню кнопки Office). Далее на закладке Сохранение следует установить флажок Автосохранение каждые, а в поле минут необходимо указать (рис. 1.19), с какой периодичностью следует автоматически сохранять документ.
Рис. 1.19. Закладка для выбора параметров сохранения рабочих книг СТРОКА СОСТОЯНИЯ
В нижней части окна Microsoft Excel находится строка состояния (рис. 1.16), в которой отражаются различные данные о документе. В окне присутствует кнопка для записи макроса. В правой части располагаются кнопки для переключения между режимами просмотра документа (Обычный, Разметка страницы и Страничный).
Справа от кнопок переключения режимов присутствует ползунок изменения масштаба документа. Щелчки на кнопках, обозначающих знаки плюс и минус, увеличивают и уменьшают масштаб соответственно на 10 %. Передвигая ползунок, можно быстро уменьшить или увеличить масштаб от 10 до 500 %. Щелчок на цифре, показывающей текущее значение масштаба, откроет окно Масштаб. В Excel можно настраивать содержимое строки состояния. Если щелкнуть правой кнопкой мыши на строке состояния, то откроется контекстное меню, в котором можно обеспечить формирование итогов для выделенного фрагмента ячеек. В качестве итогов используются сумма, среднее количество значений и т. д. Таким образом, для того чтобы подсчитать сумму по фрагменту ячеек, не требуется размещать формулу. Достаточно просто выделить ячейки мышью, и результат будет отражен в строке состояния.
СОЗДАНИЕ НОВОЙ КНИГИ
Создание книги требуется выполнять не только при запуске Microsoft Excel. Чтобы создать новую книгу, необходимо выполнить одно из следующих действий: § открыть меню кнопки Office и выбрать команду Создать; § нажать сочетание клавиш Ctrl и N. Если мы используем первый способ, то на экране перед нами откроется окно, представленное на рис. 1.20. В разделе Пустые и последний доступен основной тип документа — Новая книга. Это простой документ который создается на основе шаблона Normal. Именно подобными документами мы и будем пользоваться во всех разработках, приводимые в книге.
Рис.1.20. Окно создания книги
С помощью рассматриваемого окна можно создавать документа на основании имеющихся в программе шаблонов. При выборе раздела Установленные шаблоны (в левой части рис. 1.20) на экране будет отображен список доступных шаблонов (рис. 1.21). В этом случае вы можете начать разработку книги не с чистого листа, а с необходимой заготовки.
Рис. 1.21. Раздел Установленные шаблоны РЕЖИМЫ ПРОСМОТРА КНИГИ
Excel предоставляет возможность просмотра книги в разных режимах Наличие различных режимов связано с нашими действиями по отношению к рабочей книге (для ввода информации используется один режим, а для просмотра печатного варианта — другой). Режим просмотра можно задать в группе Режимы просмотра книги вкладки Вид на ленте. Обычный режим используется по умолчанию и чаще всего применяется в практической работе. В дальнейших примерах информация рабочих книг будет отображаться в этом режиме. В Excel имеется два режима разметки страницы. В страничном режиме (пиктограмма так и называется — Страничный режим) показывается распределение данных по страницам (рис. 1.22). В этом случае можно настроить область печати и разрывы страниц. Область печати отображаете! белым цветом, автоматические разрывы страниц — пунктирной линией, а вставленные пользователем разрывы страницы — непрерывными линиями. В другом режиме, называемом Разметка страницы, хорошо видна разбивка документа на страницы, а также колонтитулы, Режим Во весь экран удобно использовать для увеличения рабочей области. В этом случае будут: скрыты лента, строка состояния, кнопка Office, а весь экран займет рабочая книга со строкой меню. Для возврата к режиму Обычный следует дважды щелкнуть кнопкой мыши на области заголовка программы.
Рис. 1.22. Окно рабочей книги в режиме Страничный
Для просмотра документа перед печатью имеется функция предварительного просмотра (рис. 1.23). Чтобы ей воспользоваться, следует обратиться к меню кнопки Office и далее Печать - Предварительный просмотр. Таким образом, мы получили первые навыки для работы с электронными таблицами. В следующих главах мы подробно рассмотрим вопросы форматирования информации, размещения формул и стандартных функций Microsoft Excel. Также мы разберем возможности Excel в плане поиска необходимой информации на листах и еще ряд вопросов, важных при практической работе.
Рис. 1.23. Окно Excel в режиме предварительного просмотра ПАРАМЕТРЫ ШРИФТА
Для восприятия пользователем выводимой информации ключевое места занимает шрифт. Как и в популярном редакторе Microsoft Word, приложение Excel позволяет выводить данные в ячейках различными шрифтами. По умолчанию Microsoft Excel 2007 выводит информацию с помощью шрифта, который носит название Calibri. Размер букв также определен и составляет 11 пунктов.
ПРИМЕЧАНИЕ Один пункт равен 1/72 дюйма или 0,357 мм.
Однако пользователь может изменить размер букв, а также использовать и другой шрифт по своему желанию. Технически для этого сначала следует выделить необходимый фрагмент ячеек (это можно сделать с помощью мыши), где мы собираемся изменить шрифт.
ПРИМЕЧАНИЕ Если нам нужно изменить шрифт на всем листе, то для его выделения необходимо щелкнуть в ячейке на пересечении линий заголовков столбцов и строк.
После выделения необходимого фрагмента существуют разные варианты. Один связан с использованием контекстного меню, вызываемого с помощью щелчка правой кнопки мыши на выделенном фрагменте. Уже знакомый пункт Формат ячеек приведет к открытию окна показанного на рис. 2.1, где для выбора вида шрифта следует воспользоваться закладкой Шрифт. Так можно выбрать название шрифта и eго начертание (обычный, полужирный, курсив, полужирный курсив). Также для внесения изменений доступны размер, цвет текста, цвет фона. Для видоизменения символов доступен еще ряд параметров. Другой способ работы по оформлению текста заключается в использовании вкладки Главная, расположенной на ленте (рис. 2.5). Здесь можно воспользоваться группой Шрифт, в которой присутствует необходимый набор пиктограмм. Еще одна возможность — в группе Ячейки использовать Формат > Формат ячеек.
Рис. 2.1. Закладка Шрифт окна Формат ячеек
Рис. 2.2. Вкладка Главная на ленте Большинство используемых на практике шрифтов относятся к типу TrueType (на это указывает значок ТТ слева от названия шрифта в раскрывающемся списке шрифтов). Подобные шрифты позволяют выводить символы на печать точно в таком же виде, как они выглядят на экране. Кроме уже упомянутых параметров шрифта, можно использовать еще несколько: ● Подчеркивание (отсутствие подчеркивания; одинарное по значению; двойное по значению; одинарное по ячейке; двойное по ячейке); ● эффекты в группе Видоизменение (зачеркнутый шрифт, надстрочные или подстрочные символы).
ПРИМЕЧАНИЕ Если установить флажок Обычный (рис. 2.4), то все параметры закладки Шрифт автоматически сбрасываются, устанавливается шрифт и размер букв по умолчанию.
|
|||||||||||||||||||||||||||||||||||||||||||||||||||||||||||||||||||||||||||||||||||||||||||||||||||
|
Последнее изменение этой страницы: 2016-12-10; просмотров: 334; Нарушение авторского права страницы; Мы поможем в написании вашей работы! infopedia.su Все материалы представленные на сайте исключительно с целью ознакомления читателями и не преследуют коммерческих целей или нарушение авторских прав. Обратная связь - 3.145.215.54 (0.013 с.) |



 Можно также с помощью рассматриваемого меню переместить панель под ленту.
Можно также с помощью рассматриваемого меню переместить панель под ленту.