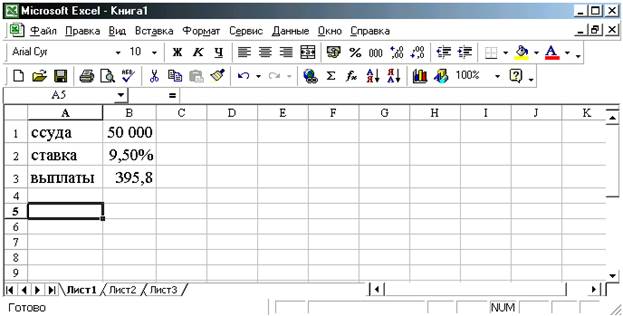Заглавная страница Избранные статьи Случайная статья Познавательные статьи Новые добавления Обратная связь FAQ Написать работу КАТЕГОРИИ: ТОП 10 на сайте Приготовление дезинфицирующих растворов различной концентрацииТехника нижней прямой подачи мяча. Франко-прусская война (причины и последствия) Организация работы процедурного кабинета Смысловое и механическое запоминание, их место и роль в усвоении знаний Коммуникативные барьеры и пути их преодоления Обработка изделий медицинского назначения многократного применения Образцы текста публицистического стиля Четыре типа изменения баланса Задачи с ответами для Всероссийской олимпиады по праву 
Мы поможем в написании ваших работ! ЗНАЕТЕ ЛИ ВЫ?
Влияние общества на человека
Приготовление дезинфицирующих растворов различной концентрации Практические работы по географии для 6 класса Организация работы процедурного кабинета Изменения в неживой природе осенью Уборка процедурного кабинета Сольфеджио. Все правила по сольфеджио Балочные системы. Определение реакций опор и моментов защемления |
Изучение электронной таблицы ExcelСодержание книги
Похожие статьи вашей тематики
Поиск на нашем сайте
Табличный процессор Microsoft Excel - мощное, универсальное и одновременно простое в использовании средство для работы с данными, размещенными в таблицах. Его используют бухгалтеры и инженеры, экономисты и бизнесмены, ученые и студенты. С помощью Excel создаются таблицы, выполняются расчеты, анализируются записанные в таблицах данные, составляются финансовые, статистические, технические отчеты. Этот табличный процессор одновременно является и хорошим редактором текста и замечательным калькулятором, используя который можно решать сложные задачи, а на основе полученных решений строить диаграммы, создавать базы данных. В MS Excel имеются возможности разработки документов и даже информационных систем с использованием как электронных таблиц со средствами финансового и статистического анализа, так и встроенного языка визуального программирования Visual Basic for Applications (VBA). В составе Excel имеются сотни функций, которые можно использовать для вычислений в формулах внутри ячеек. Если часто выполняется расчет сложной функции, которая не входит в список стандартных функций Excel, можно создать новую функцию с помощью языка VBA и добавить ее в этот список. С помощью Excel удобно производить математические расчеты и представлять их результаты в удобной для использования форме. Управление работой программы производится, как правило, с помощью мыши. В следующей таблице описаны виды указателя мыши в Excel. Таблица 1. Указатели мыши в Excel.
Создание документа Excel
Базовые элементы Excel называются рабочими листами - это таблицы, которые заполняются данными для численной обработки. Пересечение строки и столбца образует ячейку, в которую вводятся данные. Можно рассматривать Excel как электронный блокнот, а рабочие листы - как его страницы. На рис.1 показан рабочий лист, в котором содержатся некоторые данные. При запуске программы создается новый документ Excel, который называется книгой. Книга - это несколько рабочих листов, сброшюрованных вместе. По умолчанию новая книга содержит 3 рабочих листа, но при необходимости можно добавить необходимое количество. Можно также изменить число листов книги, задаваемые по умолчанию, посетив вкладку Общие в окне диалога Параметры (Сервис/Параметры).
Рис.1. Рабочий лист, который содержит прогноз прибыли Ввод данных в ячейки.
Чтобы ввести информацию в ячейку, щелкните в ней и начинайте набор символов. Когда вы нажимаете клавишу Enter, щелкаете на кнопке ввода в строке формул или в другой ячейке, Excel вводит данные в ячейки. Если вы передумали во время набора символов, нажмите клавишу Esc или кнопку отмены в строке формул. На рис.1 показан рабочий лист, в ячейки которого введены дата, денежная сумма и текст (подпись). Текстовая информация в Excel по умолчанию выравнивается по левому краю, а числовая – по правому.
Правка и удаление данных Для исправления ошибочных данных в ячейке следует произвести следующие действия: · Выделить ячейку, ввести новые данные и нажать клавишу Enter. · Рис.2. Ввод данных в ячейки: щелкните в ячейке, введите информацию, нажмите ENTER
· Исправить введенные данные. Для этого выполните следующие действия: 1. Дважды щелкните в ячейке, чтобы она превратилась в поле для ввода. 2. Внесите изменения. 3. Нажмите клавишу Enter или щелкните на кнопке ввода в строке формул. Чтобы удалить содержимое ячейки, следует произвести следующие действия: · Щелкните правой кнопкой мыши в ячейке. · Выберите Очистить содержимое из появившегося меню.
Типы данных в ячейках
В ячейках может содержаться данные трех видов: подписи, числа и формулы. Подписи - это текст или цифры, которые не используются при расчетах. Например, это может быть имя, почтовый или электронный адрес, номер телефона. Обычно подписи, содержащие описание величин, которые используются в расчетах, нужны для того, чтобы поддерживать порядок на рабочем листе. На рис.1. в столбце А расположены только подписи. Подписи могут быть практически любой длины. Если текст не помещается в ячейке, необходимо изменять ширину столбца, т.к. Excel выводит на экран длинный текст только в том случае, если в соседних ячейках ничего не содержится. Если же соседние ячейки содержат данные, Excel показывает только ту часть, которая помещается в ячейке, как это показано на приведенном ниже примере.
Рис.3. Примеры подписей
В ячейках А1 и А2 находится одинаковый текст, т.е. реальное содержимое ячейки и его отображение на экране могут не совпадать. Для изменения ширины столбца есть два способа:
· Дважды щелкните на правой границе заголовка столбца, тогда в столбце будет видно все содержимое из самой широкой ячейки выделенного диапазона. · Перетащите правую границу столбца с помощью мыши. Чтобы изменить высоту строки, следует выполнить следующие действия:
· Дважды щелкните на нижней границе номера строки. · Перетащите нижнюю границу строки с помощью мыши.
Рис.4. Изменение ширины столбца
Автозавершение
Если вы начинаете ввод подписи в ячейку, Excel просматривает все подписи в этом столбце и проверяет, нет ли среди них похожих на ту, которую вы вводите.. Если несколько первых символов, вводимых в ячейку, совпадают с символами подписи, введенных в столбце ранее, то Excel завершит ввод автоматически. Предположим, что вам нужно составить список имен и адресов сотрудников фирмы, и для ввода отдельных составляющих адреса используются столбцы данных Если в ячейку в строке 3 мы начали вводить название города Мо-, программа предполагает, что с большой вероятностью мы продолжим ввод -сква. Excel завершает ввод текста в ячейку, и если мы действительно хотим ввести слово Москва, то нажимаем клавишу Enter или щелкаем на кнопке ввода в строке формул. В противном случае просто продолжаем печатать правильную информацию. Если щелкнуть правой кнопкой мыши в ячейке и выбрать в контекстном меню строку Выбрать из списка, Excel покажет список возможных вариантов записи, которые уже встречались в этом столбце. Чтобы ввести в ячейку один из них, выберите соответствующую строку из списка. Ниже, на рис.5 представлен пример автозавершения.
Значения
Значения - это числа, которые используются в расчетах. На рис.6. столбец А содержит описание данных, а столбец В - значения (стоимость). Чтобы ввести отрицательное число используйте дефис.
Рис.6. Примерная оценка стройматериалов для постройки дома Excel может обрабатывать значения и таких типов данных, как числа в экспоненциальном виде, значения даты и времени, проценты и дроби. Процент можно вводить в ячейки, добавив знак процента после числа. Excel может работать с дробями. Например, если вы введете в ячейку 12/5, Excel поместит в ячейку число 1,4, но на экран выведет его в виде обычной дроби. Если вы хотите ввести дробь, которая не содержит целые части, то введите в виде 0 2/5. Если вы вводите число, содержащее большее количество цифр, чем помещается в ячейке, то Excel может вывести на экран число в экспоненциальном виде:
Если к ячейке применен специальный формат, Excel выведет на экран набор “решеток” (####….) вместо числа. Увеличить ширину столбца вы можете описанными выше способами.
Повторение основных понятий Каждый файл Excel называется рабочей книгой. Каждая новая рабочая книга, которую вы открываете, содержит три чистых листа рабочих таблиц. Каждый лист таблицы в рабочей книге разбит на клетки, которые образуются в результате пересечения 256 столбцов и 65536 строк. Каждый лист рабочей таблицы с верхней и левой стороны окружен рамкой, в которой находятся буквы для наименования столбцов и цифры – для наименования строк. Столбцы, которые идут после столбца Z, обозначается двумя буквами, например АА, АВ и т.д. Вся помещаемая в электронную таблицу информация хранится в отдельных клетках рабочей таблицы, но ввести информацию можно только в текущую клетку. С помощью адреса в строке формул и табличного курсора Excel указывает, какая из 16 миллионов клеток рабочей таблицы является текущей. В основе системы адресации клеток рабочей таблицы лежит комбинация буквы (или букв) столбца и номера строки.
Формулы
С помощью формул вы сообщаете Excel, какие действия необходимо выполнить со значениями, которые содержатся в формуле либо непосредственно, либо в виде ссылок. Например, если вы ввели в ячейку формулу =2+2, это означает, что вы просите сложить 2 и 2 и вывести результат. Формула =А1+А2 просит сложить содержимое ячеек А1 и А2 и затем вывести результат. Для того, чтобы ввести формулу в рабочий лист, выделите ячейку. Введите в нее знак равенства, а затем и саму формулу, состоящую из значений и нужных математических операторов. В таблице 2 описаны пять основных операторов и приведены примеры их использования. Таблица 2. Основные операторы Excel
В формулы необязательно вводить числа в явном виде. Вместо этого можно вставлять ссылки на другие ячейки, которые содержат нужные значения. Например, нам нужно рассчитать месячные проценты по вкладам размером в 50000 руб., если процентная ставка - 9,5% годовых. Для такого расчета можно построить формулу: =50000*9,5/12. Однако удобнее создать рабочий лист, содержащий суммы вклада, процентную ставку и использующую их формулу. На рис.7 показан такой рабочий лист. Введите подписи и числа, показанные в диапазоне А1:В2, подпись в ячейке А3, а затем формулу =В1*В2/12 в ячейку В3.
Рис.7. Применение формул Когда вы вводите такую формулу в ячейку, то тем самым сообщаете Excel, что нужно умножить содержимое ячейки В1 на содержимое ячейки В2 и разделить результат на 12. Теперь вы можете вычислить эту формулу для других начальных условий. Пусть, процентная ставка поднялась до 9,75%. В этом случае просто замените 9,5 на 9,75. При работе с формулами применяется стандартный порядок выполнения арифметических действий: производится возведение в степень, затем умножение и деление, и, наконец, вычисляются суммы и разности. Если два оператора в формуле имеют одинаковый приоритет, вычисление производится слева направо. Если вам необходимо изменить порядок выполнения действий, заключите часть выражения в скобки. Excel использует различные цвета, чтобы вы не запутались во множестве скобок.
Сообщения об ошибках
Возможны ошибочные формулы, например, содержащие деление числа на 0. Если вы введете в ячейку формулу =15/0, Excel не сможет вычислить ее. Вместо этого Excel выведет на экран значение об ошибке #ДЕЛ/0! Если обнаружилась ошибка, выберите “?” (вызов Справки) и щелкните на вкладке Предметный указатель или Поиск и введите сообщение об ошибке в поле для поиска раздела Справки. После этого исправьте ошибку.
|
|||||||||||||||||||||||||||||||||||||||||||||||
|
Последнее изменение этой страницы: 2016-12-16; просмотров: 419; Нарушение авторского права страницы; Мы поможем в написании вашей работы! infopedia.su Все материалы представленные на сайте исключительно с целью ознакомления читателями и не преследуют коммерческих целей или нарушение авторских прав. Обратная связь - 18.226.17.3 (0.008 с.) |





 Рис. 5. Автозавершение
Рис. 5. Автозавершение