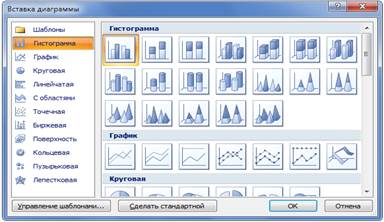Заглавная страница Избранные статьи Случайная статья Познавательные статьи Новые добавления Обратная связь FAQ Написать работу КАТЕГОРИИ: ТОП 10 на сайте Приготовление дезинфицирующих растворов различной концентрацииТехника нижней прямой подачи мяча. Франко-прусская война (причины и последствия) Организация работы процедурного кабинета Смысловое и механическое запоминание, их место и роль в усвоении знаний Коммуникативные барьеры и пути их преодоления Обработка изделий медицинского назначения многократного применения Образцы текста публицистического стиля Четыре типа изменения баланса Задачи с ответами для Всероссийской олимпиады по праву 
Мы поможем в написании ваших работ! ЗНАЕТЕ ЛИ ВЫ?
Влияние общества на человека
Приготовление дезинфицирующих растворов различной концентрации Практические работы по географии для 6 класса Организация работы процедурного кабинета Изменения в неживой природе осенью Уборка процедурного кабинета Сольфеджио. Все правила по сольфеджио Балочные системы. Определение реакций опор и моментов защемления |
Выделение фрагментов таблицыСодержание книги
Похожие статьи вашей тематики
Поиск на нашем сайте
Если планируется копировать или перемещать строки, столбцы или ячейки таблицы, то их вначале нужно выделить. В таблице 5 приведены некоторые методы выделения фрагментов таблицы.
Таблица 5 - Методы выделения фрагментов таблицы
Добавление строк и столбцов Для добавления строк в таблицу можно воспользоваться контекстной вкладкой Макет. Курсор устанавливается в нужное место таблицы и редактирование осуществляется с помощью кнопок в группе Столбцы и строки на контекстной вкладке Макет (Рис. 33А).
Рис. 33. Контекстное меню Макет
Также для редактирования таблицы можно воспользоваться контекстным меню. Для этого необходимо щелкнуть правой кнопкой мыши по любой ячейке строки таблицы, выше или ниже которой требуется вставить новую строку, и выбрать нужную команду Вставить или Удалить ячейку. Если в таблицу требуется вставить сразу несколько новых строк, то следует выделить в таблице такое же число строк, а затем воспользоваться любым из описанных выше способов. При работе с клавиатурой для вставки строки можно поставить курсор справа от самой правой ячейки строки (вне таблицы) и нажать клавишу Enter. Новую строку в конце таблицы можно добавить, если, находясь в последней ячейке последней строки таблицы, нажать клавишу Tab. Для редактирования таблицы служит группа Объединить вкладки Макет. С её помощью можно объединить несколько строк (столбцов, ячеек) в одну, разбить одну строку (столбец, ячейку) на несколько, разбить одну таблицу на две отдельные (Рис. 33Б). Для вставки ячеек надо нажать кнопку запуска окна диалога в группе Строки и столбцы – появится диалоговое окно Добавление ячеек. Вставить
Рис. 34. Вызов диалогового окна Добавление ячеек
Изменение ширины столбца и высоты строки Размеры строки или столбца можно быстро изменить перетаскиванием границы, для чего необходимо навести указатель мыши на границу так, чтобы он превратился в двунаправленную стрелку. Нажать левую кнопку мыши и перетащите маркер. Для одновременного изменения высоты всех строк и ширины всех столбцов таблицы надо навести курсор на маркер конца таблицы, расположенный около ее правого нижнего угла так, чтобы он превратился в двунаправленную стрелку. В процессе перетаскивания указатель мыши примет вид крестика, а граница таблицы будет отображаться пунктиром.
Форматирование данных Для выполнения форматирования данных (распределение данных, изменение направления текста, добавление границ или заливки и т.д.) используются команды с контекстных вкладок Конструктор и Макет (Рис. 35). Все те же операции можно выполнить через контекстное меню если поставить курсор в любую ячейку таблицы и нажать правую клавишу мыши.
Рис. 35. Команды для форматирования данных в таблице
Сортировка данных Сортировка - расположение строк в таблице в определенном порядке. Чаще всего необходимо сортировать строки по данным какого-либо одного или нескольких столбцов. Сортировку можно производить как по возрастанию, так и по убыванию. При сортировке строка заголовков столбцов обычно не сортируются вместе с остальными строками, но сортируемая таблица может и не иметь заголовков столбцов. Как правило, при сортировке упорядочиваются целиком строки, но можно сортировать и отдельные ячейки столбца. Сортировку таблицы можно выполнять при работе во вкладке Главная или Макет (кнопка Сортировка).
Вычисления в таблицах В таблицах Word можно выполнять несложные вычисления с использованием формул. Для этого необходимо установить курсор в ячейку, в которой требуется получить результат вычисления. Во вкладке Макет в группе Данные нажать кнопку Формула. В окне Формула в поле Формула ввести формулу (Рис. 36). Формула начинается со знака = (равно) и может содержать адреса ячеек, операторы (знаки действий) и функции. При желании в списке поля Формат числа можно выбрать числовой результата вычисления (числовой с разделителем разрядов, денежный, процентный). В Word 2007 можно использовать 18 функций. Их можно вводить с клавиатуры или выбрать в раскрывающемся списке Вставить функцию. Наиболее часто используют функции: ABS() - абсолютное значение; AVERAGE() - среднее значение; MIN() - наименьшее значение; MAX() - наибольшее значение; SUM() - сумма. В круглых скобках записывается аргумент функции. Аргументом может быть число, адрес ячейки или диапазон ячеек, имя закладки, функция. Если в формуле присутствует слово ABOVE, например, =SUM(ABOVE), то оно означает выбор значений из диапазона ячеек, расположенных выше ячейки, в которой находится формула. При изменении данных результат вычислений автоматически не меняется, для этого надо выделить результат, правой клавишей открыть контекстное меню и выбрать Обновить поле.
Рис. 36. Диалоговое окно Формула
ДИАГРАММЫ
Создание простых диаграмм Кроме графических файлов, в документы Word можно вставлять диаграммы. При помощи диаграмм можно наглядно представить числовые данные, например проследить, как из, меняются данные, увидеть развитие того или иного проекта в динамике. Для создания диаграммы необходимо: 1. Установить курсор в место, куда нужно вставить диаграмму. 2. Перейти на вкладку Вставка, в группе Иллюстрации нажать кнопку Диаграмма. 3. В появившемся окне Вставка диаграммы выбрать в списке слева тип диаграммы, а в списке справа — вид диаграммы указанного типа (Рис. 37).
Рис. 37. Диалоговое окно Вставка диаграммы
В документе появится диаграмма и откроется окно Excel c таблицей для ввода данных. В эту таблицу необходимо ввести числовые значения и пояснения к ним. Чтобы изменения, внесенные в ячейку таблицы данных, отобразились на диаграмме, необходимо нажать клавишу Enter. После ввода данных необходимо закрыть окно Exсel (Рис. 38).
Рис. 38. Диаграмма и таблица данных
При построении диаграммы этим способом никакие исходные данные не используются. Таблица, которая открывается в Excel содержит произвольные данные, которые необходимо менять вручную. Если уже в Word уже имеется таблица с данными, то можно построить диаграмму по уже имеющимся данным. Первый способ: Скопировать таблицу в Excel, построить там диаграмму, скопировать готовую диаграмму обратно в Word. Второй способ: Выделить всю таблицу или ее часть. Воспользоваться надстройкой Microsoft Graph (Вставка ® Объект ® Объект… ® Диаграмма Microsoft Graph). После запуска Microsoft Graph будет создана диаграмма, основанная на содержимом выделенной таблицы (части таблицы). Вместе с диаграммой на экране отобразится таблица данных (таблица, на основе которой была создана диаграмма). Если диаграмма создавалась без предварительного выделения таблицы или ее элементов, то на экране появится стандартная таблица данных и диаграмма. При необходимости можно менять данные в таблице данных, что автоматически приведет к изменению диаграммы.
|
||||||||||||||||
|
Последнее изменение этой страницы: 2016-08-06; просмотров: 1723; Нарушение авторского права страницы; Мы поможем в написании вашей работы! infopedia.su Все материалы представленные на сайте исключительно с целью ознакомления читателями и не преследуют коммерческих целей или нарушение авторских прав. Обратная связь - 3.146.37.242 (0.007 с.) |