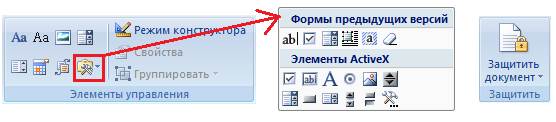Заглавная страница Избранные статьи Случайная статья Познавательные статьи Новые добавления Обратная связь FAQ Написать работу КАТЕГОРИИ: ТОП 10 на сайте Приготовление дезинфицирующих растворов различной концентрацииТехника нижней прямой подачи мяча. Франко-прусская война (причины и последствия) Организация работы процедурного кабинета Смысловое и механическое запоминание, их место и роль в усвоении знаний Коммуникативные барьеры и пути их преодоления Обработка изделий медицинского назначения многократного применения Образцы текста публицистического стиля Четыре типа изменения баланса Задачи с ответами для Всероссийской олимпиады по праву 
Мы поможем в написании ваших работ! ЗНАЕТЕ ЛИ ВЫ?
Влияние общества на человека
Приготовление дезинфицирующих растворов различной концентрации Практические работы по географии для 6 класса Организация работы процедурного кабинета Изменения в неживой природе осенью Уборка процедурного кабинета Сольфеджио. Все правила по сольфеджио Балочные системы. Определение реакций опор и моментов защемления |
Создание документа на основе готового шаблонаСодержание книги
Похожие статьи вашей тематики
Поиск на нашем сайте
Для создания документа необходимо: 1. Нажать Кнопку Office и выбрать команду Создать. 2. В окне Создание документа (Рис. 66) для создания пустого документа выбрать группу Установленные шаблоны и в появившейся коллекции шаблонов выбрать нужный шаблон, нажать кнопку Создать. Откроется документ, созданный на основе выбранного шаблона.
Создание пользовательского шаблона «с нуля» Если шаблонов, которые имеются в Word недостаточно, можно самостоятельно создать и сохранить свои шаблоны. Для этого необходимо: 1. Нажать Кнопку Office, выбрать команду Создать, а затем команду Мои шаблоны…. 2. В окне Создать в поле Создать выбрать пункт Шаблон и нажать кнопку ОК. Откроется заготовка шаблона, в которой можно установить все необходимые параметры документа, текста, стилей и т.д. 3. Нажмать Кнопку Office, выбрать команду Сохранить как, а затем команду Шаблон Word. 4. В окне Сохранение документа в раскрывающемся списке Тип файла выбрать Шаблон документа или Шаблон документа с поддержкой макросов, если шаблон содержит макросы. 5. Присвоить имя файлу шаблона и нажать кнопку Сохранить. В дальнейшем пользовательские шаблоны будут доступны в разделе Мои шаблоны… окна Создание документа.
Создание шаблона на основе существующего документа Шаблон можно создать на основе какого-либо уже существующего шаблона или документа. В документе изменяют текст и другие элементы, оформляют, создают в нем необходимые для дальнейшей работы стили и т.д. Все действия аналогичны как и при создании «с нуля», за исключение того, что при сохранении шаблона необходимо самостоятельно указать место сохранения C:\ Documents and Settings \ student\ AppData\ Roaming\ Microsoft\ Шаблоны (в этой папке хранятся все шаблоны).
Рис. 66. Окно Создание документа Формы Форма - это структурированный документ с незаполненными областями (полями формы), в которые вводятся данные. Данные могут вводиться непосредственно с клавиатуры или выбираться в раскрывающихся списках. Пользователь может создать форму, а другие пользователи заполнят ее в Microsoft Word. Затем можно обработать собранные сведения. Для создания форм предназначены группы Элементы управления и Защитить вкладки Разработчик (Рис. 67). По умолчанию эта вкладка на ленте не отображается (Кнопка Office ® Параметры Word ® Основные ® Показывать вкладку «Разработчик» на ленте). В группе Элементы управления расположены новые средства для создания полей, которые появились в Word 2007 (Текст, Выбор даты, Рисунок). Кнопка Формы предыдущих версий открывает окно со старыми средствами, которые использовались в Word 2003. Эти формы не взаимозаменяемые, а дополняют друг друга.
Рис. 67. Вкладка Разработчик
Word 2007 позволяет создавать три основных типа полей: текстовые поля, поля со списком, флажок. Текстовые поля Предназначены для ввода данных в форму с использованием клавиатуры или вставкой из буфера обмена. Поле отображается как серый прямоугольник. Для настройки параметров поля нажимается кнопка Свойства во вкладке Разработчик в группе Элементы управления или дважды щелкается по нему мышью. В окне Параметры текстового поля (Рис. 68) устанавливаются требуемые параметры.
Рис. 68. Окна настройки полей
В поле Тип выбирается тип данных, которые будут вводиться в поле (Обычный текст, Число, Дата, Текущая дата, Текущее время, Вычисление). Выбор правильного типа данных облегчит последующее заполнение формы и воспрепятствует неправильному заполнению. Тип Обычный текст предназначен для полей, в которые может вводиться различная информация: текст, числа, даты и т.д. Тип Число предназначен для полей, в которые допускается вводить только числовые данные. При заполнении формы в поле можно ввести и текст, но при переходе к следующему полю введенный текст автоматически уничтожается. Если в поле ввести число и текст, то останется только введенное число. Если ввести только текст, то вместо текста в поле будет отображен 0 (ноль) или число, установленное по умолчанию. В раскрывающемся списке Формат числа можно выбрать числовой формат отображаемого числа. Тип Вычисление предназначен для вычислений. Заполнение или изменение этого поля невозможно. Поля Формат текста/числа/даты, Текст/Число по умолчанию, Максимальная длина позволяют задать дополнительные параметры текстового поля. Поля со списками Поля со списками предназначены для выбора в них одного из заранее веденных значений. Значения могут быть любыми: текст, числа, даты и др.
Для настройки параметров поля со списком необходимо нажать кнопку Свойства во вкладке Разработчик в группе Элементы управления или дважды щелкнуть по нему мышью. В окне Параметры поля со списком (Рис. 68) можно настроить параметры списка. При заполнении формы в это поле можно вводить новые значения, но в списке они сохраняться не будут. Пользуясь кнопками Порядок можно изменить порядок расположения элементов в списке. В поле по умолчанию отображается элемент, находящийся на первой позиции в поле Список. В Word 2007 появилось такое поле как Раскрывающийся список, от Поля со списком он отличается тем, что новые значения вводить нельзя.
Флажок Флажок используется для выбора пользователем формы одного из двух вариантов: флажок установлен или нет. Во вкладке Разработчик в группе Элементы управления необходимо нажать кнопку Инструменты из предыдущих версий и выбрать элемент Флажок. Первоначально поле отобразится как серый прямоугольник. В окне Параметры флажка можно настроить параметры флажка. Можно настроить размер флажка. При установке переключателя Авто флажок имеет размер установленного при оформлении шрифта. Переключатель Точно позволяет установить размер флажка независимый от размера шрифта. Можно настроить состояние по умолчанию: снят или установлен.
|
||||||
|
Последнее изменение этой страницы: 2016-08-06; просмотров: 446; Нарушение авторского права страницы; Мы поможем в написании вашей работы! infopedia.su Все материалы представленные на сайте исключительно с целью ознакомления читателями и не преследуют коммерческих целей или нарушение авторских прав. Обратная связь - 18.216.81.181 (0.011 с.) |