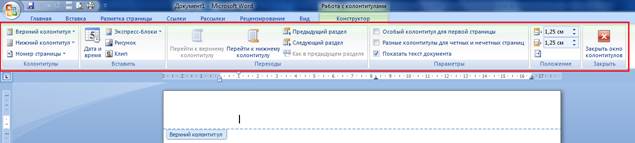Заглавная страница Избранные статьи Случайная статья Познавательные статьи Новые добавления Обратная связь FAQ Написать работу КАТЕГОРИИ: ТОП 10 на сайте Приготовление дезинфицирующих растворов различной концентрацииТехника нижней прямой подачи мяча. Франко-прусская война (причины и последствия) Организация работы процедурного кабинета Смысловое и механическое запоминание, их место и роль в усвоении знаний Коммуникативные барьеры и пути их преодоления Обработка изделий медицинского назначения многократного применения Образцы текста публицистического стиля Четыре типа изменения баланса Задачи с ответами для Всероссийской олимпиады по праву 
Мы поможем в написании ваших работ! ЗНАЕТЕ ЛИ ВЫ?
Влияние общества на человека
Приготовление дезинфицирующих растворов различной концентрации Практические работы по географии для 6 класса Организация работы процедурного кабинета Изменения в неживой природе осенью Уборка процедурного кабинета Сольфеджио. Все правила по сольфеджио Балочные системы. Определение реакций опор и моментов защемления |
Создание многоколоночного текстаСодержание книги
Поиск на нашем сайте
В многоколоночный текст можно оформить весь документ. Во вкладке Разметка страницы в группе Параметры страницы необходимо нажать кнопку Колонки и в появившемся меню выбрать требуемое количество колонок. Текст будет оформлен в выбранное количество колонок с равными промежутками между ними. При выборе параметров Две или Три колонки имеют одинаковую ширину. При выбора Слева или Справа создаются неравные колонки. Можно установить произвольное число колонок и любое расстояние между колонками. Это можно сделать как при создании многоколоночного текста, так и после выбора одного из вариантов в меню кнопки Колонки. Для этого служит кнопка Другие колонки… (Разметка страницы ® Параметры страницы ® Колонки ® Другие колонки…). Изменять ширину столбцов и расстояние между столбцами можно так же с помощью мыши на горизонтальной линейке. Для облегчения чтения многоколоночного текста при малом промежутке между колонками можно установить разделитель колонок. Для этого в диалоговом окне Колонки необходимо установить флажок Разделитель. При создании многоколоночного текста колонки могут иметь неодинаковую высоту. Для того что бы выровнять высоту колонок необходимо: · поставить курсор в конец последней колонки и нажать клавишу Enter, для создания нового пустого абзаца. · во вкладке Разметка страницы в группе Параметры страницы нажать кнопку Разрывы и в появившемся меню выбрать команду Текущая страница Замена текста При работе с документами нередко возникает необходимость обратиться к определенному фрагменту текста. В этом случае очень удобно использовать команду Найти. Кроме того, ее можно использовать для быстрого перемещения по большому документу. В Word можно искать как слова и словосочетания, так и специальные символы, а также форматирование. Например, можно задать для поиска все числа в тексте, все слова, выделенные синим цветом, и т. д. Чтобы найти данные, необходимо вызвать диалоговое окно Найти и заменить (Рис. 12). Поиск и замена могут осуществляться с применением дополнительных условий, которые задаются в поле Параметры поиска (активизируется при щелчке по кнопке Больше, которая превращается в кнопку Меньше), а также при щелчке по кнопкам Формат и/или Специальный.
Рис. 12 Диалоговое окно Найти и заменить
Вызвать диалоговое окно можно несколькими способами: · воспользоваться сочетанием клавиш Сtrl+F; · нажать кнопки Найти (Заменть) на вкладке Главная в группе Редактирование; · с помощью Меню перехода (Рис. 13)
Рис. 13. Меню перехода
Выделение текста и перемещение по документу
Для эффективной работы в Word необходимо знать основные способы выделения текста и быстрого перемещения по документу. Для выделения текста обычно используют мышь или клавиатурные комбинации. Основные способы выделения текста с помощью мыши представлены в таблице 2.
Таблица 2 - Выделение текста с помощью мыши
Основные способы выделения текста с помощью клавиатуры представлены в таблице 3.
Таблица 3 - Выделение текста с помощью клавиатуры
Для быстрого перемещения по документу используют следующие основные клавиатурные комбинации, представленные в таблице 4.
Таблица 4 - Клавиатурные комбинации для перемещения по документу
Задание по работе
Документы сохранять с указанными ниже именами в своей папке.
Задание 1 1. Наберите текст в соответствии с образцом. Заголовок – шрифт Times New Roman, размер шрифта 16, шрифт полужирный, выравнивание по центру, все буквы прописные; Основной текст – шрифт Times New Roman, размер шрифта 14, шрифт обычный, выравнивание по ширине, абзацный отступ 1,0, междустрочный интервал полуторный; Слова Правило – шрифт Times New Roman, выделение желтым цветом, размер 15, курсив.
Правило 1. Заполните свой ум мыслями о спокойствии, мужестве, здоровье и надежде, ведь «наша жизнь – это то, что мы думаем о ней».
Правило 2. Никогда не пытайтесь свести счеты с вашими врагами, потому что этим вы принесете себе гораздо больше вреда, чем им. Никогда не думайте о людях, которых вы не любите.
Правило 3. Вместо того, чтобы переживать из-за неблагодарности, будьте к ней готовы. Помните, что Иисус излечил десять прокаженных за один день – и только один из них поблагодарил его. Почему вы ожидаете большей благодарности, чем получил Христос? Помните, что единственный способ обрести счастье, - это не ожидать благодарности, а совершать благодеяния ради радости, получаемой от этого. Помните, что благодарность – это такая черта характера, которая является результатом воспитания; поэтому, если вы хотите, чтобы ваши дети были благодарными, учите их этому.
Правило 4. Ведите счет своим удачам, а не своим неприятностям.
Правило 5. Не подражайте другим. Найдите себя и оставайтесь собой, ведь «зависть – это невежество», а «подражание – самоубийство».
Правило 6. Когда судьба вручает вам лимон, постарайтесь сделать из него лимонад.
Правило 7. Забывайте о своих собственных неприятностях, пытаясь дать немного счастья другим. «Делая добро другим, вы в первую очередь помогаете себе». Дейл Карнеги
2. Сохраните документ с именем Текст_2.
Задание 2 1. С помощью буфера обмена скопируйте информацию, содержащуюся в файле Текст_1 (из ЛР №1) в файл Текст_2, расположив ее в конце. 2. Скопируйте весь полученный текст. 3. Вставьте скопированный текст в конец имеющегося четыре раза. 4. Размер бумаги А4, ориентация – книжная. 5. Междустрочный интервал полуторный. 6. Сохраните документ с именем Текст_3.
Задание 3 1. Откройте документ с именем Текст_3. 2. Установите следующие параметры страницы: левое поле – 2 см; правое поле – 3 см; верхнее поле – 2 см; нижнее поле – 3 см; размер бумаги А4, ориентация – альбомная. 3. Междустрочный интервал одинарный. 4. Сохраните документ с именем Текст_4. 5. Закройте документ Текст_4, затем откройте и убедитесь, что все параметры страницы соответствуют п.2. В противном случае повторите настройки. 6. Сделайте копию файла Текст_4 с именем Копия_1.
Задание 4 1. Откройте документ с именем Текст_4. 2. С помощью диалогового окна Найти и заменить сделайте следующие замены во всем документе, записав количество сделанных замен: 3. Замените слова Правило на слова Пожелание; 4. Замените слова что на слова кто, при этом слова чтобы не должны меняться на ктобы; 5. Надпись Дейл Карнеги замените на свою фамилию с инициалами, шрифт Arial.
6. Сохраните документ с именем Текст_5.
Задание 5 1. Откройте документ с именем Текст_4. 2. Настройте строку состояния так, что бы отображались номер строки и символа (номер строки и столбец). 3. Выполните форматирование документа следующим образом: · к букве, находящейся на первой странице, 12 строка, 8 позиции применить: Начертание - полужирный, цвет текста – красный, видоизменение – все строчные, размер – 28; · к букве, находящейся на первой странице, 12 строка, 16 позиции применить: Начертание - полужирный, курсив, цвет текста – светло-синий, видоизменение – с тенью, размер – 27; · к букве, находящейся на первой странице, 12 строка, 28 позиции применить: Начертание - полужирный, курсив, цвет текста – зелёный, размер – 26; · к букве, находящейся на первой странице, 12 строка, 48 позиции применить: Начертание - полужирный, подчеркнутый, цвет текста – оранжевый, размер – 25; · к букве, находящейся на первой странице, 12 строка, 66 позиции применить: Начертание - полужирный, цвет текста – красный, выделение - бирюзовый, размер – 24; · к букве, находящейся на первой странице, 12 строка, 90 позиции применить: Начертание - полужирный, подчеркнутый, цвет текста – белый, выделение – красный, размер – 23. 4. Сохраните документ с именем Текст_6.
Задание 6 1. Откройте документ с именем Текст_6. 2. Найдите с помощью диалогового окна Найти и заменить все слова набранные 24 размером шрифта; 3. Найдите с помощью диалогового окна Найти и заменить все буквы выделенные красным цветом; 4. Найдите все подчеркнутые буквы; 5. Найдите слова набранные шрифтом Arial. 6. Замените все символы Знак абзаца ¶ на символ Разрыв строки. 7. Сохраните документ с именем Текст_7.
Задание 7 1. Откройте документ с именем Текст_2. 2. Оформите текст согласно требованиям: · Заголовок – шрифт Times New Roman, размер шрифта 20, шрифт полужирный, выравнивание по центру, цвет текста - красный; · Основной текст – шрифт Times New Roman, размер шрифта 14, шрифт обычный, выравнивание по ширине, междустрочный интервал одинарный, текст размещён в три колонки, все три колонки выровнены по высоте с помощью Разрыва раздела; · Слова Правило № – шрифт Times New Roman, Цвет шрифта - красный, размер 14. · Подпись - шрифт Times New Roman, размер 14, шрифт обычный, курсив, выравнивание по правому краю. · Заголовок и подпись должны быть расположены вне колонок. Включить автоматическую расстановку переносов (Разметка страницы ® Параметры страницы ® Расстановка переносов)
3. Сохраните документ с именем Многоколоночный текст.
Вопросы к лабораторной работе №2 1. Способы внесения информации в документ. 2. Буфер обмена. Назначение. Использование. 3. Буфер обмена Office. Назначение и использование. 4. Различие между системным буфером обмена и буфером обмена Office. 5. Поиск в документе текста, слов, рисунков, фрагментов. 6. Дополнительные условия поиска. Кнопка Параметры поиска (Больше / Меньше). 7. Дополнительные условия поиска. Кнопка Формат. 8. Дополнительные условия поиска. Кнопка Специальный. 9. Способы выделения текста с помощью мыши и клавиатурных комбинаций. 10. Способы быстрого перемещения по документу. 11. Создание многоколоночного текста. 12. Редактирование многоколоночного текста. ЛАБОРАТОРНАЯ РАБОТА № 3 Формирование документа Методические рекомендации
Колонтитулы Колонтитулы – это области, расположенные в верхнем, нижнем и боковых полях (поля — это пустое пространство на странице за пределами области печати) каждой из страниц документа. Колонтитулы могут содержать текст, таблицы, графические элементы. Например, в колонтитулы можно включать номера страниц, время, дату, эмблему компании, название документа, имя файла и т.д. В документе все страницы могут иметь одинаковые колонтитулы. Но можно сделать так, чтобы отличались колонтитулы четных и нечетных страниц, а колонтитул первой страницы отличался от всех остальных. Кроме того, для каждого раздела документа можно создавать независимые колонтитулы. Для перехода к созданию и/или редактированию колонтитулов дважды щелкните мышью в верхнем или нижнем поле страницы. При этом автоматически откроется специальная вкладка - Работа с колонтитулами / Конструктор. В результате станет видимой область колонтитула (рис. 14).
Рис. 14. Область верхнего колонтитула и панели инструментов Колонтитулы
Колонтитулы можно создавать самостоятельно или воспользоваться коллекцией стандартных блоков колонтитулов (Рис. 15).
Рис. 15. Группа Колонтитулы
|
||||||||||||||||||||||||||||||||||||||||||||||||||||||||||
|
Последнее изменение этой страницы: 2016-08-06; просмотров: 2550; Нарушение авторского права страницы; Мы поможем в написании вашей работы! infopedia.su Все материалы представленные на сайте исключительно с целью ознакомления читателями и не преследуют коммерческих целей или нарушение авторских прав. Обратная связь - 3.137.167.53 (0.012 с.) |



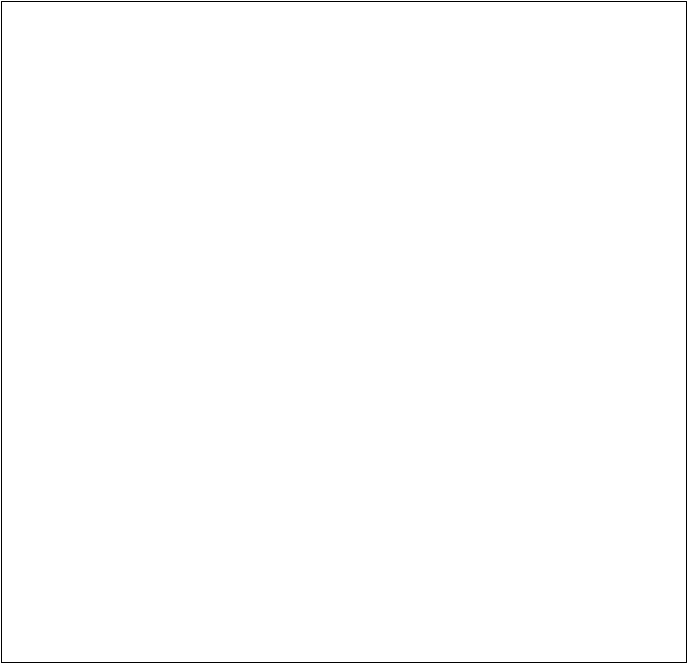 Семь правил, которые приносят душевное спокойствие и счастье
Семь правил, которые приносят душевное спокойствие и счастье