
Заглавная страница Избранные статьи Случайная статья Познавательные статьи Новые добавления Обратная связь FAQ Написать работу КАТЕГОРИИ: ТОП 10 на сайте Приготовление дезинфицирующих растворов различной концентрацииТехника нижней прямой подачи мяча. Франко-прусская война (причины и последствия) Организация работы процедурного кабинета Смысловое и механическое запоминание, их место и роль в усвоении знаний Коммуникативные барьеры и пути их преодоления Обработка изделий медицинского назначения многократного применения Образцы текста публицистического стиля Четыре типа изменения баланса Задачи с ответами для Всероссийской олимпиады по праву 
Мы поможем в написании ваших работ! ЗНАЕТЕ ЛИ ВЫ?
Влияние общества на человека
Приготовление дезинфицирующих растворов различной концентрации Практические работы по географии для 6 класса Организация работы процедурного кабинета Изменения в неживой природе осенью Уборка процедурного кабинета Сольфеджио. Все правила по сольфеджио Балочные системы. Определение реакций опор и моментов защемления |
Объекты Word: Рисунки, фигуры, WordArt, формулыСодержание книги
Поиск на нашем сайте
Методические рекомендации
В Word 2007 можно добавлять два типа графики – Рисунки и Фигуры. Рисунок – изображение, созданное в другом файле, например, отсканированное изображение, скопированная и сохраненная копия экрана монитора, большинство клипов. Фигура (векторный рисунок) – рисунок, созданный из линий, кривых, прямоугольников и других форм, которые можно изменять, форматировать, передвигать и увеличивать без потери качества. Word позволяет создавать рисунки, комбинируя такие объекты, как фигуры, кривые, прямые, стрелки, объекты WordArt. Для вставки в документ объектов используют элементы группы Иллюстрации и некоторые элементы групп Текст и Символы вкладки Вставка (Рис. 46).
Рис. 46. Вставка графических объектов
Графические объекты могут располагаться как непосредственно на странице документа, так и в специальной рамке, называемой Полотном. Если Полотно не вставилось автоматически при вставке первой фигуры, его можно вставить самостоятельно (Вставка ® Иллюстрации ® Фигуры ® Новое полотно). Все объекты вставленные в одно полотно перемещаются вместе. Рисунки Microsoft Word позволяет вставлять в документ рисунки из графических файлов всех основных графических форматов: jpeg, bmp, gif, tiff и др. Рисунки можно вставить из: · графического файла; · коллекции клипов Microsoft Office; · веб-коллекции с сайта Microsoft Клипами в Microsoft Office называют мультимедийные файлы: рисунок, звук, анимация или фильм.
Вставка рисунка из графического файла Для вставки рисунка из графического файла необходимо установить курсор туда, где будет находиться вставляемый рисунок. При необходимости потом рисунок можно будет переместить в другое место. Во вкладке Вставка в группе Иллюстрации нажать кнопку Рисунок. В окне Вставка рисунка перейтти в папку с нужным графическим файлом и выбрать нужный рисунок.
Вставка рисунка из коллекции клипов Microsoft Office
Установить курсор туда, где будет находиться вставляемый рисунок и нажать кнопку Клип во вкладке Вставка, после чего появится область задач Клип. В поле Искать можно ввести ключевое слово искомого рисунка. Далее щелкните стрелку поля Просматривать и выбрать те коллекции, в которых требуется провести поиск. Затем щелкнуть стрелку поля Искать объекты и установить флажок рядом с названиями тех видов клипов, которые требуется найти и нажать кнопку Начать. В области задач Клип будут отображены эскизы найденных рисунков. Щелкнуть по эскизу для того чтобы вставить рисунок в документ.
Изменение рисунков Для работы с рисунками в Microsoft Word используют контекстную вкладку Формат группы вкладок Работа с рисунками. Эта вкладка автоматически отображается при выделении рисунка (Рис. 47). Для выделения рисунка следует щелкнуть по нему мышью. Признаком выделения являются маркеры рисунка.
Рис. 47. Контекстная вкладка Средства рисования Изменение стиля обтекания Первоначально рисунок вставляется непосредственно в текст документа как встроенный объект без обтекания текстом. Для того чтобы рисунок можно было свободно перемещать в документе, следует установить для него один из стилей обтекания текстом, используя кнопку Обтекание текстом в группе Упорядочить вкладки Формат. Далее выбирается один из вариантов обтекания (Рис. 48а). Размещение рисунка на странице Для размещения рисунка на странице необходимо: · выделить рисунок; · щелкнуть по кнопке Положение в группе Упорядочить вкладки Формат; · в появившейся галерее (Рис. 48б) выбрать один из вариантов расположения.
Рис.48. Стиль обтекания и размещение рисунка Фигуры
Рис. 50. Маркеры выделения
Изменение фигур Все фигуры можно изменять двумя способами: 1. Вручную (отдельно каждый параметр фигуры), с помощью элементов вкладки Средства рисование/Формат (Рис.47). Можно изменять большое количество параметров, таких как: границы, заливку, тени, объём и др. 2. Можно воспользоваться имеющимися заготовками (стилями) Microsoft Word. Следует иметь ввиду, что при выборе стиля отменяются все настроенные ранее параметры линии контура фигуры, заливки и эффекты. Для этого необходимо: · выделить фигуру; · развернуть галерею стилей в группе Стили фигур вкладки Формат. · в галерее выбрать один из вариантов оформления фигуры. При наведении указателя мыши на выбираемый вариант срабатывает функция предпросмотра, и фигура отображается в выбранном стиле. Для точной установки параметров фигуры необходимо щелкнуть по ней правой кнопкой мыши и в контекстном меню выбрать команду Формат автофигуры…, далее откроется окно в котором можно произвести точную настройку всех параметров фигуры. В качестве заливки внутреннего пространства можно использовать не только цвет, но и более сложные варианты заливки, такие как: рисунок, градиент, текстура и узор. (Средства рисование ® Формат ® Заливка фигуры или Выделить фигуру ®контекстное меню Формат автофигуры… ® Способы заливки…) (Рис. 51).
Рис. 51. Окно Способы заливки… Добавление текста к фигуре В любую фигуру, нарисованную в Word можно вставить текст. Для добавления текста к фигуре надо щелкнуть по ней правой кнопкой мыши и выбрать команду контекстного меню Добавить текст или нажать кнопку Изменить текст в группе Вставить фигуры вкладки Формат (Рис. 52). При добавлении текста к фигуре она автоматически преобразуется в Надпись.
Рис. 52. Добавление текста в фигуру
WordArt Объект WordArt - это графический объект, который можно добавлять в документы для создания декоративных текстовых эффектов. Для создания объекта необходимо расположить курсор в требуемом месте документа и в группе Текст вкладки Вставка нажать кнопку WordArt и выбрать стиль создаваемого объекта (Рис. 53).
Рис. 53. Выбор стиля объекта WordArt
В диалоговом окне Изменение текста WordArt ввести текст и нажать кнопку ОК. При желании можно выбрать шрифт создаваемого объекта. Выбор размера шрифта принципиального значения не имеет, так как в последующем можно изменить размер объекта. Для работы с объектами WordArt служит контекстная вкладка Работа с объектами WordArt ® Формат (Рис.54). Для объектов WordArt применимы те же способы изменение стиля обтекания и размещения рисунка на странице как и для фигур с рисунками.
Рис. 54. Контекстная вкладка Работа с объектами WordArt
Формулы Программа текстового редактора Microsoft Office Word 2007 содержит встроенное средство для записи и редактирования математических формул. В редакторе имеются уже встроенные шаблоны формул и средство для самостоятельного создания формул. Для вставки готовой формулы необходимо: · поставить курсор в требуемое место; · нажать кнопку Формула (Вставка ® Символы ® Формула); · выбрать наиболее подходящий шаблон. Для создания новой формулы необходимо: · поставить курсор в требуемое место; · нажать кнопку Вставить новую формулу (Вставка ® Символы ® Формула ® Вставить новую формулу). В месте курсора будет добавлено поле для ввода и редактирования формулы (Рис. 55).
Рис. 55. Поле ввода и редактирования формулы
Откроется контекстная вкладка Конструктор ® Работа с формулами, включающая в себя инструменты редактирования, которые сгруппированы в три группы: сервис, символы и структуры (Рис. 56). В группе Сервис, находятся встроенные шаблоны. В группе Символы, находятся кнопки добавления в формулу различных символов. В группе Структуры собраны инструменты управления структурой формулы. · ввести формулу.
Рис. 56. Контекстная вкладка Работа с формулами
Для завершения работы с формулой нужно щелкнуть мышкой в любом месте документа, за границами области редактирования формулы. Редактор формул в Word 2007 не совместим с предыдущими версиями. Если необходимо вставить формулы, которые будут отображаться в Word 2003, то надо воспользоваться старым редактором формул, который тоже встроен в Word 2007 (Вставка ® Текст ® Объект ® Объект… ® Microsoft Equation 3.0). Задание по работе Задание 1 1. Откройте новый документ Word. 2. Вставьте шесть прямоугольников (2 ряда по 3 фигуры). Измените размеры каждого на 10х10 см. К каждой из фигур примените следующее форматирование: · заливка красным цветом; · заливка рисунком (D:\Задания Word 2007\Заливка.jpeg); · градиентная горизонтальная двухцветная заливка, цвет 1–зелёный, цвет 2 – белый; · заливка текстурой – Водяные капли; · заливка узором · добавьте в фигуру текст Надпись. Текст выровнять по центру по вертикали и горизонтали. 3. Создай те полотно. В полотно вставьте шесть прямоугольников размерами 5х5 см. Примените следующее форматирование: · добавьте в фигуру текст Надпись. Текст выровнять по центру по вертикали и горизонтали. Контур фигуры – без контура; · Измените размера на 2х2 см. Поверните на 25 градусов; · Заливка желтым цветом, контур фигуры – штрих; · Примените стиль Диагональный градиент, Акцент 4; · Измените фигуру на Скругленный прямоугольник и примените стиль Сплошная заливка, Составной контур-Темный; · Примените эффект Тень, стиль 4. 4. Сохраните документ под именем Фигуры. Задание 2 1. Откройте новый документ Word. 2. Создайте документ согласно образца (Рис. 57). При его создании использовать: объект WordArt, вставку рисунков из файла (D:\Задания Word 2007), настройку обтекания и расположения рисунков, настройку размеров. Все формулы набирать в редакторе формул. 3. Сохраните документ под именем Теорема Пифагора.
Рис. 57. Образец документа Теорема Пифагора Задание 3 1. Откройте новый документ Word. 2. Создайте схему, представленную на образце (Рис. 58). При его создании использовать многоцветную и градиентную заливку, различные эффекты. К блокам применить стиль Линейный градиент, стиль 4, соединительные линии – цвет синий, Тень, стиль 5. 3.
Рис. 58. Организационная структура организации
4. Сохраните документ с именем Организационная структура организации.
Вопросы к лабораторной работе № 6 1. Какие типы объектов можно вставлять в Word? 2. Назначение вкладки Работа с рисунками. 3. Вставка рисунков. 4. Назначение и вид полотна изображения. 5. Создание и изменение фигур. 6. Маркеры выделения объекта. 7. Трехмерные и теневые эффекты. Стили оформления. 8. Цветовые эффекты вставляемых объектов. 9. Добавление текста в фигуру. 10. Вставка объектов WordArt. 11. Обтекание текстом различных объектов. 12. Настройка графических объектов (окна Формат рисунка и Формат автофигуры) 13. Вставка формул. ЛАБОРАТОРНАЯ РАБОТА № 7 Стили Методические рекомендации
Стилем называется набор параметров форматирования, который применяется к абзацам текста, таблицам, спискам и знакам (символам), чтобы быстро изменить их внешний вид. Стили позволяют одним действием применить сразу всю группу параметров форматирования. Существует несколько видов стилей: · Стиль абзаца определяет внешний вид абзаца, то есть параметры шрифта, выравнивание текста, позиции табуляции, междустрочный интервал, границы, заливку и др. · Стиль списка применяет одинаковое выравнивание, знаки нумерации или маркеры и шрифты ко всем спискам. · Стиль знака задает форматирование выделенного фрагмента текста внутри абзаца, определяя параметры шрифта и некоторые другие параметры.
· Связанный стиль может быть использован как для оформления абзацев, так и знаков. · Стиль таблицы задает вид границ, заливку, выравнивание текста и шрифты. Использование стилей позволяет обеспечить единообразие в оформлении документов и возможность быстрого изменения оформления.
Применение стилей Для работы со стилями можно воспользоваться элементами группы Стили вкладки Главная (Рис. 59), мини-панелью или меню Стили (вызывается Кнопкой вызова окна диалога в группе Стили) (Рис. 60).
Рис. 59. Группа Стили
Кроме того, Word содержит встроенные наборы экспресс-стилей для совместного применения при оформлении документа. Каждый набор состоит из стилей основного текста, стилей заголовков и других стилей, предназначенных для использования в одном документе. Можно изменять параметры оформления стилей, входящих в набор экспресс-стилей. Можно добавлять стили в набор. Наборы экспресс-стилей можно создавать самостоятельно. Набор экспресс-стилей документа можно выбрать до начала использования стилей или уже для оформленного документа. Для этого в группе Стили вкладки Главная необходимо нажать кнопку Изменить стили, а затем выбрать команду Набор стилей. В галерее Экспресс-стили названия стилей в большинстве случаев отображаются не полностью. Полное название стиля отображается во всплывающей подсказке, если некоторое время задержать указатель мыши. При наведении указателя мыши на выбираемый стиль срабатывает функция предпросмотра, и содержимое фрагмента отображается оформленным выбранным стилем. После выбора стиля фрагмент документа снова выделен, а выбранный стиль отображается в группе Стили вкладки Главная. Чтобы применить стиль, необходимо: · выделить блок текста, который требуется отформатировать; · выбрать требуемый стиль, нажать кнопку Применить стили…
Стили абзаца
При отсутствии стиля в коллекции его можно создать: · изменив один из существующих наборов экспресс-стилей (Главная ® Стили ® Изменить стили). Тут можно поменять цвет и шрифт; · используя фрагмент текста с нужным форматированием (Выделить текст ® Главная ® Стили ® Дополнительные параметры ® Сохранить выделенный фрагмент как новый экспресс-стиль). Такой стиль называется Связанный; · новый стиль «с нуля».
|
||||||||||
|
Последнее изменение этой страницы: 2016-08-06; просмотров: 6608; Нарушение авторского права страницы; Мы поможем в написании вашей работы! infopedia.su Все материалы представленные на сайте исключительно с целью ознакомления читателями и не преследуют коммерческих целей или нарушение авторских прав. Обратная связь - 18.118.254.189 (0.013 с.) |



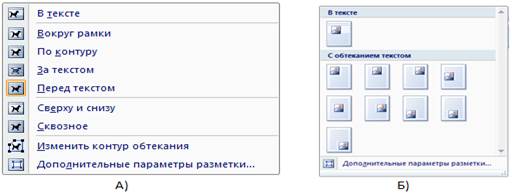
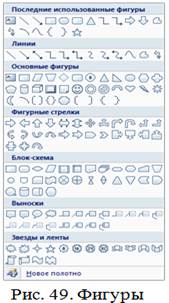 В документе могут использоваться как отдельные фигуры, так и рисунки, созданные из нескольких фигур. Для вставки фигуры в группе Иллюстрации вкладки Вставка необходимо щелкнуть по кнопке Фигуры и нажать кнопку с требуемой фигурой (Рис. 49). Вставленная в документ фигура всегда выделена. При этом автоматически появляется контекстная вкладка Средства рисование/Формат (Рис.47). Размер фигуры можно изменить перетаскиванием маркеров. Маркеры расположенные по углам фигуры изменяют ее размер сразу в двух направлениях. Маркеры, расположенные по сторонам фигуры изменяют размер только по одной координате. Положение фигуры на странице можно изменить вручную перетаскиванием за любую ее часть, кроме маркеров выделения. Зеленый маркер нужен для поворота фигуры в плоскости. С помощью желтого маркера выделения, можно изменить форму фигуры (Рис. 50).
В документе могут использоваться как отдельные фигуры, так и рисунки, созданные из нескольких фигур. Для вставки фигуры в группе Иллюстрации вкладки Вставка необходимо щелкнуть по кнопке Фигуры и нажать кнопку с требуемой фигурой (Рис. 49). Вставленная в документ фигура всегда выделена. При этом автоматически появляется контекстная вкладка Средства рисование/Формат (Рис.47). Размер фигуры можно изменить перетаскиванием маркеров. Маркеры расположенные по углам фигуры изменяют ее размер сразу в двух направлениях. Маркеры, расположенные по сторонам фигуры изменяют размер только по одной координате. Положение фигуры на странице можно изменить вручную перетаскиванием за любую ее часть, кроме маркеров выделения. Зеленый маркер нужен для поворота фигуры в плоскости. С помощью желтого маркера выделения, можно изменить форму фигуры (Рис. 50).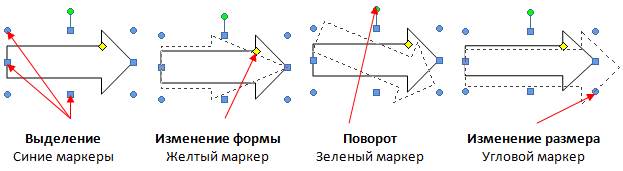
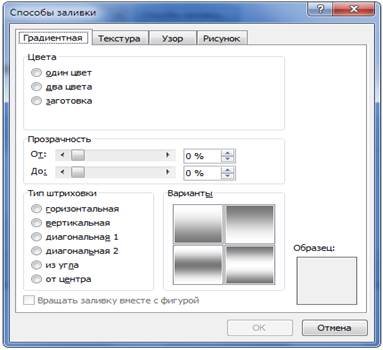

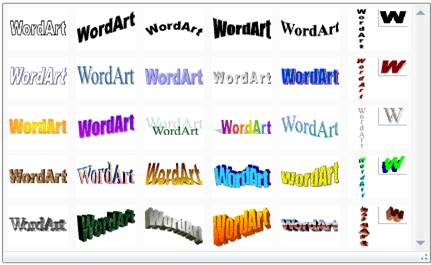

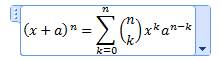


 Теорема Пифагора — одна из основополагающих теорем евклидовой геометрии, устанавливающая соотношение между сторонами прямоугольного треугольника.
На данный момент в научной литературе зафиксировано 367 доказательств данной теоремы. Вероятно, теорема Пифагора является единственной теоремой со столь внушительным числом доказательств. Такое многообразие можно объяснить лишь фундаментальным значением теоремы для геометрии.
Теорема:
В прямоугольном треугольнике квадрат длины гипотенузы равен сумме квадратов длин катетов.
Теорема Пифагора — одна из основополагающих теорем евклидовой геометрии, устанавливающая соотношение между сторонами прямоугольного треугольника.
На данный момент в научной литературе зафиксировано 367 доказательств данной теоремы. Вероятно, теорема Пифагора является единственной теоремой со столь внушительным числом доказательств. Такое многообразие можно объяснить лишь фундаментальным значением теоремы для геометрии.
Теорема:
В прямоугольном треугольнике квадрат длины гипотенузы равен сумме квадратов длин катетов.
 Где a и b катеты, а c гипотенуза прямоугольного треугольника ABC.
Доказательство:
Пусть ABC есть прямоугольный треугольник с прямым углом C. Проведём высоту из C и обозначим её основание через H. Треугольник ACH подобен треугольнику ABC по двум углам. Аналогично, треугольник CBH подобен ABC. Введя обозначения:
Где a и b катеты, а c гипотенуза прямоугольного треугольника ABC.
Доказательство:
Пусть ABC есть прямоугольный треугольник с прямым углом C. Проведём высоту из C и обозначим её основание через H. Треугольник ACH подобен треугольнику ABC по двум углам. Аналогично, треугольник CBH подобен ABC. Введя обозначения:
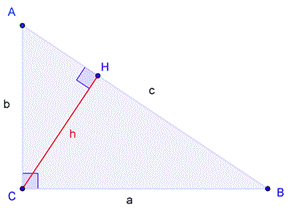
 получаем
получаем
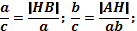 Что эквивалентно
Что эквивалентно
 Сложив, получаем
Сложив, получаем
 что и требовалось доказать.
что и требовалось доказать.
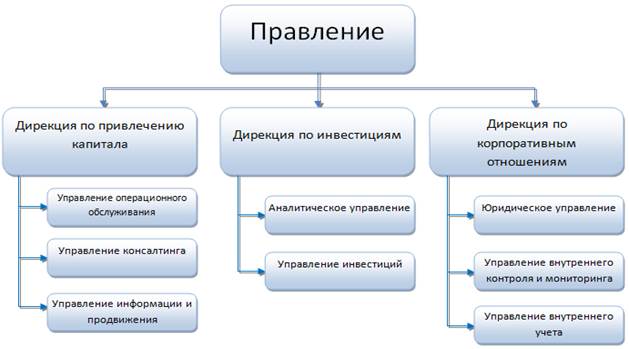
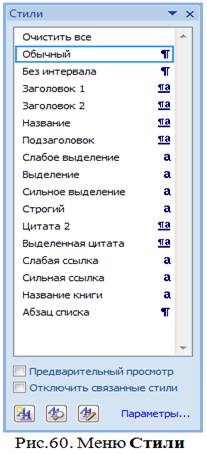 При работе с документом часто приходится к однородным фрагментам, например, заголовкам, названиям рисунков и таблиц, основному тексту документа и т. п., применять одинаковое оформление. Облегчить единообразное оформление документов поможет использование стилей.
При работе с документом часто приходится к однородным фрагментам, например, заголовкам, названиям рисунков и таблиц, основному тексту документа и т. п., применять одинаковое оформление. Облегчить единообразное оформление документов поможет использование стилей.



