
Заглавная страница Избранные статьи Случайная статья Познавательные статьи Новые добавления Обратная связь FAQ Написать работу КАТЕГОРИИ: ТОП 10 на сайте Приготовление дезинфицирующих растворов различной концентрацииТехника нижней прямой подачи мяча. Франко-прусская война (причины и последствия) Организация работы процедурного кабинета Смысловое и механическое запоминание, их место и роль в усвоении знаний Коммуникативные барьеры и пути их преодоления Обработка изделий медицинского назначения многократного применения Образцы текста публицистического стиля Четыре типа изменения баланса Задачи с ответами для Всероссийской олимпиады по праву 
Мы поможем в написании ваших работ! ЗНАЕТЕ ЛИ ВЫ?
Влияние общества на человека
Приготовление дезинфицирующих растворов различной концентрации Практические работы по географии для 6 класса Организация работы процедурного кабинета Изменения в неживой природе осенью Уборка процедурного кабинета Сольфеджио. Все правила по сольфеджио Балочные системы. Определение реакций опор и моментов защемления |
На основе какого шаблона По умолчанию создается Новый документ.
Модуль: Информатика 1.14. Работа с шаблонами Цель модуля: Освоение приемов создания документов на основе шаблонов и мастеров. Шаблоны и их назначение Использование шаблонов позволяет экономить время при создании стандартных документов. Все документы Word основаны на шаблонах. По умолчанию новый документ создается на основе шаблона Обычный (Normal.dot). Шаблон Normal.dot является глобальным, т.е. все элементы, сохраненные в этом шаблоне, доступны из любого документа в любое время. Шаблон – это специальный файл, содержащий параметры форматирования документа и все средства, необходимые для выполнения соответствующего автоформатирования. Шаблон может храниться следующая информация: - обычный текст, колонтитулы, сноски, рисунки, диаграммы; - параметры страницы, форматирование; - стили; - макросы; - элементы Автотекста; - панели инструментов и кнопки; - коды полей; - пользовательские команды меню и команды; - комбинации клавиш. В шаблоне можно запомнить те параметры Word, которые часто используются. При создании нового документа на основе некоторого шаблона все содержание и средства шаблона переносятся в этот документ, а сам шаблон остается на диске без изменений. Сделанные изменения в шаблонах автоматически переносятся на документы, созданные на их основе. Word имеет большой перечень готовых шаблонов стандартных документов типа: служебные записки, отчеты, деловые письма, резюме и т.д. Обратите внимание! Если Word не может найти шаблон Normal.dot или файл шаблона поврежден, то автоматически создается новый экземпляр шаблона Normal.dot с установками по умолчанию. Новый пустой документ создается автоматически сразу после запуска Word. Новый пустой документ или документ на основе шаблона можно создать в процессе работы. Для этого в диалоговом окне Создание документа (кнопка OFFICE команда Создать) необходимо выбрать команду Новый документ в группе шаблонов Пустые и последние. При этом будет создан документ на основе шаблона Normal.dot (рис. 1).
Рис. 1. Создание нового пустого документа Использование готовых шаблонов Шаблоны можно использовать для упрощения подготовки любых типичных документов, например, таких как: - счета, заказы или любые стандартные формы на бланках;
- планы и отчеты; - объявления, брошюры, препринты; - деловые письма и факсы. Например, применение шаблонов для подготовки отчетов гарантирует, что все отчеты будут иметь единый формат и вид. Включение в Автотекст таких элементов, как название фирмы и фамилии руководителей, позволит избежать опечаток в деловых письмах. Форматирование в шаблоне может быть предопределено заранее, а от пользователя требуется только заполнять поля, причем дата, время и другие данные могут быть вставлены автоматически. Задание 1. Создание документа на основе установленного шаблона Word. Для этого выполните следующую последовательность действий: 1. Нажмите на кнопку OFFICE, выберите команду Создать. 2. В списке шаблонов выберите группу Установленные шаблоны (рис. 2). 3. Выберите шаблон под названием Стандартный факс. 4. Проверьте, что внизу справа диалогового окна Создание документа выбрана селекторная кнопка Создать документ 5. Выполните команду Создать. 6. Заполните все необходимые поля, установите нужные флажки и введите текст. 7. Сохраните документ с именем Факс1 в своей личной папке.
Рис. 2. Создание документа на основе Установленного шаблона Word При наличии подключения к Интернету можно обратиться к шаблонам, расположенным на сайте Microsoft Office Online. Задание 2. Создание документа на основе готового шаблона Word, расположенного на сайте Microsoft Office Online. Для этого выполните следующую последовательность действий: 1. Нажмите на кнопку OFFICE, выберите команду Создать. 2. В списке шаблонов выберите группу Microsoft Office Online (рис. 3). 3. Выберите любой шаблон. 4. Выполните команду Загрузить. 5. Заполните необходимые поля и сохраните в своей личной папке с соответствующим именем.
Рис. 3. Создание документа на основе шаблона с сайта Microsoft Office Online Создание пользовательских шаблонов Хотя в комплект поставки Word включено много встроенных шаблонов, могут понадобится документы, для которых ни один из этих шаблонов не подходит. Можно создать совершенно новый шаблон либо на основе существующего шаблона, либо на основе существующего документа. Задание 3. Создание нового шаблона на основе существующего документа. Для этого выполните следующее: 1. Создайте новый документ на основе шаблона Normal.dot. Это будет бланк приказа.
2. В первой строке введите текст: «ПРИКАЗ». 3. Установите следующие параметры: - Размер шрифта – 20 пт; - Начертание – Полужирный; - Выравнивание абзаца – По центру; - Интервал после абзаца – 24 пт. 4. Во второй строке установите размер шрифта – 14 пт, интервал после абзаца – 30 пт и введите текст «Санкт–Петербург». 5. Затем выберите табулятор По правому краю и установите его на линейке в позицию – 16 см. 6. Нажмите на клавишу Tab. При этом курсор мыши будет установлен в конце строки. 7. Перейдите на вкладку Вставка и выберите команду Дата и время
Рис. 4. Группа команд Текст на вкладке Вставка 8. Появится диалоговое окно Дата и время, показанное на рис. 5.
Рис. 5. Диалоговое окно Дата и время 9. Выберите формат, содержащий и дату и время с указанием часов и минут. 10. В третьей строке установите следующий формат: - Размер шрифта – 12 пт; - Начертание – Обычный; - Выравнивание абзаца – По ширине; - Интервал перед и после абзаца – 0 пт; - Отступ первой строки – 1 см; - Междустрочный интервал – Полуторный. 11. В четвертой строке установите два табулятора выровненные по левому краю в позиции 1 и 12 см. 12. В первой позиции введите текст «Директор ООО «Курьер», во второй – «Иванов И.И.». 13. Примерный вид бланка приказа представлен на рис. 6.
Рис. 6. Шаблон бланка приказа 14. Сохраните документ как шаблон. Для этого: - Откройте список команд, нажав на кнопку OFFICE. - Выполните команду Сохранить как, затем из выпадающего списка выберите команду Шаблон Word. - В появившемся диалоговом окне Сохранение документа в поле Имя файла: введите имя документа – «Приказ». - Затем в поле Тип файла: выберите Шаблон Word (*.dotx). Фрагмент диалогового окна Сохранение документа показан на рис. 7.
Рис. 7. Фрагмент диалогового окна Сохранение документа - Проверьте, что открыта папка Шаблоны. - Выполните команду Сохранить. Задание 4. Создание нового шаблона на основе шаблона Normal.dot. Для этого выполните следующее: 1. Нажмите на кнопку OFFICE, выберите команду Создать. 2. В списке шаблонов выберите группу Мои шаблоны… Появится диалоговое окно Создать (рис. 8).
3. Выберите шаблон Новый документ. 4. Проверьте, что внизу справа диалогового окна Создать в поле Создать выбрана селекторная кнопка шаблон 5. Нажмите кнопку ОК. 6. Создайте верхний колонтитул с названием предприятия, отделив его от основной части бланка линией любого типа снизу. 7. Создайте нижний колонтитул с адресом и телефоном предприятия, отделив его от основной части бланка линией любого типа сверху. 8. В основной части бланка слева вверху вставьте фирменный знак предприятия, а справа вверху оставьте свободное место для возможного заполнения. 9. Установите шрифт – Verdana, размер – 12 пт, начертание – Обычный, отступ первой строки – 1 см. 10. Примерный вид шаблона бланка предприятия показан на рис. 9.
11. Сохраните шаблон с именем Бланк предприятия в папке Шаблоны и закройте его. 12. Теперь на его основе создайте новый документ и сохраните его в своей личной папке с именем Письмо на бланке. При создании большого количества шаблонов в папке Шаблоны можно создать несколько папок, для сохранения собственных шаблонов, например, это могут быть папки: Письма, Приказы и т.п. Папки можно создать с использованием традиционных средств Microsoft Windows. В этом случае при сохранении шаблона в диалоговом окне Сохранение документа следует сначала открыть соответствующую папку и только затем сохранить шаблон. Папку можно создать и непосредственно в окне Сохранение документа. Для этого следует нажать кнопку Новая папка, ввести имя создаваемой папки и перейти в нее.
После создания новых папок в окне Создать появятся новые соответствующие вкладки (см. рис. 8). Для создания документа необходимо сначала перейти в соответствующую вкладку. Вопросы для самоконтроля 1. Что такое шаблон документа? 2. Как называется шаблон, используемый по умолчанию, при создании нового документа? 3. Перечислите способы создания документов. 4. Перечислите способы создания шаблонов. 5. Что может хранится в шаблоне? 6. Какая информация может хранится в шаблоне? 7. Какой командой нужно воспользоваться для создания нового документа на основе пользовательского шаблона? 8. какой тип необходимо установить для сохранения документа как шаблона? Тест 1. Шаблон документа – это … A. табличный редактор B. специальный файл C. текстовый редактор D. записная книжка Модуль: Информатика 1.14. Работа с шаблонами Цель модуля: Освоение приемов создания документов на основе шаблонов и мастеров. Шаблоны и их назначение Использование шаблонов позволяет экономить время при создании стандартных документов. Все документы Word основаны на шаблонах. По умолчанию новый документ создается на основе шаблона Обычный (Normal.dot). Шаблон Normal.dot является глобальным, т.е. все элементы, сохраненные в этом шаблоне, доступны из любого документа в любое время. Шаблон – это специальный файл, содержащий параметры форматирования документа и все средства, необходимые для выполнения соответствующего автоформатирования. Шаблон может храниться следующая информация: - обычный текст, колонтитулы, сноски, рисунки, диаграммы; - параметры страницы, форматирование; - стили; - макросы; - элементы Автотекста; - панели инструментов и кнопки; - коды полей; - пользовательские команды меню и команды; - комбинации клавиш. В шаблоне можно запомнить те параметры Word, которые часто используются. При создании нового документа на основе некоторого шаблона все содержание и средства шаблона переносятся в этот документ, а сам шаблон остается на диске без изменений. Сделанные изменения в шаблонах автоматически переносятся на документы, созданные на их основе. Word имеет большой перечень готовых шаблонов стандартных документов типа: служебные записки, отчеты, деловые письма, резюме и т.д.
Обратите внимание! Если Word не может найти шаблон Normal.dot или файл шаблона поврежден, то автоматически создается новый экземпляр шаблона Normal.dot с установками по умолчанию. Новый пустой документ создается автоматически сразу после запуска Word. Новый пустой документ или документ на основе шаблона можно создать в процессе работы. Для этого в диалоговом окне Создание документа (кнопка OFFICE команда Создать) необходимо выбрать команду Новый документ в группе шаблонов Пустые и последние. При этом будет создан документ на основе шаблона Normal.dot (рис. 1).
Рис. 1. Создание нового пустого документа Использование готовых шаблонов Шаблоны можно использовать для упрощения подготовки любых типичных документов, например, таких как: - счета, заказы или любые стандартные формы на бланках; - планы и отчеты; - объявления, брошюры, препринты; - деловые письма и факсы. Например, применение шаблонов для подготовки отчетов гарантирует, что все отчеты будут иметь единый формат и вид. Включение в Автотекст таких элементов, как название фирмы и фамилии руководителей, позволит избежать опечаток в деловых письмах. Форматирование в шаблоне может быть предопределено заранее, а от пользователя требуется только заполнять поля, причем дата, время и другие данные могут быть вставлены автоматически. Задание 1. Создание документа на основе установленного шаблона Word. Для этого выполните следующую последовательность действий: 1. Нажмите на кнопку OFFICE, выберите команду Создать. 2. В списке шаблонов выберите группу Установленные шаблоны (рис. 2). 3. Выберите шаблон под названием Стандартный факс. 4. Проверьте, что внизу справа диалогового окна Создание документа выбрана селекторная кнопка Создать документ 5. Выполните команду Создать. 6. Заполните все необходимые поля, установите нужные флажки и введите текст. 7. Сохраните документ с именем Факс1 в своей личной папке.
Рис. 2. Создание документа на основе Установленного шаблона Word При наличии подключения к Интернету можно обратиться к шаблонам, расположенным на сайте Microsoft Office Online. Задание 2. Создание документа на основе готового шаблона Word, расположенного на сайте Microsoft Office Online. Для этого выполните следующую последовательность действий: 1. Нажмите на кнопку OFFICE, выберите команду Создать. 2. В списке шаблонов выберите группу Microsoft Office Online (рис. 3). 3. Выберите любой шаблон. 4. Выполните команду Загрузить. 5. Заполните необходимые поля и сохраните в своей личной папке с соответствующим именем.
Рис. 3. Создание документа на основе шаблона с сайта Microsoft Office Online Создание пользовательских шаблонов Хотя в комплект поставки Word включено много встроенных шаблонов, могут понадобится документы, для которых ни один из этих шаблонов не подходит. Можно создать совершенно новый шаблон либо на основе существующего шаблона, либо на основе существующего документа. Задание 3. Создание нового шаблона на основе существующего документа. Для этого выполните следующее:
1. Создайте новый документ на основе шаблона Normal.dot. Это будет бланк приказа. 2. В первой строке введите текст: «ПРИКАЗ». 3. Установите следующие параметры: - Размер шрифта – 20 пт; - Начертание – Полужирный; - Выравнивание абзаца – По центру; - Интервал после абзаца – 24 пт. 4. Во второй строке установите размер шрифта – 14 пт, интервал после абзаца – 30 пт и введите текст «Санкт–Петербург». 5. Затем выберите табулятор По правому краю и установите его на линейке в позицию – 16 см. 6. Нажмите на клавишу Tab. При этом курсор мыши будет установлен в конце строки. 7. Перейдите на вкладку Вставка и выберите команду Дата и время
Рис. 4. Группа команд Текст на вкладке Вставка 8. Появится диалоговое окно Дата и время, показанное на рис. 5.
Рис. 5. Диалоговое окно Дата и время 9. Выберите формат, содержащий и дату и время с указанием часов и минут. 10. В третьей строке установите следующий формат: - Размер шрифта – 12 пт; - Начертание – Обычный; - Выравнивание абзаца – По ширине; - Интервал перед и после абзаца – 0 пт; - Отступ первой строки – 1 см; - Междустрочный интервал – Полуторный. 11. В четвертой строке установите два табулятора выровненные по левому краю в позиции 1 и 12 см. 12. В первой позиции введите текст «Директор ООО «Курьер», во второй – «Иванов И.И.». 13. Примерный вид бланка приказа представлен на рис. 6.
Рис. 6. Шаблон бланка приказа 14. Сохраните документ как шаблон. Для этого: - Откройте список команд, нажав на кнопку OFFICE. - Выполните команду Сохранить как, затем из выпадающего списка выберите команду Шаблон Word. - В появившемся диалоговом окне Сохранение документа в поле Имя файла: введите имя документа – «Приказ». - Затем в поле Тип файла: выберите Шаблон Word (*.dotx). Фрагмент диалогового окна Сохранение документа показан на рис. 7.
Рис. 7. Фрагмент диалогового окна Сохранение документа - Проверьте, что открыта папка Шаблоны. - Выполните команду Сохранить. Задание 4. Создание нового шаблона на основе шаблона Normal.dot. Для этого выполните следующее: 1. Нажмите на кнопку OFFICE, выберите команду Создать. 2. В списке шаблонов выберите группу Мои шаблоны… Появится диалоговое окно Создать (рис. 8).
3. Выберите шаблон Новый документ. 4. Проверьте, что внизу справа диалогового окна Создать в поле Создать выбрана селекторная кнопка шаблон 5. Нажмите кнопку ОК. 6. Создайте верхний колонтитул с названием предприятия, отделив его от основной части бланка линией любого типа снизу. 7. Создайте нижний колонтитул с адресом и телефоном предприятия, отделив его от основной части бланка линией любого типа сверху. 8. В основной части бланка слева вверху вставьте фирменный знак предприятия, а справа вверху оставьте свободное место для возможного заполнения. 9. Установите шрифт – Verdana, размер – 12 пт, начертание – Обычный, отступ первой строки – 1 см. 10. Примерный вид шаблона бланка предприятия показан на рис. 9.
11. Сохраните шаблон с именем Бланк предприятия в папке Шаблоны и закройте его. 12. Теперь на его основе создайте новый документ и сохраните его в своей личной папке с именем Письмо на бланке. При создании большого количества шаблонов в папке Шаблоны можно создать несколько папок, для сохранения собственных шаблонов, например, это могут быть папки: Письма, Приказы и т.п. Папки можно создать с использованием традиционных средств Microsoft Windows. В этом случае при сохранении шаблона в диалоговом окне Сохранение документа следует сначала открыть соответствующую папку и только затем сохранить шаблон. Папку можно создать и непосредственно в окне Сохранение документа. Для этого следует нажать кнопку Новая папка, ввести имя создаваемой папки и перейти в нее. После создания новых папок в окне Создать появятся новые соответствующие вкладки (см. рис. 8). Для создания документа необходимо сначала перейти в соответствующую вкладку. Вопросы для самоконтроля 1. Что такое шаблон документа? 2. Как называется шаблон, используемый по умолчанию, при создании нового документа? 3. Перечислите способы создания документов. 4. Перечислите способы создания шаблонов. 5. Что может хранится в шаблоне? 6. Какая информация может хранится в шаблоне? 7. Какой командой нужно воспользоваться для создания нового документа на основе пользовательского шаблона? 8. какой тип необходимо установить для сохранения документа как шаблона? Тест 1. Шаблон документа – это … A. табличный редактор B. специальный файл C. текстовый редактор D. записная книжка На основе какого шаблона по умолчанию создается новый документ? A. Template.dot B. System.dot C. Normal.dot D. Servises.dot 3. Специальный файл, содержащий параметры форматирования документа и все средства, необходимые для выполнения соответствующего автоформатирования называется … A. стиль B. форма C. шаблон 4. Новый шаблон можно создать на основе … A. установленного шаблона Word B. шаблона, хранящегося на сайте Microsoft C. существующего документа D. шаблона Normal.dot 5. Новый документ можно создать на основе … A. установленного шаблона Word B. шаблона, хранящегося на сайте Microsoft C. шаблона Normal.dot D. пользовательского шаблона
|
|||||||||
|
Последнее изменение этой страницы: 2016-12-17; просмотров: 1259; Нарушение авторского права страницы; Мы поможем в написании вашей работы! infopedia.su Все материалы представленные на сайте исключительно с целью ознакомления читателями и не преследуют коммерческих целей или нарушение авторских прав. Обратная связь - 18.225.209.24 (0.012 с.) |




 в группе команд Текст (рис. 4).
в группе команд Текст (рис. 4).

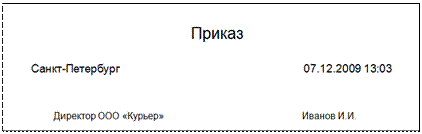


 .
. Рис. 9. Примерный вид шаблона Бланк предприятия
Рис. 9. Примерный вид шаблона Бланк предприятия


