
Заглавная страница Избранные статьи Случайная статья Познавательные статьи Новые добавления Обратная связь FAQ Написать работу КАТЕГОРИИ: ТОП 10 на сайте Приготовление дезинфицирующих растворов различной концентрацииТехника нижней прямой подачи мяча. Франко-прусская война (причины и последствия) Организация работы процедурного кабинета Смысловое и механическое запоминание, их место и роль в усвоении знаний Коммуникативные барьеры и пути их преодоления Обработка изделий медицинского назначения многократного применения Образцы текста публицистического стиля Четыре типа изменения баланса Задачи с ответами для Всероссийской олимпиады по праву 
Мы поможем в написании ваших работ! ЗНАЕТЕ ЛИ ВЫ?
Влияние общества на человека
Приготовление дезинфицирующих растворов различной концентрации Практические работы по географии для 6 класса Организация работы процедурного кабинета Изменения в неживой природе осенью Уборка процедурного кабинета Сольфеджио. Все правила по сольфеджио Балочные системы. Определение реакций опор и моментов защемления |
Выделение столбцов, строк, блоков, таблицыСодержание книги
Похожие статьи вашей тематики
Поиск на нашем сайте
ПРАКТИЧЕСКАЯ РАБОТА №1 ПЕРВОЕ ЗНАКОМСТВО С EXCEL Цели работы:
При установке Excel на компьютере в зависимости от своих потребностей и мощности персонального компьютера, пользователь может выбрать один из нескольких вариантов установки: минимальный, выборочный, стандартный, полный. Мы предполагаем, что вы используете как минимум стандартную конфигурацию Excel.
ЗАДАНИЕ 1. Запустите EXCEL.
Для вызова Excel необходимо дважды щелкнуть мышью на пиктограмме Microsoft Excel, она обычно располагается в одном из групповых окон Windows (например, Microsoft Office).
ЗАДАНИЕ 2. Разверните окно EXCEL на весь экран и внимательно рассмотрите его.
Excel предоставляет несколько вариантов настройки экрана, однако при изучении основных операций с электронной таблицей мы будем предполагать, что окно Excel выглядит, как показано на рисунке.
Если это не так, то сначала выполните ЗАДАНИЕ 3 и измените настройку экрана, а затем вернитесь к ЗАДАНИЮ 2.
Верхняя строка - заголовок окна с кнопками управления; Вторая строка - меню процессора Excel; Третья и четвертая строки - панели инструментов Стандартная и Форматирование. 2.1. Прочитайте назначение кнопок панели инструментов Стандартная, медленно перемещая курсор мыши по кнопкам.
Пятая строка - строка ввода и редактирования или строка формул. Строки между пятой и последней заняты рабочим листом электронной таблицы. Строки и столбцы таблицы имеют определенные обозначения. Нижняя строка - строка состояния. ЗАДАНИЕ 3. Произведите настройку экрана, используя меню EXCEL.
Работа с меню Чтобы войти в меню, необходимо нажать клавишу <AIt> или <F10>. После этого одно слово в меню будет выделено подсветкой. При помощи клавиш <→ >и <→> выбирается нужный пункт меню. При нажатии клавиши <Enter> раскрывается подменю. Перемещение по подменю осуществляется клавишами <↑> и <↓>, а выбор команды фиксируется нажатием <Enter>. Выход из меню осуществляется нажатием клавиши <Esc>. С меню Excel удобно работать при помощи мыши. Выбрав необходимый пункт, нужно навести на него курсор и сделать щелчок по левой кнопке мыши.
Щелчком по левой кнопке мыши выбираются необходимые команды подменю и раскрываются вкладки, а также устанавливаются флажки. Щелчок мыши вне меню приводит к выходу из него и закрытию подменю. 3.1. Щелкните по кнопке Развернуть 3.2. В меню Вид выберите команду Панели инструментов. Установите флажки (*), как показано на рисунке:
Установка и снятие флажков производится щелчком мыши в соответствующем окне.
Для вывода панелей инструментов вы можете также использовать контекстно-зависимое меню, которое появляется после щелчка правой кнопкой мыши в зоне панелей инструментов. 3.3. В меню Сервис выберите команду Параметры и раскройте вкладку Вид. 3.4. Проверьте, установлены ли флажки (*):
3.5. Если нет, то произведите соответствующую установку.
Далее в тексте подобные действия по работе с меню будут описываться в краткой форме: Меню: Сервис - Параметры - Вид - Строка формул (*).
ЗАДАНИЕ 4. Познакомьтесь с основными понятиями электронных таблиц. Для этого внимательно прочитайте нижеследующий текст и выполните некоторые действия.
Строки, столбцы, ячейки Рабочее поле электронной таблицы состоит из строк и столбцов. Максимальное количество строк равно 16384, столбцов -256. Каждое пересечение строки и столбца образует ячейку, в которую можно вводить данные (текст, число или формулы). Номер строки - определяет ряд в электронной таблице. Он обозначен на левой границе рабочего поля. Буква столбца - определяет колонку в электронной таблице. Буквы находятся на верхней границе рабочего поля. Колонки нумеруются в следующем порядке: А - Z, затем АА - AZ, затем ВА - BZ и т. д. Ячейка - первичный элемент таблицы, содержащий данные. Каждая ячейка имеет уникальный адрес, состоящий из буквы столбца и номера строки. Например, адрес ВЗ определяет ячейку на пересечении столбца В и строки номер 3. Указатель ячейки - светящийся прямоугольник, определяющий текущую ячейку. Указатель можно перемещать по таблице как при помощи клавиатуры, так и мышью.
Текущая ячейка помечена указателем. Ввод данных и некоторые другие действия по умолчанию относятся к текущей ячейке.
4.1. Сделайте текущей ячейку D4 при помощи, 4.2. Вернитесь в ячейку А1 при помощи клавиш перемещения курсора.
Блок (область) Блок представляет собой прямоугольную область смежных ячеек. Блок может состоять из одной или нескольких ячеек, строк или столбцов. Адрес блока состоит из координат противоположных углов, разделенных двоеточием. Например: В13:С19, A12:D27 или т.п. Блок можно задать при выполнении различных команд или вводе формул посредством указания координат или выделения на экране.
Рабочий лист, книга Окно с заголовком Книга 1 состоит из нескольких рабочих листов (по умолчанию таких листов 16). При открытии рабочей книги автоматически загружаются все ее рабочие листы. На экране виден только один лист - верхний. Нижняя часть листа содержит ярлычки других листов, щелкая мышью на ярлычках листов, можно перейти к другому листу.
4.3. Сделайте текущим лист 6. 4.4. Вернитесь к листу 1.
Содержимое ячеек В Excel существуют следующие типы данных, вводимых в ячейки таблицы: текст, число, дата, время и формула. Для ввода данных необходимо переместиться в нужную ячейку и набрать данные (до 240 символов), а затем нажать <Enter> или клавишу перемещения курсора. Excel определяет, являются ли вводимые данные текстом, числом или формулой по первому символу. Если первый символ буква или знак *, то Excel считает, что вводится текст. Если первый символ цифра или знак =, то Excel считает, что вводится число или формула. Данные, которые вводятся, отображаются в ячейке и в строке формул и только при нажатии <Enter> или клавиши перемещения курсора помещаются в ячейку.
Ввод текста Текст - это набор любых символов. Если текст начинается с числа, то начать ввод необходимо с кавычки ‘. Если ширина текста больше ширины ячейки и ячейка справа пуста, то текст на экране займет и ее место. При вводе данных в соседнюю ячейку предыдущий текст будет обрезан (но при этом в ячейке он будет сохранен полностью).
5.1. В ячейку А1 занесите текст Москва — древний город. По умолчанию после фиксации текста в ячейке он будет прижат к левому краю. Внимание! Не бойтесь ошибок. Почти все действия могут быть отменены. Если после вашего действия произошло то, что вы не планировали, воспользуйтесь отменой - либо используя команды меню Правка, Отменить... либо, что еще проще, кнопкой Отмена
Ввод чисел Числа в ячейку можно вводить со знаков =, +, - или без них. Если ширина введенного числа больше, чем ширина ячейки на экране, то Excel изображает его в экспоненциальной форме либо вместо числа ставит символы #### (при этом число в ячейке будет сохранено полностью). Экспоненциальная форма используется для представления очень маленьких либо очень больших чисел. Число 501000000 будет записано как 5,01Е+08, что означает 5,01*10^8. Число (0,000000005 будет представлено как 5Е-9, что означает 5*10^-9. Для ввода дробных чисел используется десятичная запятая или точка в зависимости от настройки. По умолчанию - запятая. Любой символ перед числом или в середине числа превращает его в текст. Если вы захотите набрать число 5,34 как 5.34, то оно будет воспринято как текст и прижато к левому Краю.
По умолчанию после фиксации числа в ячейке Excel сдвигает его к правой границе ячейки.
5.2. В ячейку В1 занесите число 1147 (это год основания Москвы). 5.3. В ячейку С1 занесите число — текущий год.
Ввод даты и времени При вводе даты или времени Excel преобразует их в специальное число (поэтому дата и время после фиксации в ячейке прижаты к правому краю ячейки). Это число представляет собой количество дней, прошедших от начала века до введенной даты. Благодаря тому, что Excel преобразует дату и время в последовательное число, с ними можно производить такие же операции, как и с числами. Введенная дата может быть представлена в одном из ниже перечисленных форматов: 3/I2/94 12-Мар-94 12-Мар Map-12 После фиксации даты в ячейке в качестве разделителя между днем, месяцем и годом устанавливается точка. Например, 3.12,94, 12.Map.94 Введенное время может иметь следующие форматы: 14:25 14:25:09 2:25 РМ 2:25:09 РМ
5.4. В ячейку К1 занесите текущую дату. 5.5. В ячейку К2 занесите дату 1 января текущего года.
Ввод формул В виде формулы может быть записано арифметическое выражение. Оно представляет собой последовательность чисел или ссылок на ячейки, объединенных знаками арифметических операций или функциями. Формула должна начинаться со знака =. Она может содержать до 240 символов и не должна содержать пробелов. Для ввода в ячейку формулы C1+F5 ее надо записать как =C1+F5. Это означает, что к содержимому ячейки С1 будет прибавлено содержимое ячейки F5. Результат будет получен в ячейке, куда занесена формула. По умолчанию после фиксации формулы в ячейке отображается результат вычислений по заданной формуле.
5.6. В ячейку D1 занесите формулу = С1- В1. Что за число получилось в ячейке? Это возраст Москвы. 5.7. В ячейку КЗ занесите формулу = К1- К2. Это количество дней, которое прошло с начала года до настоящего дня.
ЗАДАНИЕ 6. Познакомьтесь с основными приемами редактирования таблиц.
Перемещение Перемещая данные, необходимо указать, что перемещается и куда. Для выполнения перемещения с помощью мыши требуется выделить ячейку или блок (что перемещается). Затем навести указатель мыши на рамку блока или ячейки (он должен принять форму белой стрелки). Далее следует перетащить блок или ячейку (в место, куда нужно переместить данные).
6.6. Выделите блок A1:D1 и переместите его на строку ниже. 6.7. Верните блок на прежнее место
Копирование При копировании оригинал (что) остается на прежнем месте, а в другом месте (куда) появляется копия. Копирование выполняется аналогично перемещению, но при нажатой клавише <Ctrl>.
6.8. Скопируйте блок А1:D1 в строки 3, 5, 7.
Заполнение При заполнении исходная ячейка (что) или блок повторяется несколько раз за одно действие. Заполнение возможно вправо или вниз. Заполнение с помощью мыши выполняется так же, как и перемещение, но при этом курсор должен наводиться на нижний правый угол ячейки или блока (принимает форму черного плюса и называется маркером заполнения). 6.9. Выделите строку 7 и заполните выделенными данными строки по 15-ю включительно. 6.10. Заполните данными столбца С столбцы Е, F, G.
Удаление, очистка Если надо очистить только данные (числа, текст, формулы), то достаточно на выделенной ячейке или блоке нажать клавишу
6.11. Выделите блок A 10:G15 и очистите его. 6.12. Выделите блок К 1:КЗ и очистите его.
Для очистки ячейки или блока от введенных данных можно установить указатель на ячейку или выделить блок, а затем выполнить команду Правка - Очистить. В подменю необходимо указать, что конкретно требуется очистить: форматы, содержимое, примечание или все вместе. 6.13. Очистите содержимое ячейки G9, используя команды меню. Для удаления столбцов, строк, блоков нужно выделить необходимый элемент, а затем воспользоваться командами меню Правка, Удалить. При удалении место строк, столбцов и блоков схлопывается
6.14. Удалите столбец Е. Обратите внимание на смещение столбцов. Для удаления данных из таблицы с сохранением пустого места необходимо воспользоваться командами Правка - Очистить. 6.15. Удалите столбец Е с сохранением пустого места.
Внимание! Экран после выполнения данной части работы должен иметь вид, представленный на рисунке:
ЗАДАНИЕ 7. Научитесь использовать функцию автозаполнения.
В Excel существует интересная функция автозаполнения, которая позволяет быстро вводить различные типовые последовательности (арифметическую и геометрическую прогрессии, даты, дни недели, месяца, года, и т. д.) Excel позволяет вводить также некоторые нетиповые последовательности, если удается выделить какую-либо закономерность. 7.1. В ячейку G10 занесите год -1990. 7.2. В ячейку Н10 занесите год —1991. 7.3. Выделите блок G10: Н10. 7.4. Укажите на маленький квадратик в правом нижнем углу ячейки Н10 (экранный курсор превращается в маркер заполнения). 7.5. Нажмите левую кнопку мыши и, не отпуская ее, двигайте мышь вправо, пока рамка не охватит ячейки G10; М10. Блок заполнился годами с I990 по 1996. 7.6. Введите в ячейки G11: М11 дни недели, начиная с понедельника. При этом, оказывается достаточно, ввести один понедельник. 7.7. В ячейки G12: М12 месяцы, начиная с января. При этом, оказывается, достаточно ввести один январь. 7.8. В ячейки G13:М13 даты, начиная с 12 декабря. 7.9. Используя рисунок, внесите следующие данные в таблицу:
ЗАДАНИЕ 8. Освойте действия с таблицей в целом, такие, как сохранить, закрыть, создать, открыть.
Для действий с рабочей книгой в целом используются команды из меню Файл.
Действия Создать, Открыть, Сохранить закреплены за тремя первыми кнопками панели инструментов Стандартная
8.1. Сохраните таблицу на рабочем диске в личном каталоге под именем work 1.xls 8.2. Уберите документ с экрана. 8.3. Вернитесь к своему документу work1.xls 8.4. Закройте файл. ЗАДАНИЕ 9. Завершите работу с Excel Для выхода из Excel можно воспользоваться одним из четырех способов.
Если Вы не сохранили рабочую книгу, то появится рамка с предупреждающим сообщением, вам будет предложено сохранить ее или выйти без сохранения.
ЗАДАНИЕ 10. Подведите итоги. В результате выполнения работы №1 вы должны познакомиться с основными понятиями электронных таблиц и приобрести первые навыки работы с Excel, Проверьте: знаете ли вы, что такое: умеете ли вы:
Если нет, то еще раз внимательно перечитайте соответствующие разделы работы. Предъявите преподавателю:
ПРАКТИЧЕСКАЯ РАБОТА № 2 (1) Ячеек и блоков При обращении к ячейке можно использовать способы, описанные ранее, например В3; А!:G9 и т.д. Такая адресация называется относительной. При использовании подобной адресации в формулах Excel запоминает расположение относительно текущей ячейки.. Так, например, когда вы вводите формулу =В1+В2 в ячейку В4, то Excel интерпретирует формулу как «прибавить содержимое ячейки расположенной тремя рядами выше, к содержимому ячейки двумя рядами выше». Если вы скопировали формулу =В1+В2 из ячейки В4 в С4, Excel также интерпретирует формулу как "прибавить содержимое ячейки, расположенной тремя рядами выше, к содержимому ячейки двумя рядами выше". Таким образом, формула в ячейке С4 изменит свой видна =С1+С2. Абсолютная адресация. Иногда при копировании формул вы пожелаете сохранить ссылку на конкретную ячейку или область. Тогда вам необходимо воспользоваться абсолютной адресацией. Для ее задании необходимо перед буквой колонки и перед номером ряда напечатать символ $. Например: $В$4 или $C$2:$F$48 и т.д. Смешанная адресация. Символ $ ставится только там, где он необходим, например: В$4 или $С2. Тогда при копировании один параметр адреса изменяется, а другой лист.
ЗАДАНИЕ 2. Заполните основную и вспомогательную таблицы. 2.1. Заполните шапку основной таблицы, начиная с ячейки A1: Шапка - это верхняя строка таблицы с названием столбцов (см. постановку задачи): в ячейку A1 занесите № (название первого столбца таблицы); в ячейку В1 занесите X (название второго столбца таблицы);
2.2. Заполните вспомогательную таблицу начальными исходными данными, начиная с ячейки Н1:
Где ХО - начальное значение X; step- шаг изменения X; к - коэффициент (const). Данный пункт при решении задачи табулирования функции является необязательным и введен искусственно для демонстрации способов адресации. 2.3. Используя функцию автозаполнения, заполните столбец А числами от 1до 21, начиная с ячейки А2 и заканчивая ячейкой 2.4. Заполните столбец В значениями X: · в ячейку В2 занесите =$Н$2 Это означает, что в ячейку В2 заносится значение из ячейки Н2 (начальное значение X), знак $ указывает на абсолютную адресацию.
Это означает, что начальное значение X будет увеличено на величину шага, которая берется из ячейки I2.
Столбец заполнится значениями X от -2 до 2 с шагом 0,2. 2.5. Заполните столбец С значениями коэффициента К: · в ячейку С2 занесите =$J$2 · в ячейку СЗ занесите =С2 Посмотрите на введенные формулы. Почему они так записаны? · заполните этой формулой ячейки С4:.С22. Весь столбец заполнился значением 10. 2.6. Заполните столбец D значениями функции у1=х^2-1:
Столбец заполнился как положительными, так и отрицательными значениями функции y1. Начальное значение 3 и конечное значение -3. 2.7. Аналогичным образом заполните столбец В значениями функции у2=х^2+1. Проверьте! Все значения положительные: начальное 5, конечное -5. 2.8. Заполните столбец F значениями функции у = к*(X^2-1)/(X^2+1) · в ячейку F2 занесите =С2*(D2/Е2), · заполните этой формулой ячейки F2: F22. Проверьте! Значения функции как положительные, так и отрицательные. Начальное значение 6. Конечное значение 6.
ЗАДАНИЕ 3. Понаблюдайте за изменениями в основной таблице при смене данных во вспомогательной. 3.1. Смените во вспомогательной таблице начальное значение х, в ячейку Н2 занесите -5. 3.2. Смените значение шага, в ячейку I2 занесите 2. 3.3. Смените значение коэффициента, в ячейку J2 занесите 1. Внимание! При всех изменениях данных во вспомогательной таблице в основной таблице пересчет производится автоматически. 3.4. Прежде чем продолжить работу, верните прежние начальные значения во вспомогательной таблице: step=0,2 к=10
ЗАДАНИЕ 4. Оформите основную и вспомогательную таблицы. 4.1. Вставьте 2 пустые строки сверху для оформления заголовков: · установите курсор на 1 строку; · выполните команды меню Вставка - Строки (2 раза). 4.2. Занесите заголовки: · в ячейку А 1 Таблицы, · в ячейку А2 Основная, · в ячейку Н2 Вспомогательная. 4.3. Объедините ячейки А1:J1 и центрируйте заголовок «Таблицы»: · выделите блок А1:J1 · используйте кнопку центрировать по столбцам панели
· аналогичным образом центрируйте заголовки: «основная» и «вспомогательная». 4.4. Оформите заголовки определенными шрифтами:
Символы (шрифты) Символы любой ячейки или блока можно оформить различными шрифтами, начертанием, высотой и т.д. Для выполнения этих действий необходимо выделить ячейку или блок, а затем воспользоваться кнопками из панели инструментов Форматирование:
Можно воспользоваться командой меню Формат - Ячейки или щелкнуть правой кнопкой мыши и выбрать эту команду из контекстного меню. На экране появится диалоговое окно Формат ячеек. В нем необходимо раскрыть вкладку Шрифт.
· Заголовку "Таблицы" установите шрифт ArialCyr, высота Используйте кнопки панели инструментов Форматирование;
Используйте команды меню Формат – Ячейки - Шрифт;
Используйте контекстное меню. 4.6. Подгоните ширину столбцов так, чтобы текст помещался полностью. 4.7. Произведите выравнивание надписей шапок по центру.
Выравнивание Содержимое любой ячейки можно выровнять внутри по одному из краев или по центру, как по горизонтали, так и по вертикали, а также можно задать необходимую ориентацию текста (снизу вверх, сверху вниз и т.д.). Для задания необходимой ориентации используются кнопки на панели инструментов Форматирование:
(Выровнять влево, Выровнять по центру, Выровнять вправо). Можно воспользоваться командой меню Формат - Ячейки или щелкнуть правой кнопкой мыши и выбрать эту команду из контекстного меню. На экране появится диалоговое окно Формат ячеек. В нем необходимо раскрыть вкладку Выравнивание. 4.8. Обрамите основную и вспомогательную таблицы. Обрамление Для задания обрамления используется кнопка на панели Форматирование. Можно использовать команду меню Формат - Ячейки, вкладка Рамка или аналогичную команду контекстного меню.
4.9. Задайте фон заполнения внутри таблиц - желтый, фон заполнения шапок таблиц — малиновый. Содержимое любой ячейки или блока может иметь необходимый фон (тип штриховки, цвет штриховки, цвет фона). Для задания фона используется кнопка панели Форматирование.
Экран после выполнения работы должен иметь следующий вид:
ЗАДАНИЕ 5. Сохраните результаты своей работы на дискете, в личном каталоге. Имя файла work2_1.xls
ЗАДАНИЕ 6. Завершите работу с Excel.
ЗАДАНИЕ 7. Подведите итоги.
Проверьте:
знаете ли вы, что такое: · относительная адресация; · абсолютная адресация; · смешанная адресация.
Если нет, то еще раз внимательно перечитайте соответствующие разделы работы.
Предъявите преподавателю:
ПРАКТИЧЕСКАЯ РАБОТА №2 (2) ( Продолжение) Цели работы:
ЗАДАНИЕ 1: Откройте файл work2_1.xls, созданный на прошлом уроке.
ЗАДАНИЕ 2: Защитите в таблице информацию, которая не изменяется (заголовки, полностью основная таблица, шапка вспомогательной таблицы).
Защита ячеек В Excel можно защитить от изменения всю рабочую книгу, лист или некоторые ячейки. Защита делает невозможным изменение информации, пока она не отключена. Обычно защищают данные, которые не должны изменяться (расчетные формулы, заголовки, шапки таблиц). Установка (снятие) защиты выполняется за два действия:
После этих действий можно корректировать и заполнять только те ячейки, которые ранее были разблокированы. Разблокировка (блокировка) ячеек. Выделите необходимый блок. Выполните команду Формат - Ячейки, Защита, а затем в диалоговом окне выключите (включите) параметр Защищаемая ячейка. Включение (снятие) защиты с листа или книги. Выполните команду Сервис – Защита - Защитить лист (книгу) (для отключения - команду Сервис, Защита, Снять защиту листа (книги)).
2.1. Выделите блок H4:J4 и снимите блокировку. Меню: Формат – Ячейки – Защита – убрать знак в окне «Защищаемая ячейка» 2.2. Защитите лист. Меню: Сервис- Защита – Защитить лист – Ок. В результате действий заблокируется вся основная таблица и шапка вспомогательной. 2.3. Попробуйте изменить значения в ячейках: В ячейке А4 с 1 на 10. Это не возможно. Значение шага во вспомогательной таблице с 0,2 на 0,5. Это возможно. В основной таблице произошел пересчет. Измените текст «step» в ячейке I3 на «шаг» Каков результат? Почему? Верните значение шага 0,2
ЗАДАНИЕ 3. Сохраните файл под старым именем. Воспользуйтесь кнопкой сохранить
ЗАДАНИЕ 4. Снимите защиту листа. Меню: Сервис - Защита – Снять защиту с листа – Ок.
ЗАДАНИЕ 5. Познакомьтесь с функциями пакета Excel
Функции Функции предназначены для упрощения расчетов и имеют следующую форму: Y=f(X), где у - результат вычисления функции, Х-аргумент, f-функция. Пример содержимого ячейки с функцией: =A5+sin(C7), где А5 - адрес ячейки; sin() - имя функции, в круглых скобках указывается аргумент; С7- аргумент (число, текст и т.д.) в данном случае ссылка па ячейку, содержащую число. Скобки - обязательная принадлежность функции, даже если у нее нет аргументов. Некоторые функции: МАКС(список) - возвращает из списка максимальное число. МИН(список) - возвращает минимальное значение из списка аргументов. СРЗНАЧ(список) - возвращает среднее- арифметическое своих аргументов. ЦЕЛОЕ(Х) - округляет аргумент X до ближайшего меньшего целого ABS(X) - возвращает модуль (абсолютную величину) числа X. ЕХР(Х) - возвращает экспоненту заданного числа X LN(X) - возвращает натуральный логарифм заданного числа X. Например, СУММ(А1:А300) => подсчитает сумму чисел в трехстах ячейках диапазона А1:А300. Так как функция суммирования часто используется, то за ней закреплена кнопка Z на панели инструментов. Для вставки функции в формулу можно воспользоваться Мастером функций, вызываемым командой меню Вставка, Функция или кнопкой Появится диалоговое окно, в котором необходимо выбрать функцию, а затем нажать на кнопку ОК.
Второе диалоговое окно (второй шаг Мастера функций) позволяет задать аргументы к выбранной функции.
5.1. Нажмите кнопку. Выберите категорию Полный алфавитный перечень. Посмотрите с помощью линейки просмотра, каким огромным арсеналом функций располагает Excel. 5.2. Подсчитайте сумму вычисленных значений Н и запишите ее в ячейку F25. Сделайте текущей ячейку F25. Щелкните по кнопке Вычисление суммы – часто используемая операция. Она закреплена за кнопкой на панели инструментов Стандартная. В ячейку У25 запишите поясняющий текст Сумма y=
5.3. Оформите нахождение среднего арифметического вычисленных значений Y. Сделайте текущей ячейку F26; Щелкните по кнопке В диалоговом окне Мастер функций выберите категорию Полный алфавитный перечень и имя функции СРЗНАЧ; Щелкните кнопкой ОК; В появившемся диалоговом окне укажите диапазон, в котором производится вычисление среднего значения (F4; F24). Это можно сделать двумя способами
5.4. Оформите нахождение минимального и максимального значений, занеся в ячейки Е27 и Е28 поясняющий текст, а в ячейки F27 и F28 минимальное и максимальное значение. ЗАДАНИЕ 6. Оформите блок ячеек Е25:F28 6.1. Обрамите ячейки Е25:F28 6.2. Заполните этот блок фоном шапки таблицы. 6.3. Поясняющие надписи в ячейках Е25:Е28 оформите жирным шрифтом типа Arial Cyr с выравниванием вправо. Экран после выполнения данной части работы должен иметь следующий вид:
ЗАДАНИЕ 7. Сохраните файл под новым именем work2_2.xls.
ЗАДАНИЕ 8. Познакомьтесь с форматами чисел в Excel. Форматы числа
Число в ячейке можно представить в различных форматах. Например, число 100 будет выглядеть как: 100,00 р - в денежном формате; 10000% - в процентном выражении; 1,00Е+2 - в научной форме, что означает 1-Ю2. Для задания формата числа необходимо выделить ячейку или блок, а затем воспользоваться кнопками из панели инструментов Форматирование.
Лучше воспользоваться командой меню Формат, Ячейки или щелкнуть правой кнопкой мыши и выбрать эту команду из контекстного меню. На экране появится диалоговое окно Формат ячеек. В нем необходимо раскрыть вкладку Число и выбрать желаемый формат. При изменении формата числа ячейки изменяется только способ представления данных в ячейке, но не сами данные. Если ячейка отображается в виде HUUH символов, то это означает, что столбец недостаточно широк для отображения числа целиком в установленном формате. 8.1. Установите масштаб 75% 8.2. Скопируйте значения из столбца А4 в столбцы K,L,M,N. Столбец F заполнен формулами, а скопировать требуется значения. · Выделите столбец F; · Подведите курсор к границе выделенного блока (он должен принять Форму белой стрелки); · Нажмите правую кнопку мыши; ·
8.3. В столбце К задайте формат, в котором отражаются две значащие цифры после запятой 0,00. 8.4. В столбце L задайте научный формат; 8.5. В столбце М задайте формат процент; 8.6. В столбце N установите собственный формат, четыре знака после запятой. 8.7. Оформите блок K2:N24 в стиле основной и вспомогательной таблиц (заголовок, обрамление, шрифт, заполнение).
ЗАДАНИЕ 9. Предъявите результат работы преподавателю. Экран должен иметь следующий вид:
ЗАДАНИЕ 10. Сохраните файл под старым именем work2_2.xls
ЗАДАНИЕ 11. Распечатайте таблицу на принтере, предварительно просмотрев ее вид на экране.
Предварительный просмотр и печать таблицы на принтере.
Прежде чем распечатать таблицу, неплохо убедиться в том, что она выглядит так, как вы хотите. Excel позволяет сделать это. Для этого необходимо выполнить команды меню: Файл – Предварительный просмотр или щелкнуть по кнопке Предварительный просмотр
Функция пре
|
||||||||||||||||||||||||||||||
|
Последнее изменение этой страницы: 2016-08-26; просмотров: 704; Нарушение авторского права страницы; Мы поможем в написании вашей работы! infopedia.su Все материалы представленные на сайте исключительно с целью ознакомления читателями и не преследуют коммерческих целей или нарушение авторских прав. Обратная связь - 3.17.154.248 (0.013 с.) |


 в зоне заголовка, если после вызова программы ее окно не занимает всего экрана. Окно документа также должно быть полноэкранным.
в зоне заголовка, если после вызова программы ее окно не занимает всего экрана. Окно документа также должно быть полноэкранным.

 панели инструментов Стандартная. При щелчке мыши по кнопке <Отмена> отменяется последняя операция.
панели инструментов Стандартная. При щелчке мыши по кнопке <Отмена> отменяется последняя операция.
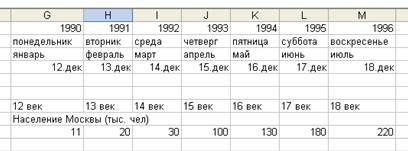


 - тип шрифта.
- тип шрифта. - размер шрифта
- размер шрифта - начертание (жирный, курсив, подчеркнутый)
- начертание (жирный, курсив, подчеркнутый)

 Можно использовать команду меню Формат - Ячейки, вкладка Вид, или аналогичную команду контекстного меню.
Можно использовать команду меню Формат - Ячейки, вкладка Вид, или аналогичную команду контекстного меню.
 на панели инструментов Стандартная.
на панели инструментов Стандартная. .
.

 .
. ;
;



 на панели инструментов Стандартная. Функция предварительного просмотра выводит на экран таблицу, но не позволяет исправлять явные ошибки. Для этого придется вернуться в обычный экран, но в этом режиме можно выполнить очень полезные операции:
на панели инструментов Стандартная. Функция предварительного просмотра выводит на экран таблицу, но не позволяет исправлять явные ошибки. Для этого придется вернуться в обычный экран, но в этом режиме можно выполнить очень полезные операции:


