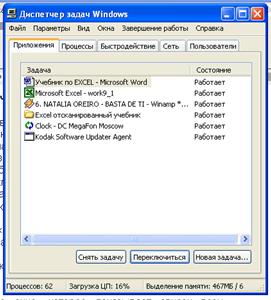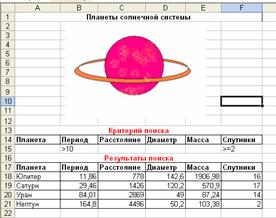Заглавная страница Избранные статьи Случайная статья Познавательные статьи Новые добавления Обратная связь FAQ Написать работу КАТЕГОРИИ: ТОП 10 на сайте Приготовление дезинфицирующих растворов различной концентрацииТехника нижней прямой подачи мяча. Франко-прусская война (причины и последствия) Организация работы процедурного кабинета Смысловое и механическое запоминание, их место и роль в усвоении знаний Коммуникативные барьеры и пути их преодоления Обработка изделий медицинского назначения многократного применения Образцы текста публицистического стиля Четыре типа изменения баланса Задачи с ответами для Всероссийской олимпиады по праву 
Мы поможем в написании ваших работ! ЗНАЕТЕ ЛИ ВЫ?
Влияние общества на человека
Приготовление дезинфицирующих растворов различной концентрации Практические работы по географии для 6 класса Организация работы процедурного кабинета Изменения в неживой природе осенью Уборка процедурного кабинета Сольфеджио. Все правила по сольфеджио Балочные системы. Определение реакций опор и моментов защемления |
Переключение между программамиСодержание книги
Поиск на нашем сайте
При одновременном выполнении двух или более программ окно, с которым вы в данный момент работаете, является активным. Оно всегда находится на переднем плаке и может полностью перекрывать другие окна. Для переключения в другую программу можно воспользоваться одним из следующих способов:
Диспетчер задач - это окно, которое показывает список всех выполняющихся в данный момент прикладных программ. Для вывода Диспетчера задач нужно одновременно нажать <Ctrl>+<Alt>+<Del>. В окне Диспетчера задач нужно выбрать имя необходимой программы и щелкнуть по кнопке Переключиться в...
2.3 Запустите на выполнение графический редактор Paint. 2.4. Разверните окно редактора на весь экран. 2.5. Создайте рисунок, который собираетесь использовать для оформления таблицы (например, Сатурн с его кольцами). 2.6. Выполните команды меню Paint: Правка – Выделить все – Правка - Копировать. При этом рисунок копируется в Буфер Обмена.. 2.7. Переключитесь в свой документ в Excel. 2.8. Выполните команды меню: Правка - Вставить. В вашем документе появится рисунок.
2.9. Отредактируйте рисунок. Сразу после вставки он доступен для редактирования. На рамке рисунка видны маркеры выделения.
ЗАДАНИЕ 3. Сохраните файл под именем work9_1.xls ЗАДАНИЕ 4. Подготовьте файл к печати и распечатайте его.
Предъявите преподавателю:
ЗАДАЧА №2 Познакомьтесь с возможностью Excel экспортировать, т.е. отсылать данные в другие программы. Осуществите перенос данных из Excel в текстовый редактор Word с помощью буфера обмена.
ЗАДАНИЕ 1. Откройте файл work4_1.xls, созданный в работе № 4. Этот файл содержит таблицу и диаграмму с данными о населении Москвы по векам.
1.1. Оформите таблицу в рамку. 1.2. Смените шрифт заголовка на жирный и расположите его по центру над таблицей. ЗАДАНИЕ 2. Перенесите таблицу с заголовком в текстовый редактор Word для оформления реферата по истории Москвы. 2.1. Выделите таблицу «Население Москвы» вместе с заголовком и скопируйте ее в Буфер Обмена. 2.2. Переключитесь в редактор Word. 2.3. Наберите следующий текст: «По подсчетам М. Н. Тихомирова, в Москве в конце XIV века насчитывалось до 30—40 тыс. жителей. К концу XV века Москва стала крупнейшим торговым центром страны, что вызвало значительный рост численности населения». 2.4. Переведите курсор на новую строку и вставьте содержимое буфера обмена. В окне редактора Word появится ваша таблица. 2.5. Отредактируйте таблицу.
2.6. Сохраните документ Word в файле с именем referat.doc.
ЗАДАНИЕ 3. Перенесите диаграмму в документ Word,. 3.1. Переключитесь в Excel. 3.2. Выделите диаграмму и скопируйте ее в буфер обмена. 3.3. Переключитесь в документ редактора Word. 3.4. Наберите текст: "На рис.1 представлена диаграмма изменения численности населения в Москве с XII по XVIII века". Укажите курсором место диаграммы и вставьте содержимое буфера обмена. В документе появится диаграмма.
Двойной щелчок по выделенной диаграмме позволит переместиться в среду Excel для ее редактирования. Для возврата в документ Word необходимо выполнить команды меню Excel: Файл - Выход.
ЗАДАНИЕ 4. Сохраните файл под старым именем.
ЗАДАНИЕ 5. Подготовьте файл к печати и распечатайте его.
Предъявите преподавателю:
|
|||||
|
Последнее изменение этой страницы: 2016-08-26; просмотров: 607; Нарушение авторского права страницы; Мы поможем в написании вашей работы! infopedia.su Все материалы представленные на сайте исключительно с целью ознакомления читателями и не преследуют коммерческих целей или нарушение авторских прав. Обратная связь - 18.118.252.19 (0.009 с.) |