
Заглавная страница Избранные статьи Случайная статья Познавательные статьи Новые добавления Обратная связь FAQ Написать работу КАТЕГОРИИ: ТОП 10 на сайте Приготовление дезинфицирующих растворов различной концентрацииТехника нижней прямой подачи мяча. Франко-прусская война (причины и последствия) Организация работы процедурного кабинета Смысловое и механическое запоминание, их место и роль в усвоении знаний Коммуникативные барьеры и пути их преодоления Обработка изделий медицинского назначения многократного применения Образцы текста публицистического стиля Четыре типа изменения баланса Задачи с ответами для Всероссийской олимпиады по праву 
Мы поможем в написании ваших работ! ЗНАЕТЕ ЛИ ВЫ?
Влияние общества на человека
Приготовление дезинфицирующих растворов различной концентрации Практические работы по географии для 6 класса Организация работы процедурного кабинета Изменения в неживой природе осенью Уборка процедурного кабинета Сольфеджио. Все правила по сольфеджио Балочные системы. Определение реакций опор и моментов защемления |
Назначение табличных процессоровСодержание книги Поиск на нашем сайте
Табличный процессор (синоним - электронная таблица) - это пакет прикладных программ, обеспечивающий автоматизированную обработку информации, представленной в табличной форме. Назначение табличных процессоров: · построение диаграмм, их модификация; · создание и редактирование таблиц любого вида; · автоматический расчет и пересчет всей таблицы с использованием набора встроенных функций; · оформление и печать таблиц в виде удобном для пользователя; · создание многотабличных документов, объединенных формулами; · представление информации в графическом виде, т.е. автоматическое · сортировка данных в таблице; создание итоговых и сводных таблиц; · работа с ЭТ как с базой данных: выборка данных по определенному критерию, по запросу пользователя; · статистическая обработка информации · хранение ЭТ на дисках для многократного использования; Элементы интерфейса Microsoft Excel 2007 После запуска программы Excel 2007 на экране появляется рабочее окно программы (Рис.1).
Рис.1 Рабочее окно программы Excel 2007 Основными элементами рабочего окна программы являются: Ø строка заголовка; Ø лента; Ø строка формул и поле имени; Ø рабочее поле; Ø полоса прокрутки; Ø строка состояния. Строка заголовка Это самая верхняя строка окна программы, на ней можно видеть: имя текущего файла, ( на рис.2 – это Книга1) и имя приложения MicrosoftExcel. Здесь же слева находятся кнопки управления, которые можно использовать для изменения внешнего вида окна: Свернуть, Восстановить/Развернуть, Закрыть.
Рис. 2 Строка заголовка В левом верхнем углу строки заголовка (рис.2) находится главная кнопка Office
Рис.3 Меню кнопки Office Справа от кнопки "Office " в строке заголовка(рис.2) располагается панель быстрого доступа:
Панель быстрого доступа можно настраивать, добавляя в нее новые элементы или удаляя существующие. Для добавления на панель любого элемента из любой вкладки можно щелкнуть по этому элементу правой кнопкой мыши и в контекстном меню выбрать команду Добавить на панель быстрого доступа. Для удаления элемента из панели достаточно щелкнуть по нему правой кнопкой мыши и в контекстном меню выбрать команду Удалить с панели быстрого доступа. Лента Лента – один из главных элементов пользовательского интерфейса MS Excel 2007. Она расположена следом за строкой заголовка. На ленте расположены все основные команды MS Excel 2007, сгруппированные по тематическим вкладкам: Главная, Вставка, Разметка страницы, Формулы, Данные, Рецензирование, Вид (рис.1). Помимо постоянных, имеется целый ряд контекстно-зависимых вкладок, которые появляются автоматически при выделении соответствующего объекта или установке на него курсора. Например, при работе с диаграммами появляются вкладки Конструктор, Макет и Формат (рис.4). При снятии выделения или перемещении курсора контекстно-зависимая вкладка автоматически скрывается.
Рис.4 Контекстно-зависимые вкладки для работы с диаграммами Для перехода к нужной вкладке достаточно щелкнуть на ее названии. Каждая вкладка состоит из групп, на которых, собственно, и расположены инструменты для работы с электронными таблицами: обычные или раскрывающиеся кнопки, списки или раскрывающиеся списки, счётчики, кнопки с меню, флажки, значки групп. Например, на вкладке Главная,которая по умолчанию активизируется после запускаExcel, имеется 7 групп (рис.1): Буфер обмена, Шрифт, Выравнивание, Число, Стили, Ячейки и Редактирование. Как правило, на панель группы вынесены наиболее часто используемые инструменты. Например, в группе Шрифт собраны средства форматирования данных в ячейках (рис.5).
Рис.5 Группа Шрифт с возможными средствами форматирования Если необходимо получить доступ к дополнительным инструментам, нужно щелкнуть по значку группы с диагональной стрелкой Строка формул Строка формул располагается сразу за лентой и используется для ввода и редактирования значений или формул в ячейках или диаграммах, а также для отображения адреса текущей ячейки (рис.6).
Рис. 6 Строка формул Эта строка разделена по вертикали на три секции. Левая секция - Поле имени указывает имя или адрес активной ячейки в текущей рабочей книге (на рис.6 - это адрес ячейки В3). Щелчок на стрелке в поле имени раскроет список (область имен), в котором перечислены все поименованные ячейки и диапазоны активной рабочей книги. В правой секции в строке формул отображается содержимое активной (выделенной в данный момент) ячейки, например, в ячейку А2 введем текст Excel, который и отобразится в строке формул (рис.7).
Рис.7 Ячейка А2содержит текст ЕXCEL Вторая (средняя) секция строки формул в обычном состоянии является пустой (рис.6). Однако, при начале ввода или редактирования данных в ячейке, в строке формул появляются три кнопки (рис.7): Данные можно вводить как непосредственно в ячейку, так и в строку формул. Рабочее поле В центре окна находится рабочее поле таблицы, разбитое на ячейки. Ячейка - место пересечения столбца и строки. Адрес каждой ячейки таблицы состоит из заголовка столбца и номерастроки. Заголовки столбцов обозначаются буквами латинского алфавита от А до ХFD (всего 16 тыс. столбцов), номера строк - арабскими цифрами от 1 до 1 048 576 строк. Например, ячейка В15 состоит из имени столбца В и номера строки 15. Ячейка, в которой находится курсор, называется активной или текущей. Прямоугольная группа смежных ячеек называется блоком. Имена ячеек в блоках разделяются двоеточием. Поэтому адрес блока - это адреса любых противоположных угловых ячеек блока, разделенных двоеточием, например, A1:A6, А2:С8, В3:Е10. Таблица в Еxcel называется рабочим листом. Рабочий лист служит для ввода и анализа данных. Имена листов выводятся на ярлычках в нижней части экрана. Щелкнув соответствующий ярлычок можно перейти к нужному листу Любому листу можно присвоить другое название, для этого нужно дважды щелкнуть по ярлычку листа и ввести новое имя. Рабочие листы можно вставлять, удалять, переименовывать, перемещать и копировать, используя контекстное меню листов книги. Один файл может содержать несколько рабочих листов и называется рабочей книгой. По умолчанию книга открывается с рабочими листами - Лист1, Лист2, Лист3, число которых можно увеличить или уменьшить (Ярлычок Вставить лист В книгу можно поместить несколько различных типов документов. Например, рабочий лист с ЭТ, лист диаграммы, лист макросов и т.д. Каждая рабочая книга представляет собой отдельный файл с расширением хlsх. Строка состояния Эта строка находится в нижней части окна (рис.1). Справа на ней находятся кнопки быстрого переключения между режимами отображения документа: Обычный, Разметка страницы, Страничный. Правее этих кнопок расположен ползунок изменения масштаба документов. Ввод данных в ЭТ Типы вводимых данных В Excel существует 3типа данных: I. Числовые значения. Включают в себя само число, дату, время, деньги, проценты, дроби, экспоненциальное представление чисел. В Excel числовые данные выравниваются в ячейке по правому краю. При вводе десятичных числах дробная часть отделяется от целой запятой.
Если число не помещается в ячейку, Excel может вывести или округленное значение в экспоненциальной форме, (например, 3,14Е+12), или строку символов ###, которая означает, что следует увеличить ширину соответствующего столбца. Числовой формат определяет внешнее представление числа в ячейке. Изменить числовой формат можно при нажатии кнопки Общий (вкладка Главная группа Число) (рис.8) или нажать значок группы Число (рис.8) или щелкнуть по ячейке правой кнопкой мыши и выбрать в контекстном меню команду Формат ячеек, затем вкладку Число. Примеры числовых форматов: 8 16,25 15 000р 2Е+3.
Рис. 8 Панель инструментов Группы Число Даты. При вводе дат: число, месяц и год отделяются знаком слэш (/), или дефис (-), или точкой (.). Например, 1/1/09 или 1-1-09 или 1.1.09 При необходимости формат представления даты можно изменить, выбрав формат Дата, при нажатии кнопкигруппы Число во вкладке Главная. Независимо от формата, в Excel все даты сохраняются в памяти в виде последовательности чисел. Начало отсчета дат в Excel – 1.01.1900, запоминается как число 1. Благодаря этому, даты можно складывать, вычитать и др. Например, записав формулу: =2.09.2008+25, получим результат 27.09.2008 - новая дата. II. Текст Текст-это любая последовательность до 255 символов. Текстовые данные выравниваются в ячейке по левому краю. Если вы хотите записать код товара, который выглядит как 0256 или прогноз погоды, то вначале введите апостроф ('), а затем то, что вам необходимо. Например, код товара введем как '0256, а температуру как '+25. III. Формулы. Все формулы в Excel должны начинаться со знака =. При вводе формулы в ячейке электронной таблицы отображается значение, вычисленное по этой формуле, а в строке формул – сама формула. Приоритет выполнения операций в формуле: 1. (%) – процент 2. (^) – возведение в степень, 3. (*) – умножение и (/) – деление, 4. (+) – сложение и (-) – вычитание. Операции с одинаковым приоритетом выполняются слева направо. Для изменения приоритета операций используют круглые скобки. В формулах можно использовать адреса ячеек или блоков ячеек, константы и функции. Например, =А5/H8*12, =С12/(В6+Е12)^2 СОВЕТ: При вводе формул после знака = рекомендуется адреса ячеек не вводить с клавиатуры, а выделять мышкой соответствующие ячейки в электронной таблице, чтобы избежать некорректного ввода адресов (например, на русском языке). ЗАДАНИЕ 1.
Рис. 9 Форматы числовых значений
Результат в числовом формате: 27,75
|
||||||||
|
Последнее изменение этой страницы: 2016-04-20; просмотров: 451; Нарушение авторского права страницы; Мы поможем в написании вашей работы! infopedia.su Все материалы представленные на сайте исключительно с целью ознакомления читателями и не преследуют коммерческих целей или нарушение авторских прав. Обратная связь - 3.145.1.125 (0.01 с.) |



 . Щелчок на этой кнопке откроет системное меню, с помощью которого можно создавать, открывать, сохранять и распечатывать документы, отправлять их по электронной почте, просматривать свойства и выполнять другие действия. В нижней части меню кнопки Office есть кнопки: Параметры Excel, которая поможет найти множество параметров настройки программы и кнопка Выход из Excel (Рис.3).
. Щелчок на этой кнопке откроет системное меню, с помощью которого можно создавать, открывать, сохранять и распечатывать документы, отправлять их по электронной почте, просматривать свойства и выполнять другие действия. В нижней части меню кнопки Office есть кнопки: Параметры Excel, которая поможет найти множество параметров настройки программы и кнопка Выход из Excel (Рис.3).
 . На нее вынесены самые главные команды: Сохранение документа, Отмена и Возврат действий и кнопка Настройки панели быстрого доступа.
. На нее вынесены самые главные команды: Сохранение документа, Отмена и Возврат действий и кнопка Настройки панели быстрого доступа.

 , который расположен в нижней части практически каждой группы.
, который расположен в нижней части практически каждой группы.


 - Отмена;
- Отмена;  - Ввод;
- Ввод;  - Вставить функцию.
- Вставить функцию. . С помощью кнопок-стрелок в левом нижнем углу экрана рядом с именами ярлычков можно прокручивать ярлычки горизонтально, чтобы найти нужный лист.
. С помощью кнопок-стрелок в левом нижнем углу экрана рядом с именами ярлычков можно прокручивать ярлычки горизонтально, чтобы найти нужный лист. ).
).
 Введите число 2244,555 в ячейку Е3, как указано на рис.9.
Введите число 2244,555 в ячейку Е3, как указано на рис.9.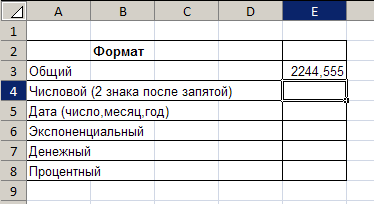
 Для этого в ячейку Н2 введите сегодняшнюю дату, а Н3 – дату вашего рождения, в Н4 - расчетную формулу =Н2-Н3
Для этого в ячейку Н2 введите сегодняшнюю дату, а Н3 – дату вашего рождения, в Н4 - расчетную формулу =Н2-Н3


