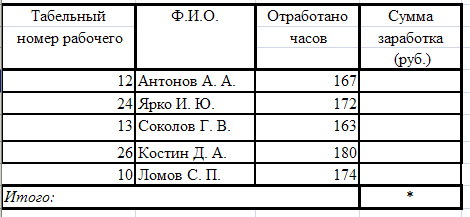Заглавная страница Избранные статьи Случайная статья Познавательные статьи Новые добавления Обратная связь FAQ Написать работу КАТЕГОРИИ: ТОП 10 на сайте Приготовление дезинфицирующих растворов различной концентрацииТехника нижней прямой подачи мяча. Франко-прусская война (причины и последствия) Организация работы процедурного кабинета Смысловое и механическое запоминание, их место и роль в усвоении знаний Коммуникативные барьеры и пути их преодоления Обработка изделий медицинского назначения многократного применения Образцы текста публицистического стиля Четыре типа изменения баланса Задачи с ответами для Всероссийской олимпиады по праву 
Мы поможем в написании ваших работ! ЗНАЕТЕ ЛИ ВЫ?
Влияние общества на человека
Приготовление дезинфицирующих растворов различной концентрации Практические работы по географии для 6 класса Организация работы процедурного кабинета Изменения в неживой природе осенью Уборка процедурного кабинета Сольфеджио. Все правила по сольфеджио Балочные системы. Определение реакций опор и моментов защемления |
Кафедра Экономической информатикиСодержание книги Поиск на нашем сайте
Кафедра Экономической информатики ПРОСКУРИНА О. И. Методические указания по выполнению Microsoft Excel 2007 «Создание, редактирование и форматирование по дисциплине «Информатика» для студентов 1 курса дневного отделения Новосибирск Назначение табличных процессоров Табличный процессор (синоним - электронная таблица) - это пакет прикладных программ, обеспечивающий автоматизированную обработку информации, представленной в табличной форме. Назначение табличных процессоров: · построение диаграмм, их модификация; · создание и редактирование таблиц любого вида; · автоматический расчет и пересчет всей таблицы с использованием набора встроенных функций; · оформление и печать таблиц в виде удобном для пользователя; · создание многотабличных документов, объединенных формулами; · представление информации в графическом виде, т.е. автоматическое · сортировка данных в таблице; создание итоговых и сводных таблиц; · работа с ЭТ как с базой данных: выборка данных по определенному критерию, по запросу пользователя; · статистическая обработка информации · хранение ЭТ на дисках для многократного использования; Элементы интерфейса Microsoft Excel 2007 После запуска программы Excel 2007 на экране появляется рабочее окно программы (Рис.1).
Рис.1 Рабочее окно программы Excel 2007 Основными элементами рабочего окна программы являются: Ø строка заголовка; Ø лента; Ø строка формул и поле имени; Ø рабочее поле; Ø полоса прокрутки; Ø строка состояния. Строка заголовка Это самая верхняя строка окна программы, на ней можно видеть: имя текущего файла, ( на рис.2 – это Книга1) и имя приложения MicrosoftExcel. Здесь же слева находятся кнопки управления, которые можно использовать для изменения внешнего вида окна: Свернуть, Восстановить/Развернуть, Закрыть.
Рис. 2 Строка заголовка В левом верхнем углу строки заголовка (рис.2) находится главная кнопка Office
Рис.3 Меню кнопки Office Справа от кнопки "Office " в строке заголовка(рис.2) располагается панель быстрого доступа: Панель быстрого доступа можно настраивать, добавляя в нее новые элементы или удаляя существующие. Для добавления на панель любого элемента из любой вкладки можно щелкнуть по этому элементу правой кнопкой мыши и в контекстном меню выбрать команду Добавить на панель быстрого доступа. Для удаления элемента из панели достаточно щелкнуть по нему правой кнопкой мыши и в контекстном меню выбрать команду Удалить с панели быстрого доступа. Лента Лента – один из главных элементов пользовательского интерфейса MS Excel 2007. Она расположена следом за строкой заголовка. На ленте расположены все основные команды MS Excel 2007, сгруппированные по тематическим вкладкам: Главная, Вставка, Разметка страницы, Формулы, Данные, Рецензирование, Вид (рис.1). Помимо постоянных, имеется целый ряд контекстно-зависимых вкладок, которые появляются автоматически при выделении соответствующего объекта или установке на него курсора. Например, при работе с диаграммами появляются вкладки Конструктор, Макет и Формат (рис.4). При снятии выделения или перемещении курсора контекстно-зависимая вкладка автоматически скрывается.
Рис.4 Контекстно-зависимые вкладки для работы с диаграммами Для перехода к нужной вкладке достаточно щелкнуть на ее названии. Каждая вкладка состоит из групп, на которых, собственно, и расположены инструменты для работы с электронными таблицами: обычные или раскрывающиеся кнопки, списки или раскрывающиеся списки, счётчики, кнопки с меню, флажки, значки групп. Например, на вкладке Главная,которая по умолчанию активизируется после запускаExcel, имеется 7 групп (рис.1): Буфер обмена, Шрифт, Выравнивание, Число, Стили, Ячейки и Редактирование. Как правило, на панель группы вынесены наиболее часто используемые инструменты. Например, в группе Шрифт собраны средства форматирования данных в ячейках (рис.5).
Рис.5 Группа Шрифт с возможными средствами форматирования Если необходимо получить доступ к дополнительным инструментам, нужно щелкнуть по значку группы с диагональной стрелкой Строка формул Строка формул располагается сразу за лентой и используется для ввода и редактирования значений или формул в ячейках или диаграммах, а также для отображения адреса текущей ячейки (рис.6).
Рис. 6 Строка формул Эта строка разделена по вертикали на три секции. Левая секция - Поле имени указывает имя или адрес активной ячейки в текущей рабочей книге (на рис.6 - это адрес ячейки В3). Щелчок на стрелке в поле имени раскроет список (область имен), в котором перечислены все поименованные ячейки и диапазоны активной рабочей книги. В правой секции в строке формул отображается содержимое активной (выделенной в данный момент) ячейки, например, в ячейку А2 введем текст Excel, который и отобразится в строке формул (рис.7).
Рис.7 Ячейка А2содержит текст ЕXCEL Вторая (средняя) секция строки формул в обычном состоянии является пустой (рис.6). Однако, при начале ввода или редактирования данных в ячейке, в строке формул появляются три кнопки (рис.7): Данные можно вводить как непосредственно в ячейку, так и в строку формул. Рабочее поле В центре окна находится рабочее поле таблицы, разбитое на ячейки. Ячейка - место пересечения столбца и строки. Адрес каждой ячейки таблицы состоит из заголовка столбца и номерастроки. Заголовки столбцов обозначаются буквами латинского алфавита от А до ХFD (всего 16 тыс. столбцов), номера строк - арабскими цифрами от 1 до 1 048 576 строк. Например, ячейка В15 состоит из имени столбца В и номера строки 15. Ячейка, в которой находится курсор, называется активной или текущей. Прямоугольная группа смежных ячеек называется блоком. Имена ячеек в блоках разделяются двоеточием. Поэтому адрес блока - это адреса любых противоположных угловых ячеек блока, разделенных двоеточием, например, A1:A6, А2:С8, В3:Е10. Таблица в Еxcel называется рабочим листом. Рабочий лист служит для ввода и анализа данных. Имена листов выводятся на ярлычках в нижней части экрана. Щелкнув соответствующий ярлычок можно перейти к нужному листу Любому листу можно присвоить другое название, для этого нужно дважды щелкнуть по ярлычку листа и ввести новое имя. Рабочие листы можно вставлять, удалять, переименовывать, перемещать и копировать, используя контекстное меню листов книги. Один файл может содержать несколько рабочих листов и называется рабочей книгой. По умолчанию книга открывается с рабочими листами - Лист1, Лист2, Лист3, число которых можно увеличить или уменьшить (Ярлычок Вставить лист В книгу можно поместить несколько различных типов документов. Например, рабочий лист с ЭТ, лист диаграммы, лист макросов и т.д. Каждая рабочая книга представляет собой отдельный файл с расширением хlsх. Строка состояния Эта строка находится в нижней части окна (рис.1). Справа на ней находятся кнопки быстрого переключения между режимами отображения документа: Обычный, Разметка страницы, Страничный. Правее этих кнопок расположен ползунок изменения масштаба документов.
Ввод данных в ЭТ Типы вводимых данных В Excel существует 3типа данных: I. Числовые значения. Включают в себя само число, дату, время, деньги, проценты, дроби, экспоненциальное представление чисел. В Excel числовые данные выравниваются в ячейке по правому краю. При вводе десятичных числах дробная часть отделяется от целой запятой. Если число не помещается в ячейку, Excel может вывести или округленное значение в экспоненциальной форме, (например, 3,14Е+12), или строку символов ###, которая означает, что следует увеличить ширину соответствующего столбца. Числовой формат определяет внешнее представление числа в ячейке. Изменить числовой формат можно при нажатии кнопки Общий (вкладка Главная группа Число) (рис.8) или нажать значок группы Число (рис.8) или щелкнуть по ячейке правой кнопкой мыши и выбрать в контекстном меню команду Формат ячеек, затем вкладку Число. Примеры числовых форматов: 8 16,25 15 000р 2Е+3.
Рис. 8 Панель инструментов Группы Число Даты. При вводе дат: число, месяц и год отделяются знаком слэш (/), или дефис (-), или точкой (.). Например, 1/1/09 или 1-1-09 или 1.1.09 При необходимости формат представления даты можно изменить, выбрав формат Дата, при нажатии кнопкигруппы Число во вкладке Главная. Независимо от формата, в Excel все даты сохраняются в памяти в виде последовательности чисел. Начало отсчета дат в Excel – 1.01.1900, запоминается как число 1. Благодаря этому, даты можно складывать, вычитать и др. Например, записав формулу: =2.09.2008+25, получим результат 27.09.2008 - новая дата. II. Текст Текст-это любая последовательность до 255 символов. Текстовые данные выравниваются в ячейке по левому краю. Если вы хотите записать код товара, который выглядит как 0256 или прогноз погоды, то вначале введите апостроф ('), а затем то, что вам необходимо. Например, код товара введем как '0256, а температуру как '+25. III. Формулы. Все формулы в Excel должны начинаться со знака =. При вводе формулы в ячейке электронной таблицы отображается значение, вычисленное по этой формуле, а в строке формул – сама формула. Приоритет выполнения операций в формуле: 1. (%) – процент 2. (^) – возведение в степень, 3. (*) – умножение и (/) – деление, 4. (+) – сложение и (-) – вычитание. Операции с одинаковым приоритетом выполняются слева направо. Для изменения приоритета операций используют круглые скобки. В формулах можно использовать адреса ячеек или блоков ячеек, константы и функции. Например, =А5/H8*12, =С12/(В6+Е12)^2
СОВЕТ: При вводе формул после знака = рекомендуется адреса ячеек не вводить с клавиатуры, а выделять мышкой соответствующие ячейки в электронной таблице, чтобы избежать некорректного ввода адресов (например, на русском языке). ЗАДАНИЕ 1.
Рис. 9 Форматы числовых значений
Результат в числовом формате: 27,75 ЗАДАНИЕ 2.
Выделение элементов таблицы
ЗАДАНИЕ 3.
Редактирование ЭТ Для редактирования (изменения) содержимого ячейки щелкните по нужной ячейке и нажмите клавишу F2 или дважды щелкните мышью на ячейке. После редактирования нажмите клавишу ENTER. Копирование формул Копирование формул аналогично копированию данных. Для копирования формул удобнее всего использовать режим Автозаполнение (левой кнопкой мыши зацепляется маркер заполнения и протягивается по ячейкам, куда нужно скопировать информацию).
Существуют также и другие способы копирования формул: 1. Контекстное меню. 2. Кнопки на вкладке Главная в группе Буфер обмена. Для выполнения этой операции сделайте следующее: · Выделите ячейку, в которой находится нужная формула. · На вкладке Главная в группе Буфер обмена нажмите кнопку Копировать. · Выделите диапазон ячеек или ячейку, в которую нужно скопировать формулу. · На вкладке Главная вгруппе Буфер обмена нажмите кнопку Вставить 3. Горячие клавиши: Ctrl+С, Ctrl+V, Ctrl+Х. Способ1. · Координату ячейки D2 запишите в абсолютных адресах. Формула в ячейке С4 будет иметь вид =В4*$D$2. Знак доллара ставится с помощью функциональной клавиши F4 (п.5 Методических указаний). · Используя режим Автозаполнение, скопируйте эту формулу в ячейки С5:С15. Способ2. Необходимо ячейке D2 присвоить имя. Для этого: · Выделите ячейку D2. · На вкладке Формулы в группе Определенные имена нажмите кнопку Присвоить имя (рис.13).
Рис.13 Кнопка Присвоить имя в группе Определенные имена · В появившемся диалоговом окне Создание имени в поле Имя введите необходимое имя, например Стоим (рис.14).
Рис.14 Диалоговое окно Создание имени · Введите формулу в ячейку С4. Теперь при вводе адреса D2 вместо него в формулу будет записыватьсяприсвоенное ему имя. В результате в ячейке С4 будетформула: = В4*Стоим · Используя режим Автозаполнение, скопируйте эту формулу в ячейки С5:С15.
СОВЕТ: Имена могут быть присвоены как отдельным ячейкам, так и их диапазонам. При создании имени нужно учитывать следующее: – Имя не должно содержать пробелов, – Имя может начинаться с буквы, символа подчеркивания (_) или обратного слеша (\), – Имя не может быть обозначено буквами С или R – Имя не должно совпадать с ссылкой на какую-либо ячейку (например, S4) – По умолчанию имя действительно для всех листов текущей книги.
· Выделить ячейку В16. · Щелкнуть два раза на кнопке Сумма (вкладка Главная группа Редактирование) · Используя режим Автозаполнение, скопируйте формулу из ячейки В16 в ячейку С16. Форматирование ЭТ Форматирование - это формирование внешнего вида таблицы с помощью установления размера, гарнитуры и начертания шрифта, изменения ширины столбцов и высоты строк, выравнивания текста, обрамления ячеек и изменения их фона. Способ 1. Установите курсор мыши на рамку столбца. После появления раздвоенной стрелки дважды щелкните по правой рамке заголовка столбца. Устанавливается ширина столбца, соответствующая самой длинной записи; Способ 2. После появления раздвоенной стрелки нажмите левую кнопку мыши и, не отпуская ее, раздвиньте столбец на нужную ширину. Способ 3. ü Выделите столбец, для которого требуется изменить ширину. ü На вкладке Главная в группе Ячейки нажмите кнопку Формат. ü В окне Размер ячейки (рис.15) выполните одно из предложенных действий:
Рис.15 Окно Размер ячейки
Ø Для автоматического выравнивания ширины столбца выберите команду Автоподбор ширины столбца. Ø Для задания конкретного размера ширины столбца выберите команду Ширина столбца и введите нужное значение в поле Ширина столбца (рис.16).
Рис.16 Окно Ширина столбца Аналогично производятся операции для изменения высоты строки. Копирование формата Для копирования формата и применения его в другом месте используется кнопка ЗАДАНИЕ 6. Оформите таблицу, как показано на рис.12:
Сохранение книги в Excel По умолчанию программа сохраняет файл с расширением xlsx, который не смогут прочитать предыдущие версии Excel. Для того, чтобы документ был совместим с ранними версиями электронных таблиц, необходимо во время сохранения файла выбрать соответствующую опцию команды Сохранить как в меню кнопки Office (рис.20).
Рис.20 Команда Сохранить как Сохранить книгу можно разными способами: ¨ При первом сохранениивыберите команду Сохранить как в менюКнопки Office, укажите имя файла, папку, в которой он будет храниться на диске и формат файла. ¨ При каждом следующем сохранении выполните одно из действий: ü Нажмите кнопку Сохранить на Панели быстрого доступа. ü Выберите команду Сохранить в менюкнопки Office. ü Воспользуйтесь сочетанием клавиш Ctrl+S.
Задание к лабораторной работе 1. Выполните на компьютере ЗАДАНИЯ 1- ЗАДАНИЕ 6. 2. Выполните задание для самостоятельной работы по номеру компьютера, в котором создайте и отформатируйте электронную таблицу, сделайте необходимые расчеты:
8.1 Варианты заданий для самостоятельной работы Вариант 1 По таблице рассчитайте доходы фирм за два указанных года, учитывая, что Торговая доля от продажи = Доход каждой фирмы /Итого.
Вариант 2 Определите объем и стоимость реализации продукции. Объем реализации составляет 85% валового сбора, это значение запишите в ячейку С9.
Вариант 3 Определите сумму и процент выручки для каждого магазина учитывая что Процент выручки = Сумма выручки каждого магазина /Итого*100
Вариант 4 Рассчитайте стоимость (с учетом скидки) по каждому наименованию продукции и общую стоимость всех товаров. Процент скидки, равный 5, запишите в ячейку таблицы В9.
Вариант 5 Рассчитайте: Процент выполнения плана = Факт/План*100 Удельный вес = Фактический выпуск продукции каждой фирмой / Итого
Вариант 6 Рассчитайте цены, учитывая что: Розничная цена = Оптовая цена + Оптовая цена * Коэффициент опта Цена со скидкой = Розничная цена – Розничная цена * Коэффициент скидки
Вариант 7 Рассчитайте начисление комиссионных сотрудникам малого предприятия. Процент комиссионных указан в таблице.
Вариант 8 Рассчитайте общий фактический запас в днях и по каждому шифру изделий. Для расчета используется формула: Фактич. запас = Кол-во единиц на участке * Норма на единицу * Количество дней/Годовой расход. Количество дней, указано в таблице.
Вариант 9 Рассчитайте расход заработной платы на 1 руб. товарной продукции по каждому цеху и заводу в целом. Удельный вес = Объем тов. продукции каждого цеха/ Итого
Вариант 10 Рассчитайте динамику поступления товаров от поставщиков. Удельный вес в 2008г. (2009г.)=поступление товаров в 2008г. (2009г.)/Итого 2008г.(2009г.)
Вариант 11 Вычислите сумму начисленной заработной платы. Надбавка определяется как произведение зарплаты на коэффициент. Размер премии равняется 10% от суммы зарплаты и надбавки.
Вариант 12 Определите сумму заработка для каждого работника, если известно, что часовая тарифная ставка составляет 189,5 руб. Значение тарифной ставки запишите в отдельную ячейку. Определите общую сумму заработка всех работников.
Вариант 13 Вычислите для каждого цеха и по заводу в целом процент выполнения плана по объему выпущенной продукции. Рассчитайте удельный вес выпущенной продукции: Удельный вес = Фактический Объем продукции каждого цеха / Итого
Вариант 14 Рассчитайте объем реализации товара и его удельный вес, учитывая что Удельный вес = Объем реализации каждого магазина / Итого объема реализации * 100.
Вариант 15 Определите выручку общую и для каждой модели факсов, учитывая что Цена = Стоимость * Коэффициент
Вопросы к защите лабораторной работы 1. Что такое табличный процессор? 2. Назначение табличных процессоров. 3. Как формируется адрес ячейки? Пример. 4. Ячейка, активная ячейка. Блок ячеек. Понятие. Пример. 5. Что такое рабочий лист и рабочая книга? 6. Типы вводимых данных и как они вводятся. Примеры. 7. Перечислите форматы отображения чисел. 8. Правила ввода формул. 9. Как выделяются смежные и несмежные фрагменты таблицы? 10. Как ввести длинный текст в одну я
|
|||||||||||||||||||||||||||||||||||||||||||||||||||||||||||||||||||||||||||||||||||||||||||||||||||||||||||||||||||||||||||||||||||||||||||||||||||||||||||||||||||||||||||||||||||||||||||||||||||||||||||||||||||||||||||||||||||||||||||||||||||||||||||||||||||||||||||||||||||||||||||||||||||||||||||||||||||||||||||||||||||||||||||||||||||||||||||||||||||||||||||||||||||||||||||||||||||||||||||||||||||||||||||||||||||||||||||||||||||||||||||||||||||||||||||||||||||||||||||||||||||||||||||||||||||||||||||||||||
|
Последнее изменение этой страницы: 2016-04-20; просмотров: 380; Нарушение авторского права страницы; Мы поможем в написании вашей работы! infopedia.su Все материалы представленные на сайте исключительно с целью ознакомления читателями и не преследуют коммерческих целей или нарушение авторских прав. Обратная связь - 3.23.92.193 (0.016 с.) |



 . Щелчок на этой кнопке откроет системное меню, с помощью которого можно создавать, открывать, сохранять и распечатывать документы, отправлять их по электронной почте, просматривать свойства и выполнять другие действия. В нижней части меню кнопки Office есть кнопки: Параметры Excel, которая поможет найти множество параметров настройки программы и кнопка Выход из Excel (Рис.3).
. Щелчок на этой кнопке откроет системное меню, с помощью которого можно создавать, открывать, сохранять и распечатывать документы, отправлять их по электронной почте, просматривать свойства и выполнять другие действия. В нижней части меню кнопки Office есть кнопки: Параметры Excel, которая поможет найти множество параметров настройки программы и кнопка Выход из Excel (Рис.3).
 . На нее вынесены самые главные команды: Сохранение документа, Отмена и Возврат действий и кнопка Настройки панели быстрого доступа.
. На нее вынесены самые главные команды: Сохранение документа, Отмена и Возврат действий и кнопка Настройки панели быстрого доступа.

 , который расположен в нижней части практически каждой группы.
, который расположен в нижней части практически каждой группы.


 - Отмена;
- Отмена;  - Ввод;
- Ввод;  - Вставить функцию.
- Вставить функцию. . С помощью кнопок-стрелок в левом нижнем углу экрана рядом с именами ярлычков можно прокручивать ярлычки горизонтально, чтобы найти нужный лист.
. С помощью кнопок-стрелок в левом нижнем углу экрана рядом с именами ярлычков можно прокручивать ярлычки горизонтально, чтобы найти нужный лист. ).
).
 Введите число 2244,555 в ячейку Е3, как указано на рис.9.
Введите число 2244,555 в ячейку Е3, как указано на рис.9.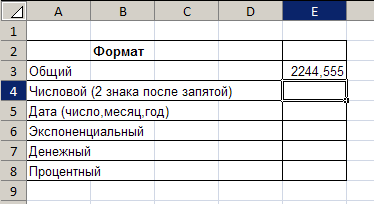
 Для этого в ячейку Н2 введите сегодняшнюю дату, а Н3 – дату вашего рождения, в Н4 - расчетную формулу =Н2-Н3
Для этого в ячейку Н2 введите сегодняшнюю дату, а Н3 – дату вашего рождения, в Н4 - расчетную формулу =Н2-Н3


 (вкладка Главная группа Редактирование). Для этого необходимо:
(вкладка Главная группа Редактирование). Для этого необходимо:

 Формат по образцу (вкладка Главная, группа Буфер обмена).
Формат по образцу (вкладка Главная, группа Буфер обмена).