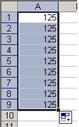Заглавная страница Избранные статьи Случайная статья Познавательные статьи Новые добавления Обратная связь FAQ Написать работу КАТЕГОРИИ: ТОП 10 на сайте Приготовление дезинфицирующих растворов различной концентрацииТехника нижней прямой подачи мяча. Франко-прусская война (причины и последствия) Организация работы процедурного кабинета Смысловое и механическое запоминание, их место и роль в усвоении знаний Коммуникативные барьеры и пути их преодоления Обработка изделий медицинского назначения многократного применения Образцы текста публицистического стиля Четыре типа изменения баланса Задачи с ответами для Всероссийской олимпиады по праву 
Мы поможем в написании ваших работ! ЗНАЕТЕ ЛИ ВЫ?
Влияние общества на человека
Приготовление дезинфицирующих растворов различной концентрации Практические работы по географии для 6 класса Организация работы процедурного кабинета Изменения в неживой природе осенью Уборка процедурного кабинета Сольфеджио. Все правила по сольфеджио Балочные системы. Определение реакций опор и моментов защемления |
Перемещение и копирование с помощью мышиСодержание книги
Поиск на нашем сайте
Чтобы быстро переместить ячейку (или диапазон ячеек) на новое место, достаточно ее выделить и перетащить. Следует сказать, что "захватывать" выделенные ячейки следует за жирный контур, окаймляющий диапазон. При перетаскивании появляется серая рамка, которая позволяет правильно разместить диапазон. Когда серая рамка окажется над нужными ячейками, надо отпустить кнопку мыши. Чтобы скопировать и вставить выделение, не перемещая его, перед тем как отпустить кнопку мыши, надо нажать клавишу Ctrl. Рядом с указателем мыши при этом появится значок "плюс". С помощью мыши можно также вставлять ячейки в рабочий лист. При этом надо удерживать нажатой клавишу Shift. При этом, рядом с указателем мыши выводится экранная подсказка с новым адресом ячеек. Нажимать и отпускать клавишу Shift надо обязательно до и после нажатия кнопки мыши. Для того, чтобы скопировать и вставить выделенные ячейки надо использовать комбинацию клавиш Ctrl+Shift Перетаскивание с использованием правой кнопки мыши Если выделить ячейки и затем перетащить любую границу прямоугольника выделения (но не за маркер заполнения) при нажатой правой кнопке мыши, то когда кнопка будет отпущена, на экране появится контекстное меню. Команды этого меню можно использовать при работе с выделенными ячейками несколькими способами. Команда "Переместить" перемещает исходные ячейки в новое место. Команда "Копировать" копирует выделенные ячейки (содержимое и форматы) в конечные ячейки, начиная с того места, где вы отпустите кнопку мыши. Команда "Копировать только форматы" копирует в конечные ячейки все форматы, которые были применены к исходным ячейкам. Содержимое исходных и конечных ячеек при этом не изменяется. Команда "Копировать только значения" копирует содержимое исходных ячеек в конечные, но не оказывает никакого воздействия на форматы. Команда "Связать" создает в конечном диапазоне формулы, ссылающиеся на исходные ячейки. Команду "Создать гиперссылку" можно использовать для создания "перехода" к информации, хранящейся в другом документе или рабочем листе. Например, вы можете выделить ячейку (или диапазон) и затем перетащить ее при нажатой правой кнопке мыши в другой лист. После того как вы отпустите кнопку мыши и в контекстном меню выберете команду "Создать гиперссылку", Excel создаст гиперссылку в конечной ячейке. Содержимое конечной ячейки сохранится, но ее формат изменится для того, чтобы показать, что вы можете воспользоваться гиперссылкой для быстрого перехода к ячейке в исходном листе.
Четыре следующие команды выполняют операции копирования и перемещения со сдвигом. Заполнение рядов с помощью мыши Можно использовать маркер заполнения для быстрого заполнения ячеек и создания рядов. После выделения одной ячейки надо установить указатель на маркере заполнения и затем перетащить его в любом направлении. Содержимое этой ячейки копируется в выделенный диапазон. При выделении диапазона ячеек либо копируется диапазон в направлении перетаскивания указателя, либо расширяется ряд в этом направлении. Это зависит от содержимого ячеек, формы выделения и от того, нажата или нет клавиша Ctrl. Если выделенная ячейка или диапазон не содержат формул, рядом с указателем мыши появится небольшая экранная подсказка, показывающая значения, вводимые в ячейки по ходу движения указателя.
Рисунок 44 – Заполнение рядов с помощью мыши
Функции. Синтаксис функций Excel Функции Excel – это специальные, заранее созданные формулы, которые позволяют легко и быстро выполнять сложные вычисления. Их можно сравнить со специальными клавишами на калькуляторах, предназначенных для вычисления квадратных корней, логарифмов и проч. Excel имеет несколько сотен встроенных функций, которые выполняют широкий спектр различных вычислений. Некоторые функции являются эквивалентами длинных математических формул, которые можно сделать самому. А некоторые функции в виде формул реализовать невозможно. Синтаксис функций Функции состоят из двух частей: имени функции и одного или нескольких аргументов. Имя функции, например, СУММ, описывает операцию, которую эта функция выполняет. Аргументы задают значения или ячейки, используемые функцией. В формуле, приведенной ниже: СУММ – имя функции; В1:В5 – аргумент. Данная формула суммирует числа в ячейках В1, В2, В3, В4, В5.
=СУММ(В1:В5)
Знак равенства в начале формулы означает, что введена именно формула, а не текст. Если знак равенства будет отсутствовать, то Excel воспримет ввод просто как текст.
Аргумент функции заключен в круглые скобки. Открывающая скобка отмечает начало аргумента и ставится сразу после имени функции. В случае ввода пробела или другого символа между именем и открывающей скобкой в ячейке будет отображено ошибочное значение #ИМЯ? Некоторые функции не имеют аргументов. Даже в этом случае функция должна содержать круглые скобки:
=С5*ПИ() Использование аргументов При использовании в функции нескольких аргументов они отделяются один от другого точкой с запятой. Например, следующая формула указывает, что необходимо перемножить числа в ячейках А1, А3, А6:
=ПРОИЗВЕД(А1;А3;А6) В функции можно использовать до 30 аргументов, если при этом общая длина формулы не превосходит 1024 символов. Однако любой аргумент может быть диапазоном, содержащим произвольное число ячеек листа. Например:
=СУММ(А2:А5;В4:В8)
Указанные в ссылке ячейки в свою очередь могут содержать формулы, которые ссылаются на другие ячейки или диапазоны. Используя аргументы, можно легко создавать длинные цепочки формул для выполнения сложных операций.
Типы аргументов В приведенных ранее примерах все аргументы были ссылками на ячейки или диапазоны. Но в качестве аргументов можно также использовать числовые, текстовые и логические значения, имена диапазонов, массивы и ошибочные значения. Некоторые функции возвращают значения этих типов, и их в дальнейшем можно использовать в качестве аргументов в других функциях. Числовые значения Аргументы функции могут быть числовыми. Например, функция СУММ в следующей формуле суммирует числа 24, 987, 49:
=СУММ(24;987;49)
Текстовые значения В качестве аргумента функции могут использоваться текстовые значения. Например:
=ТЕКСТ(ТДАТА();"Д МММ ГГГГ")
В этой формуле второй аргумент функции ТЕКСТ является текстовым и задает шаблон для преобразования десятичного значения даты, возвращаемого функцией ТДАТА(NOW), в строку символов. Текстовый аргумент может быть строкой символов, заключенной в двойные кавычки, или ссылкой на ячейку, которая содержит текст. Логические значения Аргументы ряда функций могут принимать только логические значения ИСТИНА или ЛОЖЬ. Логическое выражение возвращает значение ИСТИНА или ЛОЖЬ в ячейку или формулу, содержащую это выражение. Например:
=ЕСЛИ(А1=ИСТИНА;"Повышение";"Понижение")&" цены"
Именованные ссылки В качестве аргумента функции можно указать имя диапазона. Например, если диапазону ячеек А1:А5 присвоено имя "Дебет" (Вставка-Имя-Присвоить), то для вычисления суммы чисел в ячейках с А1 по А5 можно использовать формулу
=СУММ(Дебет)
|
||||||
|
Последнее изменение этой страницы: 2016-09-13; просмотров: 603; Нарушение авторского права страницы; Мы поможем в написании вашей работы! infopedia.su Все материалы представленные на сайте исключительно с целью ознакомления читателями и не преследуют коммерческих целей или нарушение авторских прав. Обратная связь - 18.118.200.142 (0.012 с.) |