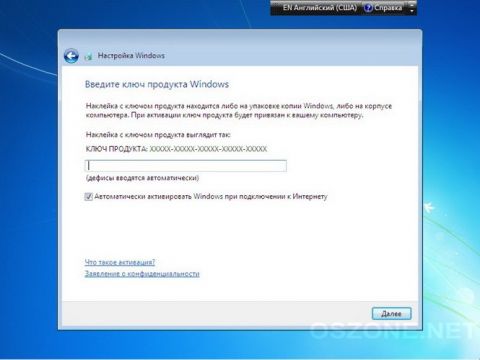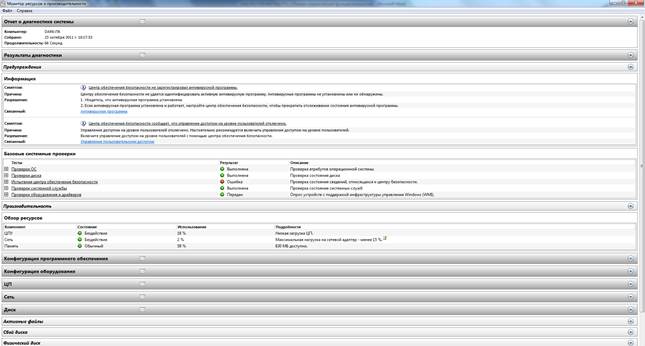Заглавная страница Избранные статьи Случайная статья Познавательные статьи Новые добавления Обратная связь FAQ Написать работу КАТЕГОРИИ: ТОП 10 на сайте Приготовление дезинфицирующих растворов различной концентрацииТехника нижней прямой подачи мяча. Франко-прусская война (причины и последствия) Организация работы процедурного кабинета Смысловое и механическое запоминание, их место и роль в усвоении знаний Коммуникативные барьеры и пути их преодоления Обработка изделий медицинского назначения многократного применения Образцы текста публицистического стиля Четыре типа изменения баланса Задачи с ответами для Всероссийской олимпиады по праву 
Мы поможем в написании ваших работ! ЗНАЕТЕ ЛИ ВЫ?
Влияние общества на человека
Приготовление дезинфицирующих растворов различной концентрации Практические работы по географии для 6 класса Организация работы процедурного кабинета Изменения в неживой природе осенью Уборка процедурного кабинета Сольфеджио. Все правила по сольфеджио Балочные системы. Определение реакций опор и моментов защемления |
Установка и настройка ОС Microsoft Windows 7Содержание книги
Похожие статьи вашей тематики
Поиск на нашем сайте
Лабораторная работа №3 Установка и настройка ОС Microsoft Windows 7 Цель работы – ознакомиться с порядком установки Windows 7 и получить практические навыки по созданию загрузочных дисков, инсталляции операционной системы, ознакомиться с основными параметрами настройки Windows 7. Краткая характеристика операционной системы Windows 7 Windows 7 – клиентская операционная система семейства Windows NT за номером версии 6.1. Издания Windows 7 У ОС Windows 7 есть несколько изданий (edition), которые иногда называются еще розничными единицами (Stock Keeping Unit, SKU). Конкретные издания в Майкрософт предназначают для конкретных сценариев использования, позволяя потребителям сэкономить и приобрести более дешевые издания в тех случаях, когда им не нужны функции из более дорогих изданий. Всего у Windows 7 шесть изданий: · Начальная (Starter); · Домашняя базовая (Home Basic); · Домашняя расширенная (Home Premium); · Профессиональная (Professional); · Корпоративная (Enterprise); · Максимальная (Ultimate). Windows 7 Starter Windows 7 Starter продается в розницу и устанавливается на новых компьютерах. В ней нет поддержки интерфейса Windows Aero, воспроизведения DVD, Windows Media Center, веб-сервера IIS и общего подключения к Интернету. Компьютеры с этим изданием Windows 7 нельзя включить в домен. В этом издании не поддерживаются такие корпоративные функции, как шифрующая файловая система (Encrypting File System, EES), AppLocker, DirectAccess, BitLocker, Remote Desktop Host и BranchCache. Это издание поддерживает не более одного физического процессора. Windows 7 Home Basic Windows 7 Home Basic распространяется только на развивающихся рынках. В ней нет поддержки интерфейса Windows Aero, воспроизведения DVD, Windows Media Center и веб-сервера IIS. Компьютеры с этим изданием Windows 7 нельзя включить в домен. В этом издании не поддерживаются такие корпоративные функции, как EFS, AppLocker, DirectAccess, BitLocker, Remote Desktop Host и BranchCache. Это издание поддерживает не более одного физического процессора. В версии х86 поддерживается не более 4 Гб памяти, а в версии х64 — не более 8 Гб памяти. ПРИМЕЧАНИЕ. Многопроцессорные и многоядерные системы Хотя в некоторых изданиях поддерживается только один физический процессор, все они поддерживают любое количество ядер, скажем, во всех изданиях Windows 7 поддерживаются четырехядерные процессоры.
Windows 7 Home Premium Windows 7 Home Premium продается в розницу и устанавливается на новых компьютерах. В отличие от изданий Starter и Home Basic, здесь есть поддержка интерфейса Windows Aero, воспроизведения DVD, Windows Media Center, общего подключения к Интернету и веб-сервера IIS. С другой стороны, компьютер с этим изданием Windows 7 нельзя сделать членом домена, и в нем нет поддержки корпоративных функций, в частности, EFS, AppLocker, DirectAccess, BitLocker, Remote Desktop Host и BranchCache. В версии x86 поддерживается не более 4 Гб памяти, а в версии х64 — не более 16 Гб памяти. В Windows 7 Home Premium допускается использовать до двух физических процессоров.
Windows 7 Professional Windows 7 Professional продается в розницу и устанавливается на новых компьютерах. В этом издании доступны все функции Windows Home Premium, кроме того оно допускает присоединение компьютера к домену. В нем имеется поддержка EFS и Remote Desktop Host, но нет поддержки AppLocker, DirectAccess, BitLocker и BranchCache. В Windows 7 Professional допускается использовать до двух физических процессоров.
Windows 7 Enterprise и Windows 7 Ultimate Издания Windows 7 Enterprise и Windows 7 Ultimate идентичны, за исключением того что Windows 7 Enterprise доступно только корпоративным клиентам Майкрософт, a Windows 7 Ultimate продается в розницу и устанавливается на новых компьютерах. В изданиях Enterprise и Ultimate поддерживаются все возможности остальных изданий Windows 7, а также корпоративные функции, в частности, EFS, Remote Desktop Host, AppLocker, DirectAccess, BitLocker, BranchCache и загрузка с виртуального диска (VHD). В Windows 7 Enterprise и Windows 7 Ultimate допускается использовать до двух физических процессоров. Аппаратные требования Windows 7 Для Windows 7 Starter и Windows 7 Home Basic сформулированы следующие минимальные требования к оборудованию: · Процессор — 32-разрядный (х86) или 64-разрядный (х64) с частотой 1 ГГц. · Оперативная память — 512 Мб. · Диск - 20 Гб (х64) или 16 Гб (х86), обычный или твердотельный, содержащий не менее 15 Гб свободного пространства. · Графический адаптер — с поддержкой DirectX 9 и 32 Мб памяти. У Windows 7 Home Premium, Professional, Ultimate и Enterprise минимальные требования к оборудованию более жесткие: · Процессор - 32-разрядный (х86) или 64-разрядный (х64) с тактовой частотой 1 ГГц. · Оперативная память — 1 Гб. · Диск - 40 Гб, обычный или твердотельный, содержащий не менее 15 Гб свободного пространства. · Графический адаптер - с поддержкой DirectX 9, WDDM, Pixel Shader 2.0, 32 бита на пиксел и 128 Мб памяти. В Windows 7 поддерживается две архитектуры процессоров. Основное ограничение тридцатидвухразрядной версии Windows 7 заключается в поддерживаемом объеме оперативной памяти — не более 4 Гб. Эту версию Windows 7 можно установить и на компьютеры с процессорами х64, но при этом ОС сможет пользовать только 4 Гб оперативной памяти. Шестидесятичетырехразрядную версию х64 ОС Windows 7 можно установить только на компьютеры с процессорами х64. Версия х64 изданий Windows 7 Professional, Enterprise и Ultimate поддерживает до 128 Гб памяти. В версии х64 издания Windows 7 Home Basic поддерживается до 8 Гб памяти, а в версии х64 издания Home Premium - до 16 Гб памяти.
Установка Windows 7 Установка Windows 7 – несложный процесс. Чтобы начать ее, нужно загрузить компьютер с DVD-диска или USB-накопителя, подключиться к сетевой службе развертывания Windows Deployment Services или загрузить предустановочную среду Windows РЕ (Windows Preinstallation Environment), подключиться к общему ресурсу и запустить Setup.exe. С этого момента и начинается установка. Она может проходить в обычном или автоматическом (unattended) режиме. Разница между ними такова: · Обычная установка. В процессе обычной установки администратор отвечает на несколько вопросов, чтобы настроить развертывание Windows 7 на компьютере. Этот вариант установки удобен, когда вы устанавливаете Windows 7 на небольшом количестве компьютеров. · Автоматическая установка Она выполняется при помощи файла Unattend.xml. В нем сохраняются ответы на вопросы, задаваемые Мастером установки (Setup Wizard). Когда вы запускаете процесс установки Windows 7, программа проверяет, не подключено ли к компьютеру USB-устройство с этим файлом в корневом каталоге. Автоматическая установка удобна, когда вам нужно развернуть Windows 7 на большом количестве компьютеров. Она избавляет от необходимости вручную отвечать на вопросы программы. Чистая установка Чистая установка (clean installation) – это установка ОС на компьютер, на котором ранее никакой ОС не было. Чистая установка может выполняться с любого носителя.
Xcopy H: I: /s /e /h /k USB-драйв готов. Загружаете ПК с полученного USB флеш-накопителя.
Порядок установки Windows 7 Выставьте в BIOS компьютера требуемый порядок загрузки. Вставьте DVD-диск или флешку (если Вы подготовили её). Если DVD-диск записан корректно и приоритет загрузки выставлен правильно, появится приглашение (надо нажать любую клавишу, пока оно на экране):
Делается это только 1 раз, перед началом установки, в процессе установки просто ждём 5 секунд и установка продолжится автоматически. Начало установки:
Выбираем настройки языка:
Нажимаем кнопку "Установить":
Читаем лицензионное соглашение, если согласны – поставьте флажок и нажмите "Далее":
Выбрать "Полную установку":
Выбирать нужный раздел и нажать "Настройка диска":
Нажать "Форматировать", если это необходимо:
Продолжение установки:
Машина перезагрузится и установка продолжится:
Ещё одна перезагрузка и приступаем к настройке, указываем Имя пользователя:
В целях безопасности устанавливаем пароль (желательно, но не обязательно):
Вводим ключ или оставляем поле пустым (можно ввести ключ и активировать позже):
Задаём параметры безопасности (рекомендуется выбрать 1-й пункт):
Устанавливаем текущие дату и время, выбираем часовой пояс:
Установка завершена:
Настройка ОС Windows 7 Изменение заставки 1. Откройте параметры экранной заставки. Для этого нажмите кнопку Пуск и выберите пункт Панель управления. В поле поиска введите заставка и затем выберите команду Изменение заставки. 2. В списке Заставка щелкните нужную заставку, а затем нажмите кнопку ОК. Изменение разрешения экрана 1. Откройте раздел «Разрешение экрана». Для этого нажмите кнопку Пуск, выберите пункт Панель управления, а затем в разделе Оформление и персонализация выберите команду Настройка разрешения экрана. 2. Щелкните раскрывающийся список рядом с надписью Разрешение, с помощью ползунка установите нужное разрешение и нажмите кнопку Применить. 3. Нажмите кнопку Сохранить, чтобы использовать новое разрешение, или кнопку Отменить изменения, чтобы вернуться к предыдущему разрешению.
Настройка User Account Control (UAC) Реализация User Account Control (UAC)в Windows Vista и Windows 7 несколько отличается. UAC в Windows Vista предусматривала только два состояния защиты: UAC включен или отключен. Из-за дотошности и надоедливости UAC в Vista большинство пользователей его сразу после установки системы отключали. Поэтому перед выпуском Windows 7 UAC был значительно переработан и теперь есть масса изменений, которые делают UAC более дружественным по отношению к пользователю, что позволяет применять его более эффективно. Изменения UAC в Windows 7 сразу видны, во-первых, по количеству уровней – теперь их четыре, а не два как в Windows Vista. Если Вы вошли в систему как локальный администратор, можно включить или отключить UAC-запросы или выбрать, когда получать уведомления об изменениях на компьютере. · Никогда не уведомлять. Уведомления об изменениях в параметрах Windows и об установке ПО не выдаются;
· Уведомлять только при попытках программ внести изменения в компьютер. Уведомления не выдаются, если пользователь самостоятельно вносит изменения в параметры Windows, но если изменения вносятся программой, уведомления будут выдаваться;
· Всегда уведомлять. Уведомления выдаются независимо от того, кто вносит изменения в параметры Windows — пользователь или программа;
· Всегда уведомлять и ожидать ответа. Запросы выдаются при выполнении любых задач администратора на безопасном рабочем столе. Этот режим аналогичен текущему поведению Windows Vista.
Кроме того компанией Microsoft были существенно переработаны локальные и групповые политики UAC, что позволило сделать эту технологию гибкой, универсальной и малозаметной для пользователя.
Настройка индексирования Для ускорения поиска в Windows 7 имеется механизм индексации часто используемых файлов. Запускается необходимая утилита через Панель управления → Параметры индексирования, в главном окне представлен список индексируемых папок. Добавить свои папки или удалить из списка имеющиеся можно в окне «Индексируемые расположения», вызываемом по нажатию кнопки Изменить. В дереве папок достаточно отметить галочками нужные директории, однако стоит помнить, что индексировать нужно часто используемые файлы и выбирать лучше те папки, в которых чаще всего ведется поиск. Это может быть медиатека или папка с личными документами. Индексация системных папок (Program Files , Windows) только замедлит работу системы. По нажатию на кнопку Дополнительно вызывается окно выбора дополнительных параметров индексации: пользователю дается возможность разрешить индексацию шифрованных файлов, а также учитывать различия в диакритических знаках. Эти опции увеличат время индексации, требуют перестройки индекса, использовать их нужно с осторожностью и при действительной необходимости. В случае возникновения проблем с индексацией или поиском (неполные данные, отсутствие существующих документов в выдаче поиска), индекс всегда можно удалить и перестроить нажатием на соответствующую кнопку этого окна. Кроме того, разработчиками была предусмотрена возможность переноса файлов индекса в любую папку по желанию пользователя (но на несъемном носителе, отформатированном в NTFS), дабы снизить, к примеру, нагрузку и количество потребляемого места на системном диске. На вкладке «Типы файлов» можно выбрать необходимые для индексации типы файлов, если указать, к примеру, только .mp3 или .doc, это существенно ускорит обновление информации в индексе и снизит нагрузку на систему. Здесь же можно для выбранного типа файлов разрешить или запретить индексацию содержимого, указать свой собственный, отсутствующий в списке тип файлов. Кнопка Пауза в главном окне утилиты работает по прямому назначению и приостанавливает индексацию по первому желанию пользователя. К слову служба индексации работает и нагружает компьютер в зависимости от активности пользователя, «уступая» ресурсы компьютера когда это необходимо. Технология BitLocker Bitlocker – это технология полного шифрования томов и защиты системы, доступная в изданиях Windows 7 Enterprise и Ultimate. Ее задача – защитить компьютеры Windows 7 от уязвимости в автономном режиме. Причиной подобной уязвимости могут стать загрузка альтернативной ОС с целью получения доступа к данным на жестком диске и подключение жесткого диска к другому компьютеру с той же целью. BitLocker обеспечивает полное шифрование томов компьютера. Без ключа шифрования BitLocker данные, хранящиеся на томе, недоступны. Ключ шифрования тома хранится в отдельном безопасном расположении и выдается только после проверки целостности загрузочной среды. BitLocker To Go Технология BitLocker To Go доступна в изданиях Windows 7 Enterprise и Ultimate. Точнее, компьютеры с этими изданиями Windows 7 могут включать поддержку BitLocker То Go на USB-накопителях. Другие издания Windows 7 могут читать данные с устройств BitLocker То Go и записывать их, но не позволяют настраивать использование BitLocker То Go на съемном устройстве. BitLocker То Go позволяет шифровать съемные устройства с использованием BitLocker. Эта технология отличается от BitLocker в предыдущих версиях Windows тем, что позволяет использовать съемные устройства, зашифрованные BitLocker, на других компьютерах, если у вас есть соответствующий пароль. Технология BitLocker в Windows Vista SP1 и более поздних версиях позволяла шифровать съемные устройства при помощи BitLocker, но процесс их использования на других компьютерах был довольно сложным, с обязательным восстановлением BitLocker. Регfmon /report То же самое можно сделать в командной строке с повышенными полномочиями, выполнив команду perfmon.exe /report. В обоих случаях будет создан отчет о диагностике (как правило, на это уходит минута), который будет отображен в окне Монитор ресурсов и производительности (Resource and Performance Monitor):
Задание на лабораторную работу 1. Провести установку операционной системы Windows 7 на компьютер. 1.1. Выбрать издание Windows 7 в соответствии с потребностями будущего пользователя. 1.2. Создать загрузочный USB флеш-накопителя для установки Windows 7 1.3. Установить новую копию (чистая установка) с DVD-диска или с созданного загрузочного USB флеш-накопителя. 1.4. Запустить Windows 7. 1.5. Создать учетную запись пользователя. 1.6. Войти в систему Windows 7. 2. Выполнить сбор данных об установленной ОС на компьютере. 3. Выполнить настройку фонового рисунка рабочего стола. 4. Выполнить настройку заставки рабочего стола. 5. Изменить разрешение экрана. 6. Настроить гаджеты боковой панели рабочего стола. 7. Настроить User Account Control (UAC) на щадящий режим работы. 8. Отключить автоматическое обновление системы. 9. Отключить Брандмауэр Windows. 10. Создать вторую учетную запись и установить для нее права доступа «Пользователь». 11. Создать точку восстановления системы. 12. Ознакомиться со списком автозапуска системы и списком работающих служб через встроенную утилиту msconfig. 13. Настроить индексацию. 14. Отключить неиспользуемые компоненты Windows 7. 15. Зашифровать USB флеш-накопитель с помощью технологии BitLocker To Go. 16. Создать отчет о производительности компьютера. Требования к отчету Отчёт должен содержать: 1) название и цель работы; 2) задание на лабораторную работу; 3) описание выбранного вами способа установки ОС; 4) последовательность выполнения установки ОС; 5) собранные данные об установленной ОС; 6) последовательность выполнения настройки ОС; 7) выводы по результатам выполнения лабораторной работы.
Лабораторная работа №3 Установка и настройка ОС Microsoft Windows 7 Цель работы – ознакомиться с порядком установки Windows 7 и получить практические навыки по созданию загрузочных дисков, инсталляции операционной системы, ознакомиться с основными параметрами настройки Windows 7.
|
||||
|
Последнее изменение этой страницы: 2016-08-15; просмотров: 880; Нарушение авторского права страницы; Мы поможем в написании вашей работы! infopedia.su Все материалы представленные на сайте исключительно с целью ознакомления читателями и не преследуют коммерческих целей или нарушение авторских прав. Обратная связь - 18.225.195.153 (0.013 с.) |