
Заглавная страница Избранные статьи Случайная статья Познавательные статьи Новые добавления Обратная связь FAQ Написать работу КАТЕГОРИИ: ТОП 10 на сайте Приготовление дезинфицирующих растворов различной концентрацииТехника нижней прямой подачи мяча. Франко-прусская война (причины и последствия) Организация работы процедурного кабинета Смысловое и механическое запоминание, их место и роль в усвоении знаний Коммуникативные барьеры и пути их преодоления Обработка изделий медицинского назначения многократного применения Образцы текста публицистического стиля Четыре типа изменения баланса Задачи с ответами для Всероссийской олимпиады по праву 
Мы поможем в написании ваших работ! ЗНАЕТЕ ЛИ ВЫ?
Влияние общества на человека
Приготовление дезинфицирующих растворов различной концентрации Практические работы по географии для 6 класса Организация работы процедурного кабинета Изменения в неживой природе осенью Уборка процедурного кабинета Сольфеджио. Все правила по сольфеджио Балочные системы. Определение реакций опор и моментов защемления |
Краткая характеристика Windows 2000 ProfessionalСодержание книги Поиск на нашем сайте
1. Название Windows 2000 относится к четырем существующим в настоящее время изданиям операционной системы: · Windows 2000 Professional– основная настольная ОС, предназначенная для использования на компьютерах конечных пользователей. · Остальные три издания Windows 2000 (Windows 2000 Server, Windows 2000 Advanced Server, Windows 2000 Data center Server) предназначены для использования в качестве сервера. Серверы– мощные компьютеры, включая ПК, рабочие станции или мэйнфчеймы, одновременно обслуживающие множество пользователей в сети и позволяющие им делить между собой программные и аппаратные ресурсы. 2. Windows 2000 Professional поддерживает работу компьютера с одним или двумя процессорами. Последнее делает компьютер очень быстрым, так как сложные программы всегда содержат ветви, которые могут выполняться параллельно. 3. Windows 2000 – многозадачная операционная система. Многозадачность – это способность ОС выполнять одновременно несколько программ с разделение процессорного времени между ними. Например, Вы можете одновременно запустить текстовый редактор Word, демонстрацию новой игры и отправить документ на печать, наблюдая в окне игры ураганную стрельбу, на принтере вылетающие листы с текстом и, не переставая при этом набирать с клавиатуры новый документ. 4. Windows 2000 Professional позволяет надежно выполнять не только 32-разрядные приложения, но и программы MS DOS, которые, как известно, выполняются в 16-разрядном (реальном) режиме процессора. При этом реализуется концепция виртуальной DOS-машины (VDM, Virtual Dos Machine). Каждая DOS-машина является 32-разрядным приложением, в котором, существуя в своем адресном пространстве, программно реализуется (эмулирует) 16-разрядный (реальный) режим DOS. 5. Windows 2000 Professional поддерживает несколько файловых систем, основными из которых являются: FAT, FAT32 и NTFS. Файловая система FAT (FAT 16) – это старая файловая система MS DOS. В ней используются 16-разрядные дисковые адреса, что ограничивает размер раздела двумя гигабайтами (2 Гб – максимально возможный размер диска). Формат FAT позволяет использовать только короткие имена файлов. В FAT 32 используются 32-разрядные дисковые адреса, что позволяет поддерживать дисковые разделы размером до двух терробайт (2Тб) и длинных имен файлов. Система NTFS (New Technology File System) является новой файловой системой, разработанной для Windows NT и перенесенной в Windows 2000. Она использует 64-разрядные дисковые адреса. Максимальный размер раздела теоретически составляет 264 байт. Windows 2000 Professional поддерживает также файловые системы для CD-ROMи DVD. 6. Windows 2000 Professional позволяет шифровать файлы для сохранения их конфиденциальности. 7. Windows 2000 Professional включает средства программирования на уровне операционной системы. Для DOS-машины – это язык команд и командных файлов с интерпретатором cmd.exe. Кроме того, операционная система позволяет использовать сервер сценариев WHS (Windows Scripting Host) для автоматизации многократно выполняемых задач. WHS поддерживает сценарии, написанные на Visual Basicи Javaи может быть запущен либо из графического интерфейса, либо из командной строки. Ø 1.2. Начало и завершение работы с WINDOWS Если операционная система установлена на компьютере, то после его включения загружается Windows 2000. При возникновении неполадок необходимо загрузить ОС в режиме защиты от сбоев (для этого необходимо перезагрузить компьютер, сразу после появления сообщения «Starting Windows 2000» нажать F8, в появившемся меню выбрать нужный режим загрузки). Корректно завершить работу с компьютером можно только через кнопку ПУСК на панели задач, выполнив следующее: ПУСК – ЗАВЕРШЕНИЕ РАБОТЫ – ВЫКЛЮЧИТЬ КОМПЬЮТЕР. Ø 1.3. Основные элементы экрана После загрузки весь экран занимает так называемый Рабочий стол (DeskTop). На Рабочем столе (рис.1) размещаются папки и значки основных программ для работы с компьютером, а также ярлыки наиболее часто используемых программ, документов и устройств. Файлы, представляющие объекты Рабочего стола, хранятся в специальной папке (Paбoчий стол).
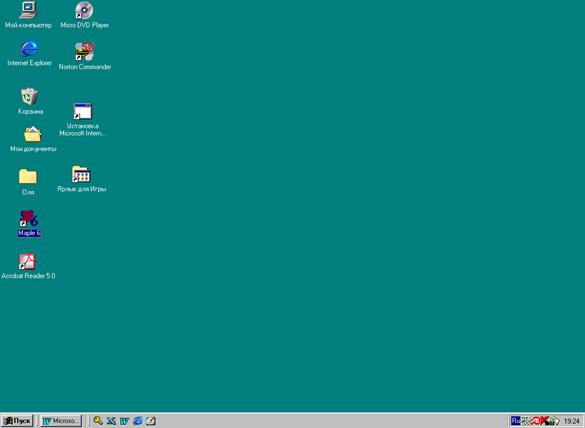
Рис. 1. Рабочий столWindows 2000
Сразу после загрузки на поверхности стола появляются значки с подписями: Мой компьютер – средства управления компьютером и работы с файлами и папками, хранящимися на встроенных в ПК накопителях; Корзина – область диска временного хранения удаленных файлов. Пока удаленные файлы находятся в корзине, они могут быть восстановлены. После выполнения команды очистки корзины файлы удаляются; Internet Explorer – средство работы с сетью Интернет; Входящие – установка средств телекоммуникаций, электронной почты и факса и работа с ними; Сетевое окружение – средства сетевого окружения ПК, позволяющие работать с компьютерными сетями и пользоваться ресурсами сети, а также устанавливать и контролировать сетевое оборудование. На рис. 1 два последних значка отсутствуют. От них отказались на этапе инсталляции. Два значка Мой компьютер и Корзина обязательны. Значки. Значки являются средством отображения различных объектов, например приложений (программ), устройств, файлов и папок. Ярлыки. Ярлыки являются средствами быстрого доступа к объектам. Ярлык объекта – это путь к объекту. Ярлык содержит в себе только ссылку на объект (программу, файл, папку, принтер и т.д.). Файл документа может храниться, например, в каталоге \WORD\DOCUMENTS, но может быть представлен значком на Рабочем столе. Сам файл документа не существует на Рабочем столе. Вместо этого на Рабочий стол помещен специальный файл связи. Когда выполняется двойной щелчок на ярлыке, Windows использует информацию, которая хранится в файле связи, чтобы найти и открыть объект, связанный с этим ярлыком. Квадратик со стрелкой в левом нижнем углу значка означает, что этот объект – ярлык. Ярлыки объектов позволяют сделать объект доступным из разных мест. Ярлык к программе, документу или принтеру может быть создан в любой папке, а также на Рабочем столе. Создать ярлык так же легко, как и скопировать или переместить объект – эти операции очень похожи. Чтобы поместить ярлык на Рабочий стол необходимо: 1) выделить объект (файл, папку, принтер или компьютер), для которого необходимо создать ярлык; 2) выбрать в меню Файл команду Создать ярлык, 3) перетащить ярлык на Рабочий стол. F Примечание. Еще создать ярлык можно при помощи перетаскивания правой клавишей мыши и при помощи пункта контекстного меню Создать ярлык. Удалить ярлык можно перетаскиванием его в корзину, командой Удалить или клавишей Del. Удаление ярлыка на сам объект не влияет.
Рис. 2. Элемент экрана Панель задач
Панель задачсодержит следующие элементы: 1.Кнопка Пуск, которая предназначена для вызова главного меню. 2.Кнопка открытого документа. Нажатие этой кнопки позволяет быстро перейти в выбранное окно. 3. На Панели задач могут быть установлены панели инструментов, такие, как Адрес, Ссылки, Рабочий стол, Быстрый запуск или может создаваться новая панель инструментов. На рис. 2 представлена панель «Быстрый запуск», на которой установлены значки приложений. 4. Индикатор переключения русского и английского языков. 5. Значкислужебных программ. 6. Индикатор времени (часы). Кнопка Пуск находится слева на Панели задач. Кнопка Пуск – кнопка вызова Главногоменю. При помощи этого меню осуществляется быстрый доступ к программам, документам и другим объектам, включенным в меню Пуск. Имеется возможность запустить программу из командной строки, обратиться к справочной информации, найти нужный файл или папку. Стандартными пунктами этого меню являются: · Программы. Это каскадное меню дает быстрый доступ ко всем стандартным программам, которые поставляются в составе Windows. · Документы. Этот пункт содержит подменю с пятнадцатью последними документами и папками, с которыми работали. · Настройка. Это каскадное меню дает возможность доступа к Панели управления (используется для конфигурирования системы), к папке Принтеры (которая позволяет управлять всеми имеющимися принтерами) и к листам свойств самой Панели задач. · Найти. Этот пункт меню позволяет найти файл или папку в компьютере или в сети, а также найти в сети определенный компьютер. · Справка. Открывает справочную систему Windows. · Выполнить. Эта команда обеспечивает быстрый запуск программ из командной строки. Используется когда необходимо ввести команду с указанием параметров, например команду format a:. · Остановка. Эта команда появляется в меню Пуск, если данный ПК поддерживает режим экономии питания. Она используется для перевода ПК в этот режим. · Завершение работы. Используется для завершения работы с Windows с запросами о характере завершения работы. Windows – это сложная графическая среда, поэтому, завершая работу с ней, нельзя просто взять и выключить компьютер. В этом случае можно потерять данные. Утилита "Завершение работы" выведет простое диалоговое окно со следующими возможностями завершения: выключить компьютер; перезагрузить компьютер; перезагрузить компьютер в режиме MS-DOS, приостановить работу компьютера. При завершении работы будет проконтролирован факт закрытия всех открытых приложений и записи несохраненных документов. Если позиция меню имеет треугольник, острием обращенный вправо, то стоит задержать на ней курсор мыши и из нее выпадет очередное подменю. Система меню, при которой пункты могут содержать подпункты, каскадные меню или комбинации того и другого, автоматически открывающиеся при установке на позицию пункта курсора, называется каскадным меню. Отображение объектов. Для обозначения различных объектов в Windows используются графические символы. Отдельные файлы объединяют в папки. Папки являются средством организации и представления системных ресурсов ПК (каталогов, файлов и т. д.). Папка может содержать другие папки (вложенные папки), программы, а также такие объекты, как, например, принтеры и диски. Например:
Открыть папку или запустить объект на выполнение можно несколькими способами: 1. Необходимо дважды щелкнуть левой кнопкой мышки на выбранном объекте. 2. Выделить одним щелчком левой кнопкой мышки выбранный объект и нажать на клавиатуре ENTER. 3. Необходимо щелчком правой кнопкой мышки на нужном объекте или в контекстном меню выбрать команду Открыть. Ø 1.4. Справочная система Windows Оболочка Windows располагает хорошо структурированной справочной подсистемой с большим объемом справочных текстов. Принцип построения справочной подсистемы позволяет соблюдать единообразие в действиях при получении справки в различных ситуациях. Пункт "Использование Справки" содержит специальную справку о методах работы с ней. Вызвать справку можно различными способами. Наиболее удобным является так называемый контекстный вызов при помощи клавиши F1. Под этим термином кроется удобное свойство справочной подсистемы – ее способность в момент вызова определять, какая именно справка нужна в данной ситуации. Определив это, подсистема находит на диске требуемый файл, загружает его и выдает на экран подобранную справку. Прикладные окна имеют в строке меню обязательный элемент Справка для обращения к справочной подсистеме. В диалоговых окнах существует специальное поле кнопки "Справка". В Главном меню (Пуск) имеется пункт Справка. Вид окна Справка Windows приведен на рис. 3. Справочная система выполнена в форме тематических разделов, каждый из которых содержит информацию на определенную тему. Окно Справка Windows содержит три вкладыша: Содержание, Предметный указатель, Поиск.
Рис.3. Вид окна Справка Windows с тремя вкладышами
Первый вкладыш Содержание выводит перечень тем в справке. Каждый раздел представлен значком книжки. Для просмотра подразделов нужно дважды щелкнуть на нужной книжке. При этом раздел разворачивается, и на экране появляется список подразделов и страниц справки, которые он содержит. Произведя щелчок на интересующей вас теме, получим справочную информацию в малом или большом текстовом окне. Отдельные термины в тематических разделах выделены цветом и подчеркнуты пунктирной линией. Когда указатель мыши расположен на таком выделенном термине, его форма изменяется и принимает вид указывающей руки I. Можно вывести на экран объяснение выделенного термина, произведя щелчок на нем. Помимо выделенных терминов в тематических разделах часто можно встретить кнопки ссылок. Они, как правило, запускают программы, которые позволяют выполнить описываемые действия. Кнопки ссылок могут ссылаться на другие тематические разделы, которые содержат информацию, логически связанную с информацией текущего раздела. Во многих диалоговых окнах, в том числе и на листах справки, рядом с кнопкой закрытия имеется кнопка, помеченная вопросительным знаком. Если по ней щелкнуть, указатель мыши приобретет вид стрелки с вопросительным знаком. После этого щелчка на каком-либо объекте (например, окне списка, переключателе, флажке опции) выведется на экран объяснение функций этого объекта. Второй вкладыш Указатель позволяет получить информацию определенного термина, расположенного в списке по алфавиту. Третий вкладыш Поиск позволяет получить справку по введенному в текстовое поле ключевому слову. Кроме перечисленных возможностей получения справки в Windows существует и контекстно-зависимая справка. Ею можно пользоваться, например, при получении справки о назначении кнопок Панели инструментов. Для этого нужно подвести указатель мыши к нужной кнопке на Панели инструментов и рядом всплывёт подсказка о назначении данной кнопки. Ø 1.5. Конфигурирование графического интерфейса пользователя Настройка панели задач и меню «Пуск». Панель задачможно настраивать по своему усмотрению. Это можно выполнить двумя способами: Первый способ – используя Главное меню (Пуск): ПУСК – НАСТРОЙКА – ПАНЕЛЬ ЗАДАЧ И МЕНЮ «ПУСК». Второй способ – используя контекстное меню. Для этого необходимо установить указатель мыши на Панель задач, нажать правую кнопку мыши и выбрать команду Свойства. После выбора появляется диалоговое окно с двумя вкладышами: Параметры панели задач; Настройка меню (рис.4). Вкладыш Параметры панели задач вводит следующие опции: - задает расположение Панели задач поверх всех окон, что наиболее удобно при работе в многозадачном режиме; - задает автоматическое «уползание» Панели задач с экрана; - задает вывод названий пунктов в меню Пуск мелкими значками, что полезно при большом количестве пунктов; - задает отображение цифровых часов в конце Панели задач. Вкладыш Настройка меню обеспечивает настройку меню Пуск; средства модификации главного меню; средства модификации меню документов. Клавиша "Добавить" обеспечивает добавление в главное меню новых позиций. "Удалить" – обеспечивает удаление из главного меню имеющихся позиций (программ). "Дополнительно" – открывает окно Проводника, который обеспечивает возможность произвольного перемещения приложений из одной позиции меню Пуск и его подменю в другую, а также удаление любого файла, папки или приложения. Для добавления пунктов в меню Пуск следует последовательно выполнить действия: 1) ПУСК – НАСТРОЙКА – ПАНЕЛЬ ЗАДАЧ – НАСТРОЙКА МЕНЮ; 2) в открывшемся диалоговом окне нажать кнопку Добавить и кнопку Обзор; 3) в следующем открывающемся диалоговом окне найти нужную программу, дважды щелкнуть на ее значке и нажать кнопку Далее; 4) найти и дважды щелкнуть нужную папку в открывшейся структуре меню; 4) ввести в поле название новой команды, добавляемой в меню, и нажать клавишу Готово.
Рис.4. Вкладыши Параметры панели задач и Настройка меню
Аналогично выполняется процедура удаления: в меню ПУСК – НАСТРОЙКА – ПАНЕЛЬ ЗАДАЧ – НАСТРОЙКА МЕНЮ нажимаем кнопку Удалить; в появившейся структуре находим удаляемую папку или программу, выделяем ее и нажимаем кнопку Удалить. При этом удаляется только ярлык, созданный в меню. Сама программа остается на диске. Панель управления. ОС Windows можно настроить под свои привычки и желаемые возможности. Для этого Windows имеет ряд средств – утилиты "Панели управления" и "Мастера" по установке новых периферийных устройств и программ. Панель управления является главным центром управления ресурсами Windows. Она обеспечивает настройку внешнего вида интерфейса, определяет тип шрифтов (фонтов), размеры и цвет надписей, фон рабочего окна, позволяет настраивать различные периферийные устройства. Число включенных в Панель управления утилит зависит от полноты выбора при установке Windows. На рис. 5 представлено окно Панель управления. В окне Панель управления каждый значок соответствует утилите, меняющей установки системы. При вызове утилиты появляется диалоговое окно для установки опций. Эти окна получили название Мастеров или Волшебников (Wizards) за простоту и интуитивность большинства установок.
Рис.5. Окно Панель управления
Настройка экрана. Настройку экрана можно выполнить, вызвав утилиту Экран: ПУСК – НАСТРОЙКА – ПАНЕЛЬ УПРАВЛЕНИЯ – ЭКРАН. Утилита Экран позволяет устанавливать параметры для оформления Windows. На рис. 6, 7 и 8 показаны диалоговые окна, которые открываются при выборе утилиты Экран. F Примечание. Окно Свойства: Экран можно открыть при помощи контекстного меню. Для этого нужно установить указатель мыши на Рабочем столе, нажать правую клавишу мыши и выбрать команду Свойства. Диалоговое окно имеет шесть вкладок. На вкладке Фон (рис.6) можно выбрать фон скатерти, которой будет накрыт наш стол. Для этого используются заготовки из имеющегося списка рисунков. Результат будет сразу же продемонстрирован на экране монитора в окне «Активное окно». При желании можно сделать собственный рисунок. Экранная заставка – это динамическое изображение, воспроизведение которого включается автоматически при отсутствии в течение заданного времени событий, вызванных пользователем. Первоначальное назначение заставок состояло в том, чтобы снизить угрозу «выгорания люминофора» на тех участках экрана, которые подвержены особо длительному воздействию электронного луча. Современным мониторам это не грозит. На вкладке Заставка можно выбрать тип заставки и интервал времени, спустя которое весь экран покроется летящими эмблемами Windows или иными объектами. Кроме этого Заставка применяется для перехода компьютера в более экономичный режим потребления энергии в том случае, когда на компьютере определенное время не выполняются никакие действия. Здесь же можно ввести пароль, который вводится каждый раз после того, как на экране появилась заставка. Это нужно на случай, если вы не хотите, чтобы вашим компьютером воспользовался кто-нибудь еще в момент вашего отсутствия. Вкладка Заставка представлена на рис. 6.
Рис.6. Диалоговое окно Свойства: Экран вкладки Фон и Заставка
Вкладка Оформление (рис.7). Здесь задаются цвета экранных элементов – кнопок, рамок, меню, Из списка "Схема" можно выбрать стандартные цветовые наборы, подготовленные дизайнерами фирмы Microsoft. Можно задавать и свои схемы, определять цвета и прочее. Вкладка Веб (рис.7) позволяет настроить Рабочий столкак страницу Web.
Рис.7. Вкладки Оформление и Веб
Вкладка Настройка (рис.8) задает количество цветов и разрешение экрана. Нажав кнопку "Сменить тип монитора", можно также поменять драйвер экрана, взяв его из арсенала Windows или загрузив с дискеты. Вкладка Эффекты (рис.8) позволяет выбрать значки рабочего стола, сменить значок объекта и выбрать параметры отображения значков и видеоэффектов. Настройка мыши. Чтобы выполнить настройку мыши, необходимо вызвать утилиту Мышь. Пуск – Настройка – Панель управления– Мышь. Вид диалогового окна Свойства: Мышь приведен на рис. 9. Диалоговое окно имеет три вкладки. Вид вкладок представлен на рис. 9 и 10. Вкладка Кнопки мыши (рис.9) позволяет выбрать в качестве основной левую или правую кнопку мыши (для левши или правши), а также выбрать скорость двойного нажатия кнопки. Вкладка Указатели (рис.9) позволяет выбрать схему отображения указателя мыши для различных режимов. Вкладка Перемещение (рис.10) позволяет выбрать скорость указателя и отображение шлейфа указателя мыши.
Рис.8. Вкладки Настройка и Эффекты
Рис.9. Вкладки Кнопки мыши и Указатели Рис.10. Вкладка Перемещение
F Примечание. Это же окно можно открыть при помощи контекстного меню. Для этого нужно установить указатель мыши на индикаторе языкана Панели задач, нажать правую клавишу мыши и выбрать команду Свойства. Настройка клавиатуры. Чтобы выполнить настройку клавиатуры, необходимо вызвать утилиту Клавиатура: ПУСК – НАСТРОЙКА – ПАНЕЛЬ УПРАВЛЕНИЯ – КЛАВИАТУРА. Вид диалогового окна Свойства: Клавиатура приведен на рис. 11. Диалоговое окно имеет две вкладки: Язык и Скорость. Вкладка Скорость позволяет установить скорость работы на клавиатуре. Вкладка Язык позволяет установить языки, раскладку клавиатуры, отображение индикатора языка на панели задач. Установка текущей даты и времени. Для установки текущей даты и времени необходимо вызвать утилиту Дата и время: ПУСК – НАСТРОЙКА – ПАНЕЛЬ УПРАВЛЕНИЯ – ДАТА И ВРЕМЯ. Вид диалогового окна Свойства: Дата и время приведен на рис. 12. F Примечание. Системная дата используется для определения момента создания и изменения файлов.
Рис.11. Вкладки Скорость и Язык
Рис.12. Диалоговое окно Свойства: Дата и время Настройка языка и национальных стандартов. Операционная система Windowsв значительной степени учитывает национальные различия, связанные с форматами записи чисел, дат, времени, денежных сумм, единиц измерения физических и денежных величин. Обычно при установке локализованной версии операционной системы настройка национальных стандартов и форматов производится автоматически, в соответствии с указанием страны пребывания в устанавливающей программе. Однако эти установки можно менять на вкладках диалогового окна Язык и стандарты, которое вызывается утилитой Язык и стандарты: ПУСК – НАСТРОЙКА – ПАНЕЛЬ УПРАВЛЕНИЯ – ЯЗЫК И СТАНДАРТЫ. Вид диалогового окна Язык и стандарты приведен на рис. 13. Настройка шрифтов. Шрифт представляет собой комплект букв, цифр и специальных символов, оформленных с едиными требованиями. Шрифтыотличаются друг от друга рисунком (гарнитурой), начертанием (прямой, курсив) и размером (кеглем). Типы шрифтов. Тип шрифта принято называть гарнитурой. Гарнитура определяет набор художественных решений, отличающих один шрифт от другого. Каждая гарнитура имеет определенное название, например Times, Helvetica, Courier. Каждый тип шрифта имеет несколько начертаний символов, например полужирный, курсив, полужирный курсив, обычный, подчеркивание.
Рис.13. Диалоговое окно Язык и стандарты Размер шрифта. Размер шрифта, или иначе кегль, – это его вертикальный размер, измеряемый в пунктах (1 пункт равняется 0,376 мм). Различают растровые и векторные шрифты. Растровые шрифты строятся в виде битового массива точек – растра. Каждая буква растрового шрифта представляется как группа закрашенных квадратиков (точек) на сетке растра. Растровые шрифты не масштабируются. При увеличении размера шрифта резко ухудшается их качество – лестничный эффект, поэтому приходится хранить отдельную копию для каждого используемого размера. Векторные шрифты. Для векторных шрифтов существует набор математических формул, описывающих контур литер. Для экранного представления таких шрифтов не существует никаких предварительно сформированных и хранимых растров. Каждый раз растр рассчитывается снова для каждой новой позиции. При этом рассчитываются и пропорциональные расстояния между литерами, поэтому векторные шрифты масштабируются. В связи с этим при распечатке документов получаются точные копии того, что мы видим на экране. Это свойство программ называют WYSIWYG (What You See Is What You Get – то, что видите, то и получаете). Windows 2000 поддерживает векторные шрифты TrueType(в переводе – верная печать). Существует большой набор типов TrueType-шрифтов: Arial, New Times Romanи др. Каждый из них может использоваться в обычном, курсивном и жирном исполнении. Размеры букв меняются в широком диапазоне. В Windows шрифты устанавливаются при помощи специальной утилиты "Шрифты" (Fonts). Вид окна Шрифты представлен на рис. 14.
Рис.14. Окно «Шрифты» Ø 1.6. Папка Мой компьютер Главной пиктограммой является значок Мой компьютер. Он представляет на рабочем столе папку, как бы содержащую весь компьютер целиком. Она появляется в левом верхнем углу рабочего стола. Этот значок дает доступ к файловой системе конкретного ПК и позволяет запустить любое приложение. Чтобы просмотреть находящиеся в компьютере папки и файлы, необходимо дважды произвести щелчок на значке Мой компьютер. Вид окна Мой компьютер представлен на рис.15. Папка Мой компьютер содержит значки всех дисковых накопителей ПК и другие объекты. Значкинаглядно иллюстрируют назначение того или иного объекта, относящегося к аппаратной части ПК или к его програм-мному обеспечению. Один щелчок левой клавишей мыши приводит к выделению объекта, двойной щелчок запускает закрепленное за значком приложение. Щелкнув дважды на значке дисковода С:, можно получить дополнительное окно с содержанием этого диска. Подкаталоги в нем представлены папками, а отдельные файлы – значками. Вид значка файла зависит от того, какой прикладной программой он создавался.
Рис. 15. Папка Мой компьютер
Основное меню приложения Мой компьютер содержит следующие пункты:
· Файл – работа с файлами (значками, ярлыками, папками); · Правка – операции редактирования; · Вид – изменение вида окна; · Избранное – это папка, предназначенная для хранения ярлыков к часто используемым веб-страницам, а также папкам и файлам; · Сервис – имеет две команды: Найти – поиск объекта (папки или значка) по имени; Перейти – переход к объекту по имени, заданному в диалоговом окне; · Справка – включение помощи. Работа с командами меню любого окна самая обычная. Для выбора позиции меню можно использовать клавиши перемещения курсора и, выбрав нужную позицию, нажать клавишу Enter. Это можно сделать и быстрее – нажав клавишу с подчеркнутой буквой в наименовании нужной команды. Можно выбрать нужную позицию меню мышкой и щелкнуть левой клавишей. Команды меню имеют контекстный характер. Команды могут быть разными для дисков, папок, ярлыков или иных объектов. Прежде чем работать с пунктами меню, нужно выделить тот объект, с которым будет производиться работа. Если в окне Мой компьютер нет выделенных объектов, то в пункте меню Файл сосредоточены следующие операции: · Создать Ярлык – создание нового ярлыка; · Удалить – удаление выделенных объектов; · Переименовать – переименование объекта; · Свойства – обзор и изменение свойств объектов; · Закрыть – завершение работы с приложением. Причем четыре первых пункта выводятся блеклым цветом и, следовательно, являются недоступными. Может быть выполнена только команда Закрыть. Если выделен какой-либо диск, то в меню Файл появляются дополнительные позиции: · Открыть – открытие окна с папками и значками выделенного диска; · Проводник – открытие окна Проводник; · Найти – открытие диалогового окна для поиска файлов по заданному имени и признакам; · Форматировать – форматирование диска. Как можно заметить, содержание пунктов меню динамично меняется в зависимости от выделенного объекта. Даже для разных файлов подпункты бывают разными. Команды позиции Вид существенно влияют на вид окна приложения Мой компьютер (и других приложений, имеющих позицию Вид меню). Поэтому команды этой позиции можно использовать для подстройки пользовательского интерфейса. Можно выводить объекты на экран в виде крупных значков, мелких значков, списка или таблицы. Если выбран просмотр крупных или мелких значков, то объекты выводятся в окно в виде пиктограммы с описанием. Для папок описанием является имя папки, для файла – имя файла. Если выбирается пункт Таблица, то для каждого объекта, кроме значка и описания, выводится дополнительная информация (тип файла, дата создания и др.). Пункт меню Вид позволяет ввести следующие команды: · Панель инструментов – включение/выключение линейки пиктограмм быстрого управления приложением; · Строка состояния – включение/выключение строки с выводом оперативной информации (строки состояния в нижней части окна); · Крупные значки – установка большого размера значков (пиктограмм, иконок); · Мелкие значки – установка малого размера значков; · Список – представление значков в виде списка; · Таблица – представление таблицы значков с детальной информацией; · Упорядочить значки – привести в порядок расположение значков (порядок расположения предлагается выбрать); · Выстроить значки – расположить значки в линию; · Обновить – обновить вид окна (считать заново информацию с диска о содержании окна); · Параметры – установка дополнительных опций (параметров). Пункт меню Правка позволяет выполнять операции с папками, файлами, дисками. Пункт меню Правка содержит следующие команды: · Отменить – отмена последней сделанной операции; · Вырезать – перенос объекта в буфер с его устранением в начальном месте; · Копировать – копирование объекта в буфер с его сохранением в начальном месте; · Вставить – перенос объекта на новое место; · Вставить Ярлык – перенос ярлыка; · Выделить все – выделение всех объектов; · Обратить выделение – инвертирование выделения. При помощи меню Правка можно выполнять над объектами операции копирования, перемещения, переименования и удаления, которые будут рассмотрены в разд. 3. Пункт меню Справка порождает подменю справочной системы. Панель инструментов находится под строкой основного меню. Вид Панели инструментов приведен на рис. 16.
Рис. 16. Панель инструментов папки Мой компьютер
Назначение каждого инструмента легко узнать, установив стрелку курсора на соответствующем инструменте. Через секунду ниже картинки появляется соответствующая информация. На Панели инструментов вынесены следующие действия:
– вверх;
– отменить копирование;
– панель поиска страниц в Интернете;
– папок, что удобно при просмотре справа папок и файлов на локальных или сетевых дисках;
– система ведет учет всех адресов, которые посещаются в тот или иной период времени;
выделенного объекта;
значков на панель (в виде крупных и мелких значков, а также в виде списка и таблицы).
Нижняя строка окна – информационная строка (строка состояния) – содержит информацию о выделенном объекте:
При открытии какого-либо объекта (накопителя, папки) его содержимое отражается в окне, причем, если открыто несколько объектов, то появится несколько окон. Ка
|
|||||||||||||||||||||||||||||||||||||
|
Последнее изменение этой страницы: 2016-08-01; просмотров: 238; Нарушение авторского права страницы; Мы поможем в написании вашей работы! infopedia.su Все материалы представленные на сайте исключительно с целью ознакомления читателями и не преследуют коммерческих целей или нарушение авторских прав. Обратная связь - 3.137.181.194 (0.012 с.) |

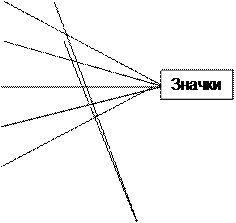
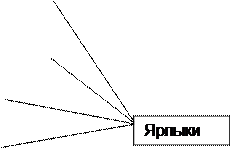

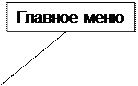
 Панель задач. Панель задач, как правило, находится в нижней части экрана. Вид панели задач представлен на рис. 2.
Панель задач. Панель задач, как правило, находится в нижней части экрана. Вид панели задач представлен на рис. 2.









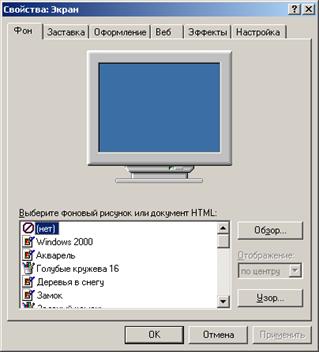



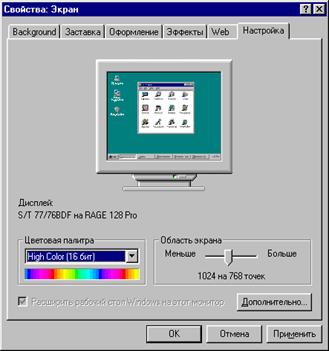
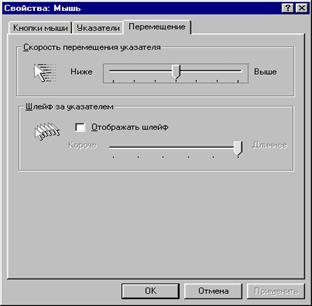



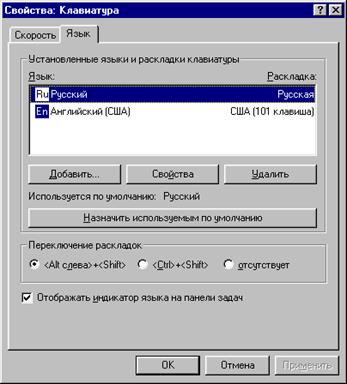
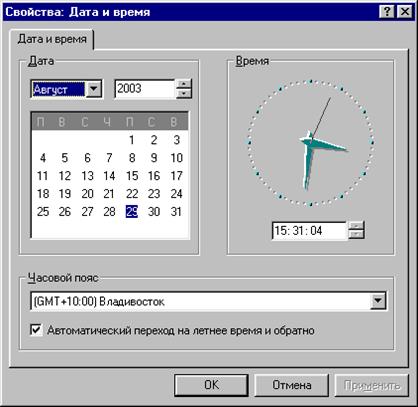
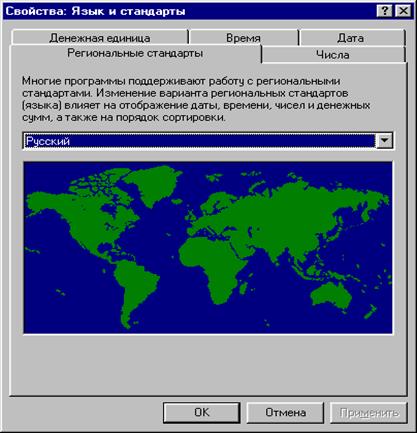




 переход вперед/назад и переход на один уровень
переход вперед/назад и переход на один уровень переместить в буфер, копировать в буфер, удалить,
переместить в буфер, копировать в буфер, удалить,
 открывает слева панель с древовидной структурой
открывает слева панель с древовидной структурой
 – свойства – диалоговое окно, отражающее свойства
– свойства – диалоговое окно, отражающее свойства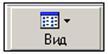 – пиктограммы, отвечающие за форму вывода папок и
– пиктограммы, отвечающие за форму вывода папок и



