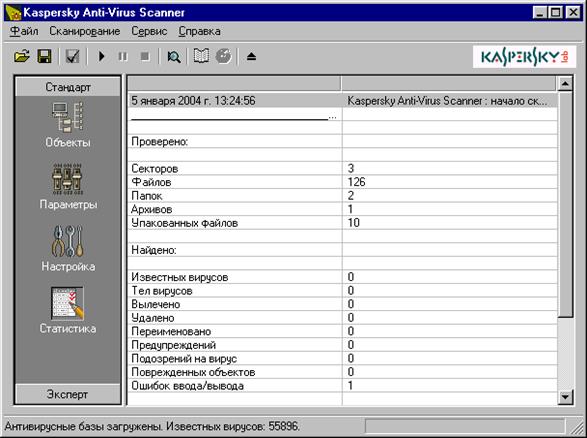Заглавная страница Избранные статьи Случайная статья Познавательные статьи Новые добавления Обратная связь FAQ Написать работу КАТЕГОРИИ: ТОП 10 на сайте Приготовление дезинфицирующих растворов различной концентрацииТехника нижней прямой подачи мяча. Франко-прусская война (причины и последствия) Организация работы процедурного кабинета Смысловое и механическое запоминание, их место и роль в усвоении знаний Коммуникативные барьеры и пути их преодоления Обработка изделий медицинского назначения многократного применения Образцы текста публицистического стиля Четыре типа изменения баланса Задачи с ответами для Всероссийской олимпиады по праву 
Мы поможем в написании ваших работ! ЗНАЕТЕ ЛИ ВЫ?
Влияние общества на человека
Приготовление дезинфицирующих растворов различной концентрации Практические работы по географии для 6 класса Организация работы процедурного кабинета Изменения в неживой природе осенью Уборка процедурного кабинета Сольфеджио. Все правила по сольфеджио Балочные системы. Определение реакций опор и моментов защемления |
Работа с дисками, папками и файламиСодержание книги Похожие статьи вашей тематики
Поиск на нашем сайте
Цель работы: Закрепить основные ключевые понятия: - папка; - создание папки; - копирование файлов и папок; - перемещение файлов и папок; - переименование файлов и папок; - форматирование дисков; - вирусы; - антивирусные программы; - архивирование файлов и освоить практические навыки при работе с дисками, файлами, папками. @ Задания и порядок выполнения лабораторной работы 1. Управление папками и файлами: 1.1. Просмотреть ресурсы компьютера, за которым вы работаете. 1.2. На диске А: создать папку Моя папка (несколькими способами). 1.3. Скопировать текстовые и графический файлы, созданные во 2- й лабораторной работе (несколькими способами). 1.4. Переименовать текстовый файл (несколькими способами). 1.5. Переместить текстовый файл из папки Моя папка на диск А:. 1.6. Удалить первый текстовый файл. 1.7. Восстановить этот файл. 1.8. Просмотреть свойства этого файла. 1.9. Выбрать новый значок для этого файла. Вернуть старый. 1.10. Выполнить поиск всех файлов с расширением txt на диске С:. 1.11. Создать архив из текстового и графического файлов. 1.12. Просмотреть графический файл в архиве. 1.13. Создать на диске А: новую папку Архив и распаковать в нее файлы из архива. 2. Работа с дисками: 2.1. Проверить диск А: на наличие вирусов. 2.2. Выполнить проверку диска А:. 2.3. Выполнить дефрагментацию диска С:. 2.4. Отформатировать дискету. 3. Оформить отчет о проделанной работе. Ø 3. РАБОТА С ДИСКАМИ, ПАПКАМИ И ФАЙЛАМИ. ОСНОВНЫЕ ТЕОРЕТИЧЕСКИЕ ПОЛОЖЕНИЯ
[1, гл. 5, раздел 3] & [4, гл. 5, раздел 2]
Ø 3.1. Работа с дисками Форматированиедиска. Основными носителями информации являются жесткие и гибкие магнитные диски. Магнитные диски разбиты на концентрические окружности, называемые дорожками или треками. Дорожки, в свою очередь, разбиты на сектора. Несколько секторов объединяются в кластеры. В жестких дисках, состоящих из нескольких пластин, все дорожки находятся на одном и том же расстоянии и образуют цилиндр. Любая информация записывается или считывается с диска при помощи специальной головки. Для того чтобы подготовить диск к работе, его необходимо отформатировать. Форматирование – это разметка диска на дорожки и сектора с последующим занесением служебной информации.
При форматировании диска выполняются две операции: физическое форматирование и логическое форматирование. При форматировании диска на физическом уровне выполняются операции по разметке дорожек и секторов, проверке диска на дефектность (если есть дефектные участки, то они блокируются) и очистке диска. При форматировании диска на логическом уровне создается файловая структура. Системная область содержит: · блок начальной загрузки; · таблицы размещения файлов (FAT-таблицы), в которых содержится информацию о том, какие сектора занимает каждый файл; · корневой каталог, содержащий служебную информацию (имя файла и каталога, атрибут, размер, дату создания или последней редакции, первый сектор и т.п.).
Область данных включает содержимое файлов. Форматирование можно выполнять при помощи приложений Мой компьютер и Проводник. Для этого необходимо: 1. Выделить диск. 2. В пункте меню Файл (или контекстном меню) выбрать команду Форматировать. 3. Заполнить в диалоговом окне, представленном на рис. 31, параметры форматирования: 3.1. Емкость дискеты – 1.44 Мб или 720 Кб; 3.2. Способ форматирования. Если стоит опция «Быстрое», то будет выполнено только логическое форматирование (очистка оглавления диска). Если стоит опция «Полное», то будет выполнено полное форматирование (физическое и логическое). Если будет выбрана опция «Только копирование системных файлов», то на диске будут скопированы системные файлы (command.com, Io.sys, Msdos.sys); 3.3. метку тома – имя идентификации диска. 4. Нажать кнопку Начать. Результаты форматирования гибкого диска представлены на рис. 32. F Примечания: 1. Для жесткого диска при форматировании в случае необходимости может выполняться еще одна операция: разбивка диска на логические разделы, которые должны иметь имена C:; D:; Е:, F: и т. д. После разбивки диска на разделы с каждым из них можно работать как с отдельным диском. 2. Если дискета была защищена от записи, то перед форматированием необходимо снять эту защиту. 3. Не используйте двойной щелчок. Если содержимое диска отображается в окне Проводник или Мой компьютер, отформатировать диск будет невозможно. 4. Форматирование приводит к полному уничтожению всех данных на диске. 5. Диск может быть отформатирован только в случае, если на нем нет открытых файлов.
Если при запуске Windows возникнут неполадки, то можно загрузить компьютер с загрузочного диска, провести диагностику и устранить многие ошибки. Загрузочный (системный) дискдля Windows можно создать, используя утилиту «Установка и удаление программ » Панели управления:
ПУСК – НАСТРОЙКА – ПАНЕЛЬ УПРАВЛЕНИЯ – УСТАНОВКА И УДАЛЕНИЕ ПРОГРАММ.
Рис.32. Диалоговые окна Форматирование диска и Результаты форматирования После этого необходимо: 1. Открыть вкладку Загрузочный диск в диалоговом окне Установка и удаление программ. 2. Нажать кнопку Создать диск. 3. Выполнить инструкции, выведенные на экран. F Примечания: 1. Для создания системного диска требуется дискета с емкостью не менее 1,2 Мбайт. 2. Системный диск используется для загрузки компьютера в случаях, когда загрузить Windows обычным порядком не удается Проверка на вирусы. Компьютерные вирусы – это, как правило, небольшая по размерам программа. Она может внедрять свои копии (возможно, измененные) в компьютерные программы, расположенные в исполняемых файлах, системных областях дисков, драйверах, документах и т.д. Причем эти копии сохраняют возможность к «размножению». Процесс внедрения вирусом своей копии в другую программу называется заражением; программа или иной объект, содержащий вирус – зараженным (вирусоносителем), а программы, обнаруживающие и нейтрализующие вирусы – антивирусными. Последовательность действий при проверке большинства антивирусных программ выглядит одинаково. Проверку дисков на вирусы можно выполнить при помощи российского антивирусного пакета «Kaspersky Anti-Virus». Для этого необходимо выполнить: 1. ПУСК – ПРОГРАММЫ – KASPERSKY ANTI-VIRUS – KASPERSKY ANTI-VIRUS SCANNER. 2. На вкладке Объекты выбрать диски, объекты и типы файлов, подлежащие проверке, а также действие программы при обнаружении зараженных объектов (рис.33).
Рис.33. Вкладка Объекты
3. На вкладке Параметры выбрать параметры отчета (рис.34).
Рис.34. Вкладка Параметры
4. На вкладке Настройка настроить параметры работы антивирусной программы (рис.35).
Рис.35. Вкладка Настройка
После проверки дисков программа автоматически перейдет к вкладке Статистика, на которой отображаются результаты сканирования (рис.36).
Рис.36. Вкладка Статистика
Дефрагментациядиска. Дефрагментация диска – служебная программа, предназначенная для повышения эффективности работы жесткого диска путем устранения фрагментированности файловой структуры. Наименьшей единицей обмена данными между оперативной памятью и диском является кластер (несколько секторов). Если свободного места достаточно, то файлы записываются так, что кластеры, в которые производится запись, располагаются последовательно. В этом случае обращение к файлу происходит достаточно быстро, поскольку затраты времени на поиск очередных кластеров минимальны. При работе с диском некоторые файлы удаляются. При этом свободные области, образующиеся на диске, в общем случае не являются непрерывной областью. При попытке записать длинный файл на диск, имеющий прерывистую структуру свободных областей, файл делится на фрагменты, которые записываются туда, где для них нашлось место. Длительная работа с заполненным жестким диском приводит к постоянному увеличению фрагментированности файлов и значительному замедлению работы.
Выполнить дефрагментацию диска можно из Главного меню: ПУСК – ПРОГРАММЫ – СТАНДАРТНЫЕ – СЛУЖЕБНЫЕ –ДЕФРАГМЕНТАЦИЯ ДИСКА. Появляется диалоговое окно Выбор диска, позволяющее выбрать диск и начать дефрагментацию (рис.37). После выбора кнопкиОК появляется диалоговое окно Дефрагментация диска (рис.37), в котором есть кнопки для остановки дефрагментации (Стоп), для временной остановки (Пауза) и получения сведений по дефрагментации (Сведения).
Рис.37. Диалоговые окна дефрагментации Выбор диска и Дефрагментация диска
Особенностью Windows 2000 является возможность сопроводить процесс дефрагментации оптимизацией размещения файло в. При загрузке операционной системы и запуске основных приложений порядок загрузки файлов обладает определенной стабильностью. В ходе оптимизации файловой структуры система принудительно располагает файлы на диске в том порядке, в каком обычно происходит их открытие. При оптимизации также учитывается тот факт, что с некоторыми областями жесткого диска обмен происходит быстрее, чем с другими. В них размещаются файлы, которые используются наиболее часто. Оптимизацию подключают установкой флажка Переместить файлы программ для ускорения их запуска в диалоговом окне Настройка дефрагментации, открываемом при помощи кнопки Настройка (рис.38).
Рис.38. Диалоговое окно Настройка дефрагментации
Проверкадиска. Это исключительно важная программа, которую следует использовать достаточно регулярно. Она позволяет выявлять логические ошибки в файловой структуре (Стандартная проверка), а также физические ошибки, связанные с дефектами поверхности диска (Полная проверка). Стандартную проверку рекомендуется проводить после каждого сбоя в работе компьютера, особенно после некорректного завершения работы с операционной системой. Полную проверку достаточно проводить для жесткого диска два раза в год или в случае сомнений в качестве диска, а для диска А: тогда, когда выводится сообщение «Нельзя считать файл». Выполнить проверку диска можно из Главного меню: ПУСК – ПРОГРАММЫ – СТАНДАРТНЫЕ – СЛУЖЕБНЫЕ – ПРОВЕРКА ДИСКА. В диалоговом окне Проверка диска (рис.39) следует выбрать диск, выполнить настройку (кнопка Настройка) и выбрать дополнительные параметры проверки (кнопка Дополнительно). На рис. 40 приведены диалоговые окна Режим проверки поверхности диска и Дополнительные параметры.
F Примечание.Выполнить дефрагментации и проверку диска можно в приложениях Мой компьютер и Проводник. Для этого необходимо: 1. Выделить диск. 2. Вызвать контекстное меню (нажать правую кнопку мыши). 3. Выбрать пункт Свойства. 4. Выбрать вкладку Сервис. 5. Выбрать Выполнить дефрагментацию или Выполнить проверку (рис.41).
Рис.39. Диалоговое окно Проверка диска
Рис.40. Диалоговые окна Режим проверки поверхности диска и Дополнительные параметры проверки диска
Рис.41. Вкладка Сервис в окне Свойства Ø 3.2. Управление папками и файлами Все папки выглядят и функционируют одинаково безотносительно к их содержимому. К операциям управления папками и файлами относятся операции по созданию, переименованию, перемещению, копированию, удалению, просмотру, поиску, печати файлов и папок. Создание папки. Создать папку можно в приложениях Проводник или Мой компьютер. Для этого необходимо: 1. Выбрать команду Создать в пункте меню Файл или в контекстном меню. 2. В подменю выбрать команду Папка. Windows создаст новую папку и предложит ей имя. 3. Набрать на клавиатуре имя папки. 4. Нажать клавишу ENTER. Копирование файлов и папок. Скопировать папки и файлы можно в приложениях Проводник или Мой компьютер. Операцию копирования можно производить с одним объектом или группой объектов. Для того, чтобы объединить объекты в группу, необходимо их выделить. Выделение папок и файлов. Для выделения группы файлов или папок, находящихся рядом, необходимо: 1. Выделить одним щелчком левой кнопкой мыши первый файл или папку. 2. Нажать клавишу SHIFT. 3. Выделить последний файл или папку. Для выделения группы файлов или папок находящихся в разных местах, необходимо: 1. Выделить одним щелчком левой кнопкой мыши первый файл или папку. 2. Нажать клавишу CTRL. 3. Удерживая клавишу CTRL, выделить остальные файлы или папки. Копировать файлы и папки можно несколькими способами. Первый способ
|
||||||||
|
Последнее изменение этой страницы: 2016-08-01; просмотров: 792; Нарушение авторского права страницы; Мы поможем в написании вашей работы! infopedia.su Все материалы представленные на сайте исключительно с целью ознакомления читателями и не преследуют коммерческих целей или нарушение авторских прав. Обратная связь - 3.21.105.119 (0.011 с.) |






 Нажать кнопку или выбрать пункт меню Сканирование/Начать сканирование.
Нажать кнопку или выбрать пункт меню Сканирование/Начать сканирование.