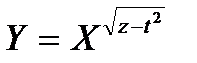Заглавная страница Избранные статьи Случайная статья Познавательные статьи Новые добавления Обратная связь FAQ Написать работу КАТЕГОРИИ: ТОП 10 на сайте Приготовление дезинфицирующих растворов различной концентрацииТехника нижней прямой подачи мяча. Франко-прусская война (причины и последствия) Организация работы процедурного кабинета Смысловое и механическое запоминание, их место и роль в усвоении знаний Коммуникативные барьеры и пути их преодоления Обработка изделий медицинского назначения многократного применения Образцы текста публицистического стиля Четыре типа изменения баланса Задачи с ответами для Всероссийской олимпиады по праву 
Мы поможем в написании ваших работ! ЗНАЕТЕ ЛИ ВЫ?
Влияние общества на человека
Приготовление дезинфицирующих растворов различной концентрации Практические работы по географии для 6 класса Организация работы процедурного кабинета Изменения в неживой природе осенью Уборка процедурного кабинета Сольфеджио. Все правила по сольфеджио Балочные системы. Определение реакций опор и моментов защемления |
Работа со структурой документаСодержание книги
Поиск на нашем сайте
Часто в процессе редактирования текста возникает необходимость переставлять части документа. Это не всегда удобно делать с помощью команды Вырезать, т.к. объем глав бывает достаточно большим. В Word существует способ перемещения участков текста. На вкладке Вид в группе Режимы просмотра документа выберите режим Структура.
В этом режиме можно перемещать выделенные фрагменты текста или разделы, для которых определены стили заголовков. Например, если для разделов «Общие сведения о Microsoft Windows», «Общие сведения о Microsoft Word» и «Общие сведения о Microsoft Excel» задан стиль «Заголовок1» и необходимо переместить 1-ый раздел в конец документа, то в режиме Структура достаточно выбрать из списка «Показать 1-ый уровень» и переместить курсором нужный раздел. При этом текст этого раздела в документе так же переместится.
1. Создайте документ, состоящий из 3–х разделов. В нижний колонтитул первого раздела введите название любого предмета, который Вы изучаете в Вузе, в нижний колонтитул второго раздела введите свою фамилию, в верхний колонтитул третьего раздела – «Таблицы и формулы». Пронумеруйте страницы документа. В первый раздел введите текст. Отформатируйте заголовки, абзацы.
2. Задайте заголовкам в тексте соответствующие уровни и сформируйте во втором разделе оглавление следующего вида: 1. Пользовательский интерфейс………………………………...1 1.1. Рабочий стол…………...……………….………….. 1 1.2. Главное меню …………..………………………….. 1
3. Создайте сноску на 1-ой странице: символ сноски 3 текст сноски способ общения пользователя с ПК 4. Во втором разделе создайте текст, содержащий список. Отформатируйте список.
5. В третьем разделе создайте таблицу, выполните расчеты и постройте диаграмму, отражающую максимальное значение выпущенной продукции каждым цехом. Таблицу отформатируйте.
6. Создайте формулу: Задание на выполнение домашней контрольной работы РАЗДЕЛ 4. Тема 4.1.ТЕКСТОВЫЙ ПРОЦЕССОР “WORD” Вариант № 1
1. Создайте документ, состоящий из 3–х разделов. В нижний колонтитул первого раздела введите название Вуза, в котором Вы учитесь. В нижний колонтитул второго раздела введите название города, в котором Вы родились, в верхний колонтитул третьего раздела введите «Таблицы и формулы». Пронумеруйте страницы документа. В первый раздел введите текст. Отформатируйте заголовки, абзацы.
2. Задайте заголовкам в тексте соответствующие уровни и сформируйте во втором разделе оглавление следующего вида: Элементы экрана ………………………………………….. 1 Строка заголовка ………………………………………….. 1 Строка меню ………………………………………………. 1
3. Создайте сноску на 1-ой странице: символ сноски 1 текст сноски текстовый процессор
4. Во втором разделе создайте текст, содержащий список. Отформатируйте список.
5. В третьем разделе создайте таблицу, выполните расчеты и постройте диаграмму, отражающую среднюю оценку в каждой группе. Таблицу отформатируйте.
6. Создайте формулу:
7. Создайте в начале документа титульную страницу
Вариант № 2
1. Создайте документ, состоящий из 3–х разделов. В верхний колонтитул первого раздела введите свою фамилию, в верхний колонтитул второго раздела введите номер своей группы, в нижний колонтитул третьего раздела введите «Таблицы и формулы». Пронумеруйте страницы документа. В первый раздел введите текст. Отформатируйте заголовки, абзацы и список.
2. Задайте заголовкам в тексте соответствующие уровни и во втором разделе сформируйте во втором разделе оглавление следующего вида: 1. Оформление текста …………………………………………...1 1.1. Форматирование страницы …………………………...1 1.2. Изменение размеров полей ……………………………2
3. Создайте сноску на 1-ой странице: символ сноски *1 текст сноски это выбор размера, ориентации и полей страниц
4. Создайте сноску в конце документа: символ сноски 1*2 текст сноски изменение шрифта
5. В третьем разделе создайте таблицу, выполните расчеты и постройте диаграмму, отражающую вид вклада и остаток суммы вклада. Таблицу отформатируйте.
6. Создайте формулу: 7. Создайте в начале документа титульную страницу
Вариант № 3 1. Создайте документ, состоящий из 3–х разделов. В нижний колонтитул первого раздела введите свою фамилию и группу, в нижний колонтитул второго раздела введите дату создания документа, в верхний колонтитул третьего раздела введите «Таблицы и формулы». Пронумеруйте страницы документа. В первый раздел введите текст. Отформатируйте заголовки, абзацы, список.
2. Задайте заголовкам в тексте соответствующие уровни и во втором разделе сформируйте во втором разделе оглавление следующего вида: 1. Панель управления_ _ _ _ _ _ _ _ _ _ _ _ _ _ _ _ _ _ _ _ _ _ 1 2. Способы открытия Панели Управления _ _ _ _ _ _ _ _ _ _ _ 1 3. Установка даты, времени, системных часов _ _ _ _ _ _ _ _ _ 2
3. Создайте сноску в конце документа:
символ сноски *** текст сноски интерфейс пользователя
4. В третьем разделе создайте таблицу, выполните расчеты и постройте диаграмму, отражающую количество отработанных дней для каждого работника. Таблицу отформатируйте.
5. Создайте формулу:
6. Создайте в начале документа титульную страницу Вариант № 4 1. Создайте документ, состоящий из 3–х разделов. В верхний колонтитул первого раздела введите свою фамилию, в верхний колонтитул второго раздела – группу, в нижний колонтитул третьего раздела – «Таблицы и формулы». Пронумеруйте страницы документа. В первый раздел введите текст. Отформатируйте заголовки, абзацы, список.
2. Задайте заголовкам в тексте соответствующие уровни и сформируйте во втором разделе оглавление следующего вида: 1. Мой компьютер_ _ _ _ _ _ _ _ _ _ _ _ _ _ _ _ _ _ _ _ _ _ 1 2. Сетевое окружение_ _ _ _ _ _ _ _ _ __ _ _ _ _ _ _ _ _ _ _ 1 2.1. Входящие _ _ _ _ _ _ _ _ _ _ _ _ _ _ _ _ _ _ _ _ _ 2
3. Создайте сноску в конце документа: символ сноски 12 текст сноски в папке Мой компьютер отображены различные значки
4. В третьем разделе создайте таблицу, выполните расчеты в таблице и постройте диаграмму, отражающую наименование продукции и сумму скидки. Таблицу отформатируйте.
5. Создайте формулу:
6. Создайте в начале документа титульную страницу Вариант № 5
1. Создайте документ, состоящий из 3–х разделов. В нижний колонтитул первого раздела введите название любого предмета, который Вы изучаете в Вузе, в нижний колонтитул второго раздела введите свою фамилию, в верхний колонтитул третьего раздела – «Таблицы и формулы». Пронумеруйте страницы документа. В первый раздел введите текст. Отформатируйте заголовки, абзацы.
2. Задайте заголовкам в тексте соответствующие уровни и сформируйте во втором разделе оглавление следующего вида: 1. Включение в текст графических изображений……………..1 1.1. Вставка в текст символа ……………….………….. 1 1.2. Вставка в текст диаграмм………………………….. 1
3. Создайте сноску на 1-ой странице: символ сноски 3 текст сноски графика в Word
4. Во втором разделе создайте текст, содержащий список. Отформатируйте список.
5. В третьем разделе создайте таблицу, выполните расчеты и постройте диаграмму, отражающую максимальное значение выпущенной продукции каждым цехом. Таблицу отформатируйте.
6. Создайте формулу:
7. Создайте в начале документа титульную страницу Вариант № 6
1. Создайте документ, состоящий из 3– х разделов. В верхний колонтитул первого раздела введите текст «первый семестр», в верхний колонтитул второго раздела введите дату создания документа, в нижний колонтитул третьего раздела – «Таблицы и формулы». Пронумеруйте страницы документа. В первый раздел введите текст. Отформатируйте заголовки, абзацы, список.
2. Задайте заголовкам в тексте соответствующие уровни и сформируйте во втором разделе оглавление следующего вида: 1. Пользовательский интерфейс…………………………..….….1 1.1. Окна………………………………………………………..1 1.1.1. Окно приложения…………………………………..2 1.1.2. Окно документа…………………………………….2 1.1.3. Окно диалога………………………………………..2
3. Создайте сноску на 1-ой странице: символ сноски *** текст сноски операционная система
4. В третьем разделе создайте таблицу, выполните расчеты в таблице и постройте диаграмму, отражающую процент возврата кредита каждой организацией. Таблицу отформатируйте.
5. Создайте формулу:
6. Создайте в начале документа титульную страницу Вариант № 7
1. Создайте документ, состоящий из 3–х разделов. В нижний колонтитул первого раздела введите номер группы, в нижний колонтитул второго раздела - свою фамилию, в верхний колонтитул третьего раздела – «Таблицы и формулы».
Пронумеруйте страницы документа. В первый раздел введите текст. Отформатируйте заголовки, абзацы, список.
2. Задайте заголовкам в тексте соответствующие уровни и сформируйте во втором разделе оглавление следующего вида: 1. Работа с папками ……………………………….……1 1.1. Перемещение от папки к папке………………..1 1.2.Режимы просмотра окон папок ……………….... 1 1.3. Стиль просмотра содержимого папки………...2
3. Создайте сноску на 1-ой странице: символ сноски *2* текст сноски возврат осуществляется клавишей «Backspace»
4. Создайте в третьем разделе таблицу, выполните расчеты и постройте диаграмму, отражающую показатель отклонения для каждой организации. Таблицу отформатируйте.
5. Создайте формулу: Н =
6. Создайте в начале документа титульную страницу Вариант № 8
1. Создайте документ, состоящий из 3–х разделов. В каждый нижний колонтитул первого раздела введите свою фамилию, в нижний колонтитул второго раздела – название ВУЗа, в верхний колонтитул третьего раздела – «Таблицы и формулы». Пронумеруйте страницы документа. В первый раздел введите текст. Отформатируйте заголовки, абзацы, список.
2. Задайте заголовкам в тексте соответствующие уровни и сформируйте во втором разделе оглавление следующего вида: 1. Работа с текстом ……………………………………….... 1 1.1. Выбор единиц измерения……………….…………...1 1.2. Вставка текущей даты и времени………...................1 1.3. Печать из приложений………………..…...................2
3. Создайте сноску на 1-ой странице: символ сноски *4 текст сноски документ Word
4. Создайте сноску в конце документа: символ сноски ** текст сноски команда меню
5. Создайте в третьем разделе таблицу, выполните расчеты и постройте диаграмму, отражающую сумму выручки для каждого товара. Отформатируйте таблицу.
6. Создайте формулу: 7. Создайте в начале документа титульную страницу Вариант № 9
Создайте документ, состоящий из 3–х разделов. В нижний колонтитул первого раздела введите номер группы, в нижний колонтитул второго раздела введите свою фамилию, в верхний колонтитул третьего раздела – «Таблицы и формулы». Пронумеруйте страницы документа. В первый раздел введите текст. Отформатируйте заголовки, абзацы, список.
2. Задайте заголовкам в тексте соответствующие уровни и сформируйте во втором разделе оглавление следующего вида: 1. Работа с папками и файлами_ _ _ _ _ _ _ _ _ _ _ _ _ _ _ 1 1.1. Изменение атрибутов файлов и папок _ _ _ _ _ _ 1 2. Операции над объектами _ _ _ _ _ _ _ _ _ _ _ _ _ _ _ _ __ 2
3. Создайте сноску на первой странице: символ сноски * текст сноски Папка – область на диске
4. Создайте сноску в конце документа: символ сноски ** текст сноски файл – именованная область
5. Создайте в третьем разделе таблицу, выполните расчеты и постройте диаграмму, отражающую процент выполнения плана по статьям расхода. Таблицу отформатируйте.
6. Создайте формулу:
7. Создайте в начале документа титульную страницу Вариант № 10
1. Создайте документ, состоящий из 3 – х разделов. В верхний колонтитул первого раздела введите дату создания документа, в верхний колонтитул второго раздела введите свою фамилию, в нижний колонтитул третьего раздела – «Таблицы и формулы». Пронумеруйте страницы документа. В первый раздел введите текст. Отформатируйте заголовки, абзацы, список.
2. Задайте заголовкам в тексте соответствующие уровни и сформируйте во втором разделе оглавление следующего вида: 1. Настройка экрана ………………………………………….. 1 1.1. Фон ………………….………………………………... 2 1.2. Заставка ……….……………………….…………..…. 2
3. Создайте сноску в конце документа: символ сноски ** текст сноски контекстное меню
4. Создайте в третьем разделе таблицу, выполните расчеты и постройте диаграмму, отражающую сумму заработка работников. Таблицу отформатируйте.
5. Создайте формулу:
6. Создайте в начале документа титульную страницу Вариант № 11 1. Создайте документ, состоящий из 3–х разделов. В нижний колонтитул первого раздела введите свою фамилию, в нижний колонтитул второго раздела введите дату создания документа, в верхний колонтитул третьего раздела – «Таблицы и формулы». Пронумеруйте страницы документа. В первый раздел введите текст. Отформатируйте заголовки, абзацы, список.
2. Задайте заголовкам в тексте соответствующие уровни и сформируйте во втором разделе оглавление следующего вида: 1. Настройка Windows ……………………………….. 1 2. Регион и язык…………………..………………. ….2 2.1. Числа ………………………………….……..….2 2.2. Денежная единица ……………………………..2
3. Создайте сноску в конце документа: символ сноски 11 текст сноски в результате открывается окно Свойства
4. Во втором разделе создайте текст, содержащий список. Отформатируйте список.
5. Создайте в третьем разделе таблицу, выполните расчеты и постройте диаграмму, отражающую объем продаж товаров:
6. Создайте формулу: 7. Создайте в начале документа титульную страницу Вариант № 12
1. Создайте документ, состоящий из 3–х разделов. В нижний колонтитул первого раздела введите название Вуза, в котором Вы учитесь. В нижний колонтитул второго раздела введите название города, в котором Вы родились, в верхний колонтитул третьего раздела введите «Таблицы и формулы». Пронумеруйте страницы документа. В первый раздел введите текст. Отформатируйте заголовки, абзацы, список
2. Задайте заголовкам в тексте соответствующие уровни и сформируйте во втором разделе оглавление следующего вида: Основные учения о конституции …………………………..….. 1 Общие положения ………………………………………………. 1 Функции конституции……………………………………………2
3. Создайте сноску на 1-ой странице: символ сноски 1 текст сноски документ государства
4. В третьем разделе создайте таблицу, выполните расчеты и постройте диаграмму, отражающую среднюю оценку в каждой группе. Таблицу отформатируйте.
5. Создайте формулу:
6. Создайте в начале документа титульную страницу
Вариант № 13
1. Создайте документ, состоящий из 3–х разделов. В верхний колонтитул первого раздела введите свою фамилию, в верхний колонтитул второго раздела введите номер своей группы, в нижний колонтитул третьего раздела введите «Таблицы и формулы». Пронумеруйте страницы документа. В первый раздел введите текст. Отформатируйте заголовки, абзацы и список.
2. Задайте заголовкам в тексте соответствующие уровни и во втором разделе сформируйте оглавление следующего вида: 1. Основные черты Конституции.………………………………...1 1.1. Основополагающий характер …………………………...1 1.2. Народность…………………. ……………………………2
3. Создайте сноску на 1-ой странице: символ сноски *1 текст сноски документ государства
4. В третьем разделе создайте таблицу, выполните расчеты и постройте диаграмму, отражающую вид вклада и остаток суммы вклада. Таблицу отформатируйте.
5. Создайте формулу: 6. Создайте в начале документа титульную страницу
Вариант № 14 1. Создайте документ, состоящий из 3–х разделов. В нижний колонтитул первого раздела введите свою фамилию и группу, в нижний колонтитул второго раздела введите дату создания документа, в верхний колонтитул третьего раздела введите «Таблицы и формулы». Пронумеруйте страницы документа. В первый раздел введите текст. Отформатируйте заголовки, абзацы, список.
2. Задайте заголовкам в тексте соответствующие уровни и во втором разделе сформируйте оглавление следующего вида: 1. Основные черты Конституции_ _ _ _ _ _ _ _ _ _ _ _ _ _ _ _ _ _ _ _ _ _ 1 1.1. Реальность _ _ _ _ _ _ _ _ _ _ _ _ _ _ _ _ _ _ _ _ _ _ _ _ _ _ _ _ __ _ _ 1 1.2. Стабильность _ _ _ _ _ _ _ _ _ _ _ _ _ _ _ _ _ _ __ _ _ _ _ _ _ _ _ _ _ _ 2
3. Создайте сноску в конце документа: символ сноски *** текст сноски одна из основных черт Конституции
4. В третьем разделе создайте таблицу, выполните расчеты и постройте диаграмму, отражающую количество отработанных дней для каждого работника. Таблицу отформатируйте.
5. Создайте формулу:
6. Создайте в начале документа титульную страницу
Вариант № 15 1. Создайте документ, состоящий из 3–х разделов. В верхний колонтитул первого раздела введите свою фамилию, в верхний колонтитул второго раздела – группу, в нижний колонтитул третьего раздела – «Таблицы и формулы». Пронумеруйте страницы документа. В первый раздел введите текст. Отформатируйте заголовки, абзацы, список.
2. Задайте заголовкам в тексте соответствующие уровни и сформируйте во втором разделе оглавление следующего вида: 1. Юридические свойства Конституции_ _ _ _ _ _ _ _ _ _ _ _ _ _ _ _ _ 1 1.1. Конституция – основной закон государства_ _ _ _ _ _ _ _ _ _ _ 1 1.2. Юридическое верховенство _ _ _ _ _ _ _ _ _ _ _ _ _ _ _ _ _ _ _ _ 2
3. Создайте сноску в конце документа: символ сноски ** текст сноски основной закон государства
4. В третьем разделе создайте таблицу, выполните расчеты в таблице и постройте диаграмму, отражающую наименование продукции и сумму скидки. Таблицу отформатируйте.
5. Создайте формулу: 6. Создайте в начале документа титульную страницу
Вариант № 16
1. Создайте документ, состоящий из 3–х разделов. В нижний колонтитул первого раздела введите название любого предмета, который Вы изучаете в Вузе, в нижний колонтитул второго раздела введите свою фамилию, в верхний колонтитул третьего раздела – «Таблицы и формулы». Пронумеруйте страницы документа. В первый раздел введите текст. Отформатируйте заголовки, абзацы.
2. Задайте заголовкам в тексте соответствующие уровни и сформируйте во втором разделе оглавление следующего вида: 1. Вызов и настройка Outlook Express ……………………………………………1 1.1. Вызов Outlook Express и управление видом ее окна ………………..1 2. Адресная книга………………………………………………………….. 2
3. Создайте сноску на 1-ой странице: символ сноски 1 текст сноски электронная почта
4. В третьем разделе создайте таблицу, выполните расчеты и постройте диаграмму, отражающую максимальное значение выпущенной продукции каждым цехом. Таблицу отформатируйте.
5. Создайте формулу:
6. Создайте в начале документа титульную страницу Вариант № 17
1. Создайте документ, состоящий из 3– х разделов. В верхний колонтитул первого раздела введите текст «первый семестр», в верхний колонтитул второго раздела введите дату создания документа, в нижний колонтитул третьего раздела – «Таблицы и формулы». Пронумеруйте страницы документа. В первый раздел введите текст. Отформатируйте заголовки, абзацы, список.
|