
Заглавная страница Избранные статьи Случайная статья Познавательные статьи Новые добавления Обратная связь FAQ Написать работу КАТЕГОРИИ: ТОП 10 на сайте Приготовление дезинфицирующих растворов различной концентрацииТехника нижней прямой подачи мяча. Франко-прусская война (причины и последствия) Организация работы процедурного кабинета Смысловое и механическое запоминание, их место и роль в усвоении знаний Коммуникативные барьеры и пути их преодоления Обработка изделий медицинского назначения многократного применения Образцы текста публицистического стиля Четыре типа изменения баланса Задачи с ответами для Всероссийской олимпиады по праву 
Мы поможем в написании ваших работ! ЗНАЕТЕ ЛИ ВЫ?
Влияние общества на человека
Приготовление дезинфицирующих растворов различной концентрации Практические работы по географии для 6 класса Организация работы процедурного кабинета Изменения в неживой природе осенью Уборка процедурного кабинета Сольфеджио. Все правила по сольфеджио Балочные системы. Определение реакций опор и моментов защемления |
Перемещение данных между файламиСодержание книги
Поиск на нашем сайте
Программы, файлы и папки Работа с программами Практически все действия на компьютере требуют использования программ. Например, для рисования картинки применяется программа рисования. Для написания письма применяется программа редактирования текста. Для просмотра веб-страниц в Интернете нужна программа, называемая веб-браузер. Существуют тысячи программ для Windows. Открытие программы Меню «Пуск» открывает доступ ко всем программам компьютера. Чтобы открыть меню «Пуск», нажмите кнопку Пуск Если нужная программа не видна, но известно ее название, введите его полностью или частично в поле поиска слева внизу. Найдите искомую программу в разделе Программы и щелкните ее для открытия. Чтобы посмотреть список всех программ, нажмите кнопку Пуск, а затем нажмите Все программы.
Программу можно также запустить открытием файла. При открытии файла автоматически запускается связанная с ним программа. Работа с командами программ Большинство программ имеют десятки или даже сотни команд (действий), которые используются при работе с программой. Многие из этих команд собраны на ленте, которая находится сразу под строкой заголовка.
В некоторых программах команды могу находиться в меню. Подобно ресторанному меню программные меню показывают списки вариантов выбора. Чтобы не загромождать экран, меню остается скрытым, пока пользователь не щелкнет его имя в строке меню, расположенной ниже строки заголовка. Чтобы выбрать одну из команд на ленте, щелкните эту команду. В некоторых случаях может появиться диалоговое окно, в котором можно выбрать дополнительные параметры. Если команда недоступна и ее невозможно щелкнуть, она отображается серым цветом. В некоторых программах используются панели инструментов, которые предоставляют доступ к часто используемым командам с помощью кнопок или значков. Эти же команды обычно имеются также и в меню программы, но панели инструментов дают возможность выбрать команду одним щелчком. Обычно панели инструментов расположены сразу под строкой меню.
Нажатие кнопки на панели инструментов выполняет команду. Например, если в программе WordPad нажать кнопку Сохранить
Создание нового документа Многие программы позволяют создавать, изменять, сохранять и распечатывать документы. В общем случае, документом можно считать файл любого типа, который можно изменять. Например, документом является текстовый файл, а также электронная таблица, сообщение электронной почты или презентация. Слова документ и файл часто взаимозаменяемы; изображения, музыкальные фрагменты и видеоролики, которые можно изменять, обычно называют файлами, хотя они и подходят под определение документа. Некоторые программы, такие как WordPad, Блокнот или Paint, при запуске автоматически открывают чистый документ без названия, позволяя сразу же начать работу. В этом случае будет виден большой чистый лист и стандартная надпись типа «Безымянный» или «Документ» в заголовке окна.
Если программа не открывает новый документ автоматически при запуске, можно сделать это вручную.
Сохранение документа При работе над документом дополнения и изменения запоминаются в оперативном запоминающем устройстве (ОЗУ) компьютера. Информация в ОЗУ хранится временно и при выключении компьютера или при сбое питания в сети теряется. Сохранение документа дает возможность присвоить ему имя и сохранить на жестком диске компьютера для постоянного хранения. После этого документ хранится даже в случае выключения компьютера и может быть в будущем открыт снова. Чтобы сохранить документ
2. Если документ сохраняется впервые, программа запросит имя для документа и место, где он будет сохранен.
Даже если документ однажды был сохранен, необходимо периодически сохранять его в процессе работы, потому что изменения, вносимые после последнего сохранения, хранятся в ОЗУ, а не на жестком диске. Чтобы избежать непредвиденных потерь сделанной работы по причине сбоя электропитания или по другим причинам, лучше сохранять документ периодически через небольшие промежутки времени. Отмена последнего действия Большинство программ позволяют отменить (откатить назад) последнее действие. Например, если случайно удален абзац в документе WordPad, можно его вернуть на место командой «Отменить» в меню «Правка». Если в программе Paint нарисована лишняя линия, сразу же отмените действие, и линия исчезнет. Чтобы отменить действие
Выход из программы Для выхода из программы нажмите кнопку Закрыть Не забудьте сохранить документ перед выходом из программы. Если имеются несохраненные данные, то при попытке выхода программа спросит о необходимости сохранить документ.
· Чтобы сохранить документ и выйти из программы, нажмите кнопку Сохранить. · Чтобы выйти из программы без сохранения документа, нажмите Не сохранять. · Чтобы вернуться в программу, нажмите Отмена. Работа с файлами и папками Файл — это элемент, содержащий данные, например текст, изображения или музыку. Открытый файл очень похож на текстовый документ или изображение, которое можно найти на чьем-то столе или в канцелярском шкафу. На компьютере файлы отображаются в виде значков, которые помогают легко определить тип файла. Вот некоторые обычные значки файлов:
Папка — это контейнер для хранения файлов. Если бы рабочий стол был завален тысячами бумажных документов, то было бы практически невозможно при необходимости найти определенный документ. Вот почему люди часто хранят бумажные документы в папках в канцелярском шкафу. Папки в компьютере выполняют ту же функцию. Вот несколько типичных значков папок:
В папках также могут храниться другие папки. Папку внутри папки обычно называют вложенной папкой. Можно создать любое число вложенных папок, и каждая их них может содержать любое число файлов и дополнительных вложенных папок. Части окна Открыв папку или библиотеку, пользователь видит ее в окне. Назначение различных частей этого окна - помочь ориентироваться в Windows или упростить работу с файлами, папками и библиотеками. Вот как выглядят типичное окно и его части.
Поиск файлов
В зависимости от количества файлов и способа их упорядочения поиск файла может означать просмотр сотен файлов и вложенных папок - непростая задача. Для экономии сил и времени при поиске нужного файла воспользуйтесь полем поиска.
Поле поиска находится в верхней части каждого окна. Для поиска файла откройте папку или библиотеку, которые наиболее логично использовать в качестве отправной точки для поиска, щелкните поле поиска и начните ввод. Поле поиска фильтрует текущее представление на основе вводимого текста. В результате поиска отображаются файлы, соответствующие условиям, заданным для имени, меток, других свойств файла, или даже текста в текстовом документе. При поиске файла с использованием свойства (такого как тип файла) можно сузить поиск до начала ввода, щелкнув поле поиска, а затем выбрав одно из свойств прямо под полем поиска. Это действие добавляет фильтр поиска (например «тип») в текст поиска, позволяя получить более точные результаты. Если не удалось найти нужный файл, можно изменить всю область поиска, щелкнув один из вариантов в нижней части списка результатов поиска. Например, если поиск файла в библиотеке «Документы» закончился неудачей, можно щелкнуть Библиотеки, чтобы включить в поиск остальные библиотеки Советы. · Проще всего расположить два окна на рабочем столе при помощи привязки. · При копировании или перемещении файла или папки в библиотеку, они будут сохранены в расположении библиотеки для сохранения по умолчанию. · Другим способом копирования или перемещения файла является его перетаскивание из списка файлов в папку или библиотеку в области переходов. В этом случае открывать два отдельных окна не понадобится. Создание и удаление файлов Чаще всего новые файлы создаются с помощью программы. Например, можно создать текстовый документ в программе обработки текста или файл фильма в программе редактирования видео. Некоторые программы создают файл при своем запуске. Например, открывающийся редактор WordPad запускается с чистой страницей. Она представляет собой пустой (и несохраненный) файл. Начните ввод текста, а когда будете готовы сохранить свою работу, нажмите кнопку Сохранить По умолчанию большинство программ сохраняет файлы в типовых папках, таких как «Мои документы» и «Мои рисунки», что облегчает поиск этих файлов в будущем. Ненужный файл можно удалить из компьютера для экономии места и во избежание переполнения компьютера ненужными файлами. Для удаления файла откройте содержащую его папку или библиотеку и выделите файл. Нажмите клавишу DELETE, а затем в диалоговом окне Удаление файла нажмите кнопку Да. Удаляемый файл временно сохраняется в корзине. Считайте корзину средством безопасности, позволяющим восстановить случайно удаленные файлы и папки. Для освобождения на жестком диске места, используемого ненужными файлами, корзину время от времени нужно очищать.
Открытие существующего файла Открыть любой файл можно двойным щелчком. Файл обычно открывается в программе, использованной для его создания или изменения. Например, текстовый файл открывается в программе обработки текстов. Однако это не всегда так. Двойным щелчком файла изображения обычно открывается программа просмотра изображений. Для изменения изображения потребуется другая программа. Щелкните этот файл правой кнопкой мыши, выберите команду Открыть с помощью и щелкните название программы, которую нужно использовать. Программы, файлы и папки Работа с программами Практически все действия на компьютере требуют использования программ. Например, для рисования картинки применяется программа рисования. Для написания письма применяется программа редактирования текста. Для просмотра веб-страниц в Интернете нужна программа, называемая веб-браузер. Существуют тысячи программ для Windows. Открытие программы Меню «Пуск» открывает доступ ко всем программам компьютера. Чтобы открыть меню «Пуск», нажмите кнопку Пуск Если нужная программа не видна, но известно ее название, введите его полностью или частично в поле поиска слева внизу. Найдите искомую программу в разделе Программы и щелкните ее для открытия. Чтобы посмотреть список всех программ, нажмите кнопку Пуск, а затем нажмите Все программы.
Программу можно также запустить открытием файла. При открытии файла автоматически запускается связанная с ним программа. Работа с командами программ Большинство программ имеют десятки или даже сотни команд (действий), которые используются при работе с программой. Многие из этих команд собраны на ленте, которая находится сразу под строкой заголовка.
В некоторых программах команды могу находиться в меню. Подобно ресторанному меню программные меню показывают списки вариантов выбора. Чтобы не загромождать экран, меню остается скрытым, пока пользователь не щелкнет его имя в строке меню, расположенной ниже строки заголовка. Чтобы выбрать одну из команд на ленте, щелкните эту команду. В некоторых случаях может появиться диалоговое окно, в котором можно выбрать дополнительные параметры. Если команда недоступна и ее невозможно щелкнуть, она отображается серым цветом. В некоторых программах используются панели инструментов, которые предоставляют доступ к часто используемым командам с помощью кнопок или значков. Эти же команды обычно имеются также и в меню программы, но панели инструментов дают возможность выбрать команду одним щелчком. Обычно панели инструментов расположены сразу под строкой меню. Нажатие кнопки на панели инструментов выполняет команду. Например, если в программе WordPad нажать кнопку Сохранить
Создание нового документа Многие программы позволяют создавать, изменять, сохранять и распечатывать документы. В общем случае, документом можно считать файл любого типа, который можно изменять. Например, документом является текстовый файл, а также электронная таблица, сообщение электронной почты или презентация. Слова документ и файл часто взаимозаменяемы; изображения, музыкальные фрагменты и видеоролики, которые можно изменять, обычно называют файлами, хотя они и подходят под определение документа. Некоторые программы, такие как WordPad, Блокнот или Paint, при запуске автоматически открывают чистый документ без названия, позволяя сразу же начать работу. В этом случае будет виден большой чистый лист и стандартная надпись типа «Безымянный» или «Документ» в заголовке окна.
Если программа не открывает новый документ автоматически при запуске, можно сделать это вручную.
Сохранение документа При работе над документом дополнения и изменения запоминаются в оперативном запоминающем устройстве (ОЗУ) компьютера. Информация в ОЗУ хранится временно и при выключении компьютера или при сбое питания в сети теряется. Сохранение документа дает возможность присвоить ему имя и сохранить на жестком диске компьютера для постоянного хранения. После этого документ хранится даже в случае выключения компьютера и может быть в будущем открыт снова. Чтобы сохранить документ
2. Если документ сохраняется впервые, программа запросит имя для документа и место, где он будет сохранен. Даже если документ однажды был сохранен, необходимо периодически сохранять его в процессе работы, потому что изменения, вносимые после последнего сохранения, хранятся в ОЗУ, а не на жестком диске. Чтобы избежать непредвиденных потерь сделанной работы по причине сбоя электропитания или по другим причинам, лучше сохранять документ периодически через небольшие промежутки времени. Перемещение данных между файлами Большинство программ позволяют перемещать текст или изображения между ними. При копировании данных они помещаются во временное хранилище, называемое «буфер обмена». Отсюда их можно вставить в документ. Пред тем как начать перемещение информации, нужно понять, как переключаться между окнами, открытыми на рабочем столе. Отмена последнего действия Большинство программ позволяют отменить (откатить назад) последнее действие. Например, если случайно удален абзац в документе WordPad, можно его вернуть на место командой «Отменить» в меню «Правка». Если в программе Paint нарисована лишняя линия, сразу же отмените действие, и линия исчезнет. Чтобы отменить действие
|
|||||||||||||||||||||||||||||||
|
Последнее изменение этой страницы: 2016-04-23; просмотров: 399; Нарушение авторского права страницы; Мы поможем в написании вашей работы! infopedia.su Все материалы представленные на сайте исключительно с целью ознакомления читателями и не преследуют коммерческих целей или нарушение авторских прав. Обратная связь - 3.145.94.199 (0.012 с.) |

 . В левой части меню «Пуск» имеется небольшой список программ, таких как веб-браузер, программа электронной почты и несколько недавно запускавшихся программ. Чтобы открыть программу, щелкните ее название.
. В левой части меню «Пуск» имеется небольшой список программ, таких как веб-браузер, программа электронной почты и несколько недавно запускавшихся программ. Чтобы открыть программу, щелкните ее название. Совет
Совет Лента в программе Paint
Лента в программе Paint , документ будет сохранен. Чтобы узнать, что делает конкретная кнопка, наведите на нее указатель мыши. Появится название кнопки или описание ее функции.
, документ будет сохранен. Чтобы узнать, что делает конкретная кнопка, наведите на нее указатель мыши. Появится название кнопки или описание ее функции. Наведите указатель на кнопку панели инструментов, чтобы узнать ее функцию
Наведите указатель на кнопку панели инструментов, чтобы узнать ее функцию Строка заголовка программы WordPad
Строка заголовка программы WordPad , а затем выберите Создать. Если в программе можно открыть документы разных типов, возможно, потребуется выбрать тип документа из списка.
, а затем выберите Создать. Если в программе можно открыть документы разных типов, возможно, потребуется выбрать тип документа из списка. .
. в правом верхнем углу окна программы. Или щелкните меню Файл и выберите Выход.
в правом верхнем углу окна программы. Или щелкните меню Файл и выберите Выход. Если при выходе из программы имеются несохраненные данные, появляется диалоговое окно
Если при выходе из программы имеются несохраненные данные, появляется диалоговое окно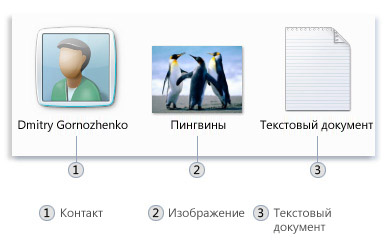 Значки для некоторых типов файлов
Значки для некоторых типов файлов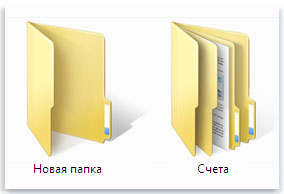 Пустая папка (слева); папка с файлами (справа)
Пустая папка (слева); папка с файлами (справа)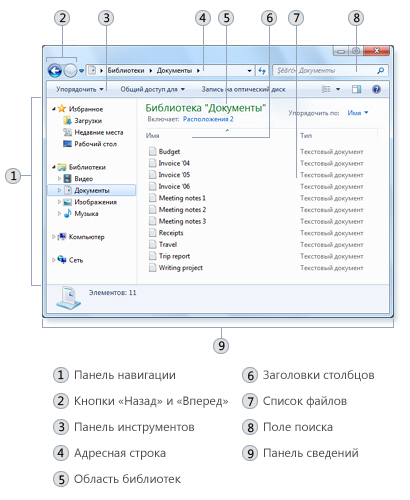
 и Вперед
и Вперед  . Эти кнопки работают в сочетании с адресной строкой. Например, изменив папку с помощью адресной строки, можно воспользоваться кнопкой «Назад», чтобы вернуться в предыдущую папку.
. Эти кнопки работают в сочетании с адресной строкой. Например, изменив папку с помощью адресной строки, можно воспользоваться кнопкой «Назад», чтобы вернуться в предыдущую папку.
 , чтобы ее включить.
, чтобы ее включить.
 Поле поиска
Поле поиска


