
Заглавная страница Избранные статьи Случайная статья Познавательные статьи Новые добавления Обратная связь FAQ Написать работу КАТЕГОРИИ: ТОП 10 на сайте Приготовление дезинфицирующих растворов различной концентрацииТехника нижней прямой подачи мяча. Франко-прусская война (причины и последствия) Организация работы процедурного кабинета Смысловое и механическое запоминание, их место и роль в усвоении знаний Коммуникативные барьеры и пути их преодоления Обработка изделий медицинского назначения многократного применения Образцы текста публицистического стиля Четыре типа изменения баланса Задачи с ответами для Всероссийской олимпиады по праву 
Мы поможем в написании ваших работ! ЗНАЕТЕ ЛИ ВЫ?
Влияние общества на человека
Приготовление дезинфицирующих растворов различной концентрации Практические работы по географии для 6 класса Организация работы процедурного кабинета Изменения в неживой природе осенью Уборка процедурного кабинета Сольфеджио. Все правила по сольфеджио Балочные системы. Определение реакций опор и моментов защемления |
Работа на рабочем столе в WindowsСодержание книги
Поиск на нашем сайте
ОГЛАВЛЕНИЕ 1. Работа с окнами, программами, файлами и папками в операционной системе WINDOWS 3 2. Основные приемы работы с текстовым редактором. 8 3. Выполнение расчетов, построение диаграмм, прогнозирование в электронных таблицах. (MS EXCEL и OpenOffice.orgCalc) 20 4. Работа с графическими объектами. 31 5. Работа с архиваторами, создание самораспоковывающихся архивов 34 6 Средство создания презентаций. 38
Цель работы Получение навыков работы с файлами и папками в операционной системе Windows. Подготовка к работе. По литературе изучить назначение и состав главного меню, вызов программ, структуру окна, многооконный режим, файловую структуру, изучить способы получения справочной информации, поиска файла или папки, а также нахождения и открытия программ. Контрольные вопросы. 1. Порядок запуска и завершения работы с Windows. 2. Основные типы окон в Windows, их особенности. 3. Логический диск и его характеристики. 4. Структура окна и его элементы. 5. Отличия контекстного меню от главного. 6. Способы переключения между окнами в многооконном режиме? 7. Структура дерево папок, просмотр его в ПРОВОДНИКЕ. 8. Способы создания и удаления папок и файлов. 9. Правила выделения объектов и отмены выделения.. 10. Способы копирования, перемещения файлов и папок. 11. Структура справочной системы Windows. 12. Назначение элементов диалогового окна. 13. Формат записи пути к файлу или папке. 14. Правила расширения имени файла. 15. Организация поиска файлов и папок в ОС Windows. 16. Параметры поиска файла. Шаблоны поиска. 17. Способы нахождения и открытия программ. Задание на выполнение 1. Открыть главное меню. 2. Открыть программу ПРОВОДНИК. 3. Изучить структуру окна, назначение кнопок и команд меню. 4. Изменить горизонтальный размер окна. Изменить вертикальный размер окна. Изменение размеров открытого окна: · Чтобы изменить ширину окна, наведите указатель на его левую или правую границу. Когда указатель примет форму горизонтальной двусторонней стрелки, перетащите границу влево или вправо. · Чтобы изменить высоту окна, наведите указатель на его верхнюю или нижнюю границу. Когда указатель примет форму вертикальной двусторонней стрелки, перетащите границу вверх или вниз.
· Чтобы одновременно изменить и ширину, и высоту, наведите указатель на любой угол окна. Когда указатель примет форму диагональной двусторонней стрелки, перетащите границу в любом направлении. · Свернуть, развернуть/восстановить, закрыть окно с помощью соответствующих кнопок на панели заголовка окна. 5. 6. Включить полноэкранный режим работы. Вернуться к исходному размеру. 7. На локальном диске по указанию преподавателя создать свою папку (с именем группы), а в ней папки в соответствии с указанным деревом: Примечание: папки 2\3 и 2\4 создать копированием папок 3 и 4 из папки 1 8. Посмотреть созданное дерево папок в левом окне программы ПРОВОДНИК. Убедитесь в наличии созданных папок. 9. В папке "6" создать текстовый файл с именем F1, который должен содержать определение "файла"[1] и "файловой системы"[2]. 10. В папке "6" создать текстовый файл с именем F2, содержащий справку Windows – о расположении всех открытых окон, «каскадом», «сверху – вниз», «слева на право». Найдите данную информацию в справке Windows и скопируйте её в файл F2. 11. Открыть любые три файла и расположить их «каскадом», «сверху вниз», «слева на право» согласно найденной информации. 12. Открыть оба файла – F1 и F2. Расположить их сверху вниз. Объединить содержимое этих двух файлов, скопировав содержимое файла F2.TXT в файл F1.TXT результат сохранить как файл F3 в папке 2/4 13. Скопировать файл F 1.TXT в папку \1\3 с тем же именем, используя технологию drag-and-drop. Присвоить этому файлу атрибут «Только для чтения». 14. Скопировать файл F3.TXT в папку \2\3, используя команду Правка>Копировать. 15. Переместить файл F3.TXT из папки 2\4 в папку 1\4, используя технологию drag-and-drop. 16. Найти все файлы с расширением txt, созданные за последний день, имя которых оканчивается на 1, на логических дисках, ПОИСК=>ФАЙЛЫ И ПАПКИ. Для этого задайте в строке ИМЯ условие поиска – *1. txt. Сколько таких файлов найдено, и в каких папках они находятся. Найти файлы с расширением doc и размером менее 38 Лбайт.
17. Установить, по каким параметрам ещё можно производить поиск. Аналогично п.п. 17 найти все файлы с расширением doc на логических дисках, созданные за последние два месяца размером >20 кбайт. Просмотрите список всех обнаруженных файлов, отвечающих заданным условиям. 18. Составьте отчет по проделанной работе. Содержание отчета: § название работы; группа и фамилия студента выполнившего работу; § цель работы; § затем по пунктам опишите порядок выполнения заданий в произвольной форме. Методические указания. Цель работы Изучение основных приемов работы с текстами в текстовом редакторе: создание и настройка печатного документа, форматирование и редактирование текста, сохранение документа. Получение практических навыков по созданию, редактированию и оформлению рисунков и таблиц. Подготовка к работе По литературе изучить способы вызова программ текстового редактора (Microsoft Word, OpenOffice.org Writer) их назначение и состав главного меню, основные приемы создания, форматирования и редактирования документов в этих программах. Контрольные вопросы 1 Этапы работы с документом. 2 Понятия «форматирование» и «редактирование» документа. 3 Определения «абзац», «символ», «предложение», «строка», «слово». 4 Установка параметров символов средствами текстового редактора. 5 Установка параметров формата абзаца средствами текстового редактора? 6 Правила присвоения стиль абзаца сразу нескольким абзацам? 7 Команда Формат по образцу. 8 Правила изменения типа шрифта. 9 Команды панели форматирования. 10 Правила использования панели форматирования для установления выравнивание абзаца. 11 Правила отображения панели инструментов. 12 Правила ввода символов. 13 Способы выделения линейного, строчного и прямоугольного (для Microsoft Word) фрагментов текста. Задания на выполнение Ввод текста Для ввода текста достаточно подвести курсор к нужному месту документа и набрать текст. В текстовом редакторе имеются 2 режима редактирования: режим вставки и режим замены. В режиме вставки все символы справа от курсора сдвигаются, освобождая место для вводимого пользователем текста. В режиме замены новые символы заменяют собой существующие. Редактирование текста Форматирование текста Задание параметров шрифта Задание параметров шрифта выполняется с помощью диалогового окна Шрифт(Символы*), вызываемого по соответствующей команде в меню Формат. В списке Шрифт(Символы*) приведены названия всех шрифтов, установленных в вашей системе. Установка флажков (Положение*) Верхнийиндекс и Нижнийиндекс поднимает или опускает текст на стандартное расстояние и уменьшает размеры символов. Флажок Скрытый позволяет сделать текст невидимым на экране или при печати документа. Кроме того, основные параметры шрифта (гарнитуру, размер, начертание и подчеркивание) можно задать с помощью кнопок панели инструментов Форматирование. Форматирование абзацев С помощью диалога Абзац можно установить любой из перечисленных в диалоговом окне атрибутов. Оно открывается командой Абзац в меню Формат. Окно диалога Абзац имеет две вкладки Отступыиинтервалы и Положениенастранице. Выбор атрибутов формата облегчается тем, что имеется образец текста, отформатированного с применением выбранных атрибутов. Самый простой способ освоить различные параметры отступа – менять их значения и следить за изменениями в образце текста.
Для OpenOffice.org Writer команда «Абзац» имеет следующий вид
Структура таблицы
В текстовом редакторе существует несколько способов создания таблиц. 1. Наиболее часто используется команда меню Таблица à Вставитьтаблицу. В появившемся диалоговом окне Вставка таблицы следует установить размерность таблицы - число строк и столбцов. 2. Быстро создать таблицу можно с помощью кнопки Вставить таблицу на Стандартной панели инструментов. Для определения конфигурации новой таблицы нужно закрасить при нажатой левой кнопке мыши требуемое число столбцов и строк таблицы. 3. Можно создавать таблицы, рисуя их "карандашом" с помощью мыши при активизированной кнопке Нарисовать таблицу панели Таблицы и границы. Указанное при создании таблицы число строк и столбцов можно изменять, добавляя новые или удаляя существующие строки и столбцы. Для этого используются соответствующие команды меню Таблица. Добавление в таблицу новых строк осуществляется с помощью команды меню Таблица Þ Добавить строки. При этом курсор должен находиться в строке, перед которой будет осуществляться вставка. Для добавления новых строк в конец таблицы следует установить курсор в последнюю ячейку строки и нажать клавишу Tab. Для перемещения, копирования и удаления отдельных ячеек, столбцов и строк таблицы можно также использовать команды меню ПравкаÞ Копировать, Вырезать, Вставить. Команда ТаблицаÞ Высота и ширина ячейки вызывает диалоговое окно Высота и ширина ячеек, которое имеет вкладки Строка и Столбец. В этом диалоговом окне можно установить высоту строк и ширину столбцов. Ширину столбца и высоту строки можно устанавливать перетаскиванием с помощью мыши линий сетки таблицы или перемещением маркеров столбца и строки на линейках. Для удаления таблицы ее необходимо выделить вместе с маркером абзаца, следующего за таблицей, и нажать клавишу Delete. Если выделить таблицу без маркера абзаца, следующего за таблицей, то при нажатии клавиши Delete будет удалено только ее содержимое. Форматирование таблиц. Для форматирования содержимого ячеек таблицы используются все команды меню Формат, контекстные меню или кнопки специальной панели инструментов Таблицы и границы. Всю таблицу целиком можно многократно автоматически форматировать с помощью команды меню Таблица à Автоформат.
В программе OpenOffice.org Writer таблицу можно только вставить, рисовать карандашом не предусмотрено. Так выглядит панельное меню Таблицы в программе OpenOffice.org Writer.
Для того чтобы воспользоваться кнопкой Автоформат необходимо выделить всю таблицу. Вычисления в таблицах Word. Для выполнения вычислений в таблице Word необходимо установить курсор в ячейке (с ожидаемым результатом), использовать команду меню Таблица à Формула и ввести данные в диалоговом окне Формула или выбрать нужную функцию. Формула всегда вводится после знака "равно" (=), а ссылки на ячейки вводятся на латинском регистре. Формула задается как выражение, в котором могут быть использованы: - константы; - ссылки на ячейки таблицы (адреса ячеек). Ссылки на ячейки таблицы состоят из обозначения столбца и номера строки и разделяются запятыми, например Al, B4. В ссылках на блок (диапазон) ячеек указывают через двоеточие адреса ячеек начала и конца блока, например А1:В4; - знаки операций: +, -, =, *, /, %, ^ и др.; • встроенные функции Word; - ключевые слова для ссылки на блок ячеек:
ABOVE - ячейки, расположенные в столбце выше ячейки с формулой; BELOW - ячейки, расположенные в столбце ниже ячейки с формулой. Сумму значений в строке или столбце таблицы можно также вычислять с помощью кнопки Автосумма на панели инструментов Таблицы и границы. Вычисления в таблицах OpenOffice.org Writer (На рисунке справа). 3. Выполнение расчетов, построение диаграмм, прогнозирование в электронных таблицах Цель работы Изучение основных приемов работы с таблицами, формулами. Получение практических навыков по созданию, редактированию и оформлению таблиц, расчетов, построения диаграмм в электронных таблицах. (MS EXCEL и OpenOffice.orgCalc) Подготовка к работе По указанной литературе изучить приёмы работы с формулами, функциями, форматирование и редактирование данных. Контрольные вопросы 1. Типы данных используемые в электронной таблице? 2. Правила ввода данных в электронные таблицы. 3. Назначение кнопок в строке формул. 4. Порядок выполняемых операций и его изменение. 5. Правила заполнение строк и столбцов константой, списком, формулой. 6. Определения «относительный адрес ячейки», «абсолютный адрес ячейки». 7. Правила использования абсолютного адреса ячейки, его обозначение. 8. Форматы данных, используемые в электронных таблицах. 9. Правила создания своего формата. 10. Правила отображения формулы в ячейках. 11. Правила изменения точности отображения числа и результата вычислений. 12. Структура сообщений об ошибках выдаваемая электронной таблицей при вводе или вычислениях данных и функций. 13. Виды диаграмм и их назначение. 14. Правила копирования, удаления или перемещения диаграммы. 15. Правила форматирования текста и числовых данных в диаграмме.
Задания на выполнение Пользовательские форматы. 9.1 Вызвать справочную систему и познакомиться со справочным материалом по пользовательским форматам чисел, дат и времени. 9.2 Создать пользовательский формат даты, при котором выводятся день недели, месяц и год, записанные полностью (ДДДД, Д ММММ, ГГГГ). Применить формат к ячейкам B8:B9. 9.3 Отредактировать формат так, чтобы день недели выводился сокращенно - три первые буквы. 9.4 Создать пользовательский формат, при котором вместо отрицательных значений выводится сообщение "Не может быть!" - красным цветом. Применить для данных в поле "Продано шт." (диапазон E4:E14). Ввести в указанный диапазон несколько отрицательных чисел. 9.5 Создать пользовательский формат, с помощью которого можно скрыть данные. Применить его к ячейке C15. Защита данных. 10.1 Защитить заголовки строк и столбцов таблицы, приведенной на рисунке 2.2, а также ячейки с формулами. Оставить возможным изменение числовых данных таблицы. 11. Предъявить результаты преподавателю. После защиты лабораторной удалить созданные пользовательские форматы. IV Построение диаграмм Цель: Знакомство с графическим представлением табличных данных и назначением разных типов диаграмм. 1. Ввести таблицу, представленную на рисунке 4.1, на первый и второй листы книги Фамилия_4_1. Дать имя Листу2 - "Таблица_Диаграмма".
2. Создание диаграммы на рабочем листе. 2.1. Построить на рабочем поле листа "Таблица_Диаграмма" гистограмму, отображающую сравнение плановых и фактических показателей производства за первое полугодие. 2.2. Снабдить гистограмму всеми элементами оформления. 3. Научиться создавать и оформлять диаграммы на отдельных листах Диаграмм. Каждый лист должен иметь имя, соответствующее типу диаграммы, расположенной на нем. 3.1. Построить диаграмму с областями (Area). 3.2. Построить линейчатую диаграмму (Bar). 3.3. Построить диаграмму типа график (Line). 3.4. Построить круговую диаграмму (Pie). 3.5. Построить кольцевую диаграмму (Doughnut). 3.6. Построить лепестковую диаграмму - "Радар" (Radar). 3.7. Построить объемную круговую диаграмму плановых показателей (3-D_Pie). 3.8. Построить объемную гистограмму (3-D_Column). 3.9. Построить объемную диаграмму с областями (3-D_Area). 4. Научиться располагать на одном листе несколько диаграмм. 4.1. Создать на рабочем листе "Таблица_Диаграмма" две круговые диаграммы, отображающие плановые и фактические показатели производства по месяцам. 4.2. Расположить их одна под другой ниже области таблицы. 5. Научиться готовить документ к печати. (это задание выполняется в Microsoft office Exel) 5.1. Просмотреть, как будет выглядеть лист с диаграммами на печати (меню "Файл-Предварительный просмотр"). Откорректировать размеры и расположение диаграмм так, чтобы заполнить 3/4 печатного листа. 5.2. Вновь вызвать режим "Предварительный просмотр" и познакомиться с командами настройки "Страница…". Просмотреть все четыре вкладки диалогового окна "Параметры страницы" 5.2.1. На вкладке "Страница" установить масштаб печати 150% от натуральной величины. Просмотреть результат и подобрать масштаб так, чтобы заполнить весь печатный лист. 5.2.2. На вкладке "Поля" установить флажки "Центрировать на странице" - Горизонтально и Вертикально. 5.2.3. На вкладке "Колонтитулы" создать верхний колонтитул - Ваша фамилия и имя. Выровнять колонтитул по центру страницы. В нижний колонтитул вставить текущую дату. 5.2.4. Вновь вызвать "Предварительный просмотр" и при необходимости отредактировать оформление листа. 6. Научиться редактировать диаграммы. 6.1. Отредактировать круговую диаграмму, созданную на листе "Pie", так, как показано на рисинунке.4.2. 6.2. Отредактировать линейные графики так, как показано на рисунке 4.3.
6.3. Для графика Факт отобразить линию тренда. (это задание выполняется в Microsoft office Exel) 7. Научиться редактировать объемные диаграммы. 7.1. Установить параметр "возвышение" для объемной гистограммы · "сверху"(угол 90о);· "сбоку"(угол 0о);· "снизу"(угол -90о). 7.2. Установить "поворот" диаграммы вокруг оси Z для просмотра: · фронтально расположенных рядов (угол 0 о); · под углом в 30 о; · под углом в 180 о; · попытаться повернуть диаграмму с помощью мыши, поместив курсор мыши на один из углов параллелепипеда, описанного вокруг диаграммы после щелчка мыши на стенке диаграммы. 7.3. Установить параметр, изменяющий перспективу, равным: · 0; · 30; · 100. 7.4. Изменить порядок рядов, представленных в диаграмме. 8. Научиться строить комбинированные типы диаграмм. (это задание выполняется в Microsoft office Exel) 8.1. В диаграмме "График" заменить тип диаграммы для данных, обозначающих "План", на круговую и назвать лист "Line_Pie". 8.2. Скопировать таблицу данных на новый лист и добавить новую строку, в которой будет рассчитано значение "Невязки" между плановыми и фактическими показателями (=Факт-План). 8.3. Построить диаграмму, в которой План и Факт будут отображены в виде гистограмм, а Невязка в виде графика на вспомогательной оси. Предъявить результаты преподавателю. Цель работы Изучить основные возможности графического редактора и получить навыки работы по созданию рисунков и редактированию цветных графических изображений, добавление графического образа в документ. Подготовка к работе По указанной литературе изучить: окно графического редактора Paint, выбор инструмента и цвета для рисования, рисование простейших фигур, редактирование рисунка, ввод и редактирование текста-надписи, преобразование фрагмента рисунка и его сохранение в разных форматах, и добавление графического образа в документ. Контрольные вопросы 1. Структура палитр цветов, инструментов и набора образцов. 2. Правила рисования простейших фигур в графическом редакторе Paint. Техника их рисования. 3. Типы заполнения замкнутых фигур реализованных в графическом редакторе. Примеры их возможностей. 4. Правила организации надписи на рисунке и его форматирования в графическом редакторе. 5. Правила редактирования рисунка. 6. Команды редактирования применяемые при работе с рисунками. 7. Правила добавления или создания в палитру дополнительного цвета для рисования. 8. Форматы сохранения фрагмента рисунка. 9. Выбор формата рисунка. 10. Правила вставки рисунка в документ. 11. Правила сохранения рисунка в документе при потере исходного файла. 12. Правила связывания документа с исходным файлом. 13. Понятие «графического образа. Задание на выполнение 1. Используя возможности графического редактора Paint, создать «Рекламную заставку» на тему, приведенную в таблице.
2. В «Рекламной заставке» использовать: Ø рисование простейших фигур и их комбинации; Ø заливку замкнутых фигур; Ø поворот фигур; Ø ввод и форматирование текста в виде заголовка рекламной заставки и надписей к объектам; Ø растяжение (сжатие) и наклон объектов; Ø создание и применение новых оттенков цветов. 3. Сохранить рисунок в своей папке на диске по указанию преподавателя три раза, но в разных форматах, например: Реклама1.bmp, Реклама2.jpg, Реклама3.gif. 4. Открыть свою папку, установить табличный вид представления объектов и сравнить размеры, 5. Проанализировать внешний вид файлов с разными расширениями. 6. Сделать выводы по вопросу, как формат сохранения графических объектов связан с размером файлов и качеством сохраняемого изображения. 7. Добавить рисунок в текстовый документ: Ø Установите курсор туда, куда хотите поместить рисунок. Ø Ø Выберите папку с нужным рисунком. Ø Для того чтобы ограничиться просмотром только графических файлов, из списка Тип файла выберите нужный. Ø В текстовом поле Имя файла введите имя файла, в котором содержится рисунок, или щелкните на имени файла в списке. Ø Выберите одну из следующих возможностей: · Установите флажок Связать с файлом, если хотите, чтобы рисунок в документе менялся при изменении графического файла на диске. · Щелкните на кнопке ОК. Рисунок вставлен в документ. 8. Вставленный рисунок поместите за текстом, по левому краю, в центре. 9. Добавьте картинку в документ, используя тот же рисунок. 10. Выполнить вставку этого же рисунка, без связи с файлом, как внедренный объект. 11. Попробуйте отредактировать все три рисунка в документе. Проанализируйте, в чем разница между этими рисунками. 12. Готовый результат предоставьте преподавателю на проверку. Содержание отчета Название работы. 1. Анализ размеров, внешнего вида файлов с разными расширениями. 2. Выводы по вопросу, как формат сохранения графических объектов связан с размером файлов и качеством сохраняемого изображения. 3. Выводы по результатам вставки рисунка из файла, какие способы существуют, и чем они отличаются друг от друга. Цель работы Изучить основные возможности диспетчеров архивов и получить навыки работы по сжатию данных с помощью архиваторов. Подготовка к работе По литературе изучить понятия архивация и сжатие. Изучить основные возможности диспетчеров архивов по сжатию данных с помощью программ архиваторов. Контрольные вопросы 1. Понятия архивация и сжатие. 2. Типы алгоритмов сжатия. 3. Выбор режима сжатия документов. 4. Степень сжатия файла? 5. Факторы, определяющие эффективность сжатия. 6. Область применения методов сжатия RLE, KWE, Хафмана. 7. Программы архиваторы и их характеристики. 8. Понятие самораспаковывающегося архива. 9. Правила создания самораспаковывающегося архива. 10. Понятие распределенного архива. 11. Отличия процесса создания распределенного архива диспетчерами WinRAR от WinZip. 12. Защита архивов. 13. Сервисные функции присущие диспетчерам архивов. 14. Информация содержащаяся в архивном файле. Задание на выполнение 1. Создать папку для экспериментов в своей папке...\Archive. 2. В эту папку скопировать (или создать) 4 файла с расширениями.doc,.xls,.txt,.bmp,.jpg. Целесообразно все файлы использовать из предыдущих лабораторных работ. Для создания файла с расширением *.txt в программе Блокнот скопировать справку из справочной системы Windows о создании файла (или папки). Сохранить файл Справка.txt в папке Archive. 3. Создать в своей папке новый файл Отчет.doc, в который добавить таблицу (табл. 1) 4. Согласно таблице проделать эксперименты по сжатию файлов. Таблица 1
5. Создать самораспаковывающийся файл. Оценить размер и сравнить с исходным архивом. Содержание отчета Название работы. 1. Анализ размеров, внешнего вида файлов с разными режимами компрессии. 2. Таблицы с результатами экспериментов. 3. Выводы относительно эффективности различных видов компрессии и самораспаковывающегося файла. Методические указания Графический образ — это рисунок, который хранится на диске в графическом файле. Word может использовать графические файлы, созданные разными приложениями, включая PC Paintbrush (приложение Windows для создания рисунков), Lotus 1-2-3, Micrografx Designer и AutoCAD. Картинки — это особая категория рисунков, содержащих маленькие простые изображения, которые можно использовать для улучшения вида документов. Графический редактор Paint содержит следующие средства для рисования: наборы инструментов, образцов и цвета. Выбор нужного инструмента осуществляется мышью. Левой кнопки мыши соответствует выбранный заранее цвет фигуры, правой – цвет фона. Инструментами для рисования простейших фигур являются: линия, кисть, распылитель, кривая. С помощью инструментов можно также нарисовать такие фигуры как прямоугольник, многоугольник, эллипс или скругленный прямоугольник. При этом можно выбрать один из трех типов заполнения фигуры: 1) контур с границей заданной ширины не закрашиваемый внутри, 2) закрашенный внутри другим цветом, 3) контур и граница, закрашенные одним цветом. Рисование этих фигур происходит в той же последовательности, что и рисование линии, только вместо размера линии выбирается на палитре нужная фигура и один из трех типов ее заполнения. В случае рисования квадрата или круга при растягивании мышью фигуры удерживается клавиша <Shift>. Рисование многоугольника происходит в два этапа, сначала выбирают инструмент- линия и ее ширина, а затем активизируют инструмент- многоугольник и подбирают цвет проводимых линий на палитре. Удерживая нажатой кнопку мыши, проводят линию – одна из сторон многоугольника, а расположение следующих вершин определяется щелчком мыши в нужных местах. Последнюю вершину образуют двойным щелчком мыши, многоугольник замыкается. Инструмент заливка используется при закрашивании замкнутой фигуры. Ввод текста для надписи выполняют следующим образом: выбирают цвет для букв, щелкают кнопку с буквой А (надпись) в наборе инструментов, мышью задают границы будущего текста и вводят текст с клавиатуры. Не выходя за пределы контуров текста его можно редактировать и форматировать, вызвав панель атрибутов текста. Текст в рамку можно ввести только один раз. По щелчку за пределами рамки текст преобразовывается в изображение и не может быть изменен. Для редактирования рисунка используют команды из меню Правка, позволяющие выделенную область рисунка удалить, вырезать или скопировать в буфер обмена. Команда отменить позволяет удалить все, что было сделано последним инструментом. Для выделения фрагмента рисунка используют выделение произвольной или прямоугольной области. А затем используют команды редактирования. При многократном копировании выделенного объекта, проще использовать метод Drag-and-Drop + клавиша <Ctrl>. Если при копировании использовать клавишу <Shift>, то создается эффект «трассирующего фрагмента». Меню Рисунок позволяет повернуть фрагмент на угол 90, 180, 270 градусов, зеркально отразить фрагмент путем поворота его относительно горизонтальной оси, растянуть или сжать изображение, или осуществить наклон на выбранное количество градусов по вертикали или горизонтали, а так же получить изображение, окрашенное в противоположный цвет. Окно команды Атрибуты позволяет задать палитру рисунка: черно-белая или цветная и размеры области рисования для рисунка. С помощью пункта меню Палитра и окна Изменение палитры можно выбрать один из 48 цветов или сформировать новый цвет путем изменения значения числа в полях Оттенок, Контраст, Яркость или Красный, Зеленый, Синий. При сохранении файлов допускается расширение *.bmp в 4 вариантах: монохромный рисунок, 16-цветный, 256-цветный и 24-bit рисунок, а также в некоторых форматах сжатия. Объем, занимаемый файлом на диске, растет с увеличением количества цветов и размера рисунка. · Одним из широко распространенных современных диспетчеров архивов является программа WinRAR. Основное преимущество формата - его популярность и скорость создания архива. Архивный файл создается в следующей последовательности: 1. Выделяется пиктограмма файла, подлежащего архивации (или несколько пиктограмм). 2. Для выделенного объекта вызвать контекстное меню и выбрать в нём команду Добавить в архив…. 3. В поле Имя Архива окна диалога будет прописано имя архивного файла. При необходимости это имя можно заменить другим. 4. В поле Формат архива окна диалога установить переключатель RAR (или ZIP при создании ZIP архива). 5. В списке Метод сжатия окна диалога установить Обычный (или любой другой). 6. Щёлкнуть по кнопке ОК окна диалога.
Цель работы Подготовка к работе По указанной литературе, методическим указаниям к данной работе и Приложению изучить порядок работы с программой (приложением) MS PowerPoint,OpenOffice.org.Impress. Контрольные вопросы 1. Способы создания презентации и её показа. 2. Этапы создания презентации. 3. Понятие слайда. 4. Правила создания нового и удаления ненужного слайда в презентации. 5. Конструктор слайдов. 6. Анимация, основные приемы создания её. 7. Шаблон, применение его к отдельному слайду. 8. Правила использования мастера автосодержания для создания презентации. 9. Понятия цветовой схемы. 10. Правила применения видов переходов. 11. Понятие стиль. 12. Понятие макет. 13. Правила использование гиперссылки и её назначение. 14. Правила применения цветовой схемы к отдельному слайду. 15. Правила настройки показа презентации. Задания на выполнение лабораторной работы Задание: Создать 10-15 слайдов по следующей тематике:
Основные понятия Мультимедиа – технология, позволяющая совмещать вывод разнотипной информации, символьной, графической, видеоизображения, звука. Компьютерная презентация – представление иллюстративной, рекламной и прочей информации с помощью компьютера, состоящее в смене слайдов на экране с использованием эффектов мультимедиа. Слайд – отдельный кадр презентации. Для создания презентации следует учитывать следующее: Главную информацию — в начало; Тезис слайда — в заголовок; Анимация — не развлечение, а метод передачи информации; Анимация — еще и средство привлечения и удержания внимания; Трансформация одного слайда в другой позволяет не терять логику визуального рассказа; Если что-то устроено просто, рисовать надо еще проще. Последовательность действий при подготовке презентации IV Оформление слайда с помощью цветовой схемы. Создайте слайд, отличающейся от выбранного шаблона колоритом (цветовым сочетанием) с помощью цветовой схемы. На слайде перечислите факультеты учебного заведения. Дайте название слайду «Факультеты». Чтобы создать слайд с заданной цветовой схемой, необходимо выполнить следующие действия. 1. Нажать кнопку Создать слайд (Слайд). 2. Нажать кнопку Конструктор (Задачи) на Панели инструментов. 3. В правом окне Дизайн слайда (Задачи) выбрать пункт Цветовые схемы (Фоны страниц) 4.
Для программы OpenOffice.org Impress Для программы MS PowerPoint
Чтобы использовать цветовую схему для одного (текущего) слайда, нужно его выделить и использовать опцию Применить к выделенным слайдам. Для программы MS PowerPoint ОГЛАВЛЕНИЕ 1. Работа с окнами, п |
|||||||||||||||||||||||||||||||||||||||||||||||||||||||||||||||||||||||||||||||||||||||||||||||||||||||||||||||||||||||||||
|
Последнее изменение этой страницы: 2016-12-16; просмотров: 330; Нарушение авторского права страницы; Мы поможем в написании вашей работы! infopedia.su Все материалы представленные на сайте исключительно с целью ознакомления читателями и не преследуют коммерческих целей или нарушение авторских прав. Обратная связь - 18.217.107.68 (0.015 с.) |

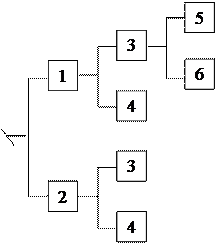 Переместить окно в нижний правый угол экрана монитора. Переместить окна на рабочем столе: установить курсор мыши на строке (панели) заголовка и удерживая нажатой левую клавишу мыши переместить
Переместить окно в нижний правый угол экрана монитора. Переместить окна на рабочем столе: установить курсор мыши на строке (панели) заголовка и удерживая нажатой левую клавишу мыши переместить Форматировать абзацы можно также с помощью панели инструментов Форматирование и горизонтальной линейки.
Форматировать абзацы можно также с помощью панели инструментов Форматирование и горизонтальной линейки. Маркер для установки левого отступа первой строки
Маркер для установки левого отступа первой строки
 LEFT (RIGHT) - ячейки, расположенные в строке левее (правее) ячейки с формулой;
LEFT (RIGHT) - ячейки, расположенные в строке левее (правее) ячейки с формулой; Рисунок 4.1
Рисунок 4.1 Рисунок 4.2 Рисунок 4.3
Рисунок 4.2 Рисунок 4.3 Выберите команду Вставка Þ ОбъектÞ Из файла. Появится диалоговое окно.
Выберите команду Вставка Þ ОбъектÞ Из файла. Появится диалоговое окно. Чтобы извлечь файлы, сначала нужно открыть архив в окне WinRAR, дважды щелкнув мышью по его имени. Содержимое архива выводится в соответствующем окне WinRAR. Как представлено на рисунке.
Чтобы извлечь файлы, сначала нужно открыть архив в окне WinRAR, дважды щелкнув мышью по его имени. Содержимое архива выводится в соответствующем окне WinRAR. Как представлено на рисунке. Щелкнуть мышью по треугольнику справа нужной цветовой схемы (открыть список). Далее указать, к чему должна применяться эта схема: ко всем слайдам или только к выделенным.
Щелкнуть мышью по треугольнику справа нужной цветовой схемы (открыть список). Далее указать, к чему должна применяться эта схема: ко всем слайдам или только к выделенным.



