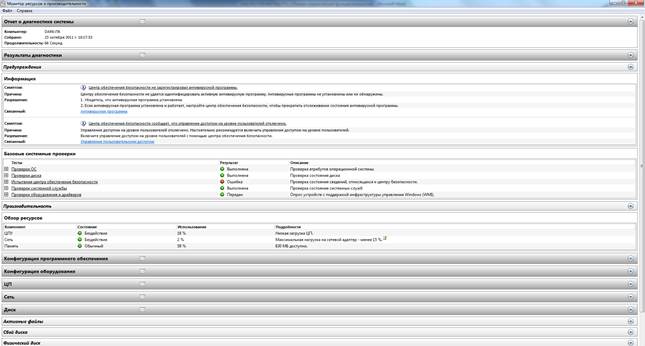Заглавная страница Избранные статьи Случайная статья Познавательные статьи Новые добавления Обратная связь FAQ Написать работу КАТЕГОРИИ: ТОП 10 на сайте Приготовление дезинфицирующих растворов различной концентрацииТехника нижней прямой подачи мяча. Франко-прусская война (причины и последствия) Организация работы процедурного кабинета Смысловое и механическое запоминание, их место и роль в усвоении знаний Коммуникативные барьеры и пути их преодоления Обработка изделий медицинского назначения многократного применения Образцы текста публицистического стиля Четыре типа изменения баланса Задачи с ответами для Всероссийской олимпиады по праву 
Мы поможем в написании ваших работ! ЗНАЕТЕ ЛИ ВЫ?
Влияние общества на человека
Приготовление дезинфицирующих растворов различной концентрации Практические работы по географии для 6 класса Организация работы процедурного кабинета Изменения в неживой природе осенью Уборка процедурного кабинета Сольфеджио. Все правила по сольфеджио Балочные системы. Определение реакций опор и моментов защемления |
Системный монитор (Performance Monitor)Содержание книги
Поиск на нашем сайте
Чтобы открыть Системный монитор (Performance Monitor), в окне панели управления отобразите все элементы панели управления и перейдите по ссылке Счетчики и средства производительности (Performance Information And Tools). В окне Счетчики и средства производительности (Performance Information And Tools) последовательно щелкните Дополнительные инструменты (Advanced Tools) и Открыть системный монитор (Open Performance Monitor). Более простой способ: в поле поиска меню Пуск (Start) или в командной строке введите perfmon. В узле Производительность (Performance) есть элемент Системный монитор (Performance Monitor), элементы для групп сборщиков данных и инструмента Отчеты (Reports). Выберите элемент Системный монитор (Performance Monitor). Для просмотра данных производительности на удаленном компьютере учетная запись пользователя должна быть, как минимум, членом групп Пользователи журналов производительности (Performance Log Users) и Читатели журнала событий (Event Log Readers) на удаленном компьютере. Для добавления счетчиков щелкните кнопку с зеленым знаком «+» на панели инструментов, разверните объект, например Память (Memory), выберите счетчик и щелкните кнопку Добавить (Add). По вашему выбору, можно отобразить счетчик для одного экземпляра или сумму по всем экземплярам. Например, если на компьютере установлено несколько ЦП, можно выбрать счетчик, отслеживающий использование одного ЦП, или счетчик, отслеживающий использование всех ЦП. На рисунке показано отображение данных Системного монитора (Performance Monitor) в реальном времени по % использованной оперативной памяти и загрузке ЦП.
Создание отчета о диагностике системы Отчеты группы DCS находятся в узле Отчеты\Особый (Reports\User Defined Reports) консоли Производительность (Performance Tools). В этом же узле содержится отчет о диагностике системы, в котором вы найдете подробные сведения о состоянии аппаратных ресурсов, времени отклика системы и процессах на локальном компьютере, а также системную информацию и данные конфигурации. Отчет о диагностике системы создается, когда нужно максимально увеличить производительность системы и оптимизировать ее работу. Для создания отчета о диагностике системы нужно быть членом группы локальных администраторов или равноценной. При просмотре отчета о диагностике системы в консоли Производительность (Performance Tools) отображается последний составленный отчет. Чтобы создать и просмотреть новый отчет о диагностике системы, в поле поиска меню Пуск (Start) введите команду: Регfmon /report То же самое можно сделать в командной строке с повышенными полномочиями, выполнив команду perfmon.exe /report. В обоих случаях будет создан отчет о диагностике (как правило, на это уходит минута), который будет отображен в окне Монитор ресурсов и производительности (Resource and Performance Monitor):
Задание на лабораторную работу 1. Провести установку операционной системы Windows 7 на компьютер. 1.1. Выбрать издание Windows 7 в соответствии с потребностями будущего пользователя. 1.2. Создать загрузочный USB флеш-накопителя для установки Windows 7 1.3. Установить новую копию (чистая установка) с DVD-диска или с созданного загрузочного USB флеш-накопителя. 1.4. Запустить Windows 7. 1.5. Создать учетную запись пользователя. 1.6. Войти в систему Windows 7. 2. Выполнить сбор данных об установленной ОС на компьютере. 3. Выполнить настройку фонового рисунка рабочего стола. 4. Выполнить настройку заставки рабочего стола. 5. Изменить разрешение экрана. 6. Настроить гаджеты боковой панели рабочего стола. 7. Настроить User Account Control (UAC) на щадящий режим работы. 8. Отключить автоматическое обновление системы. 9. Отключить Брандмауэр Windows. 10. Создать вторую учетную запись и установить для нее права доступа «Пользователь». 11. Создать точку восстановления системы. 12. Ознакомиться со списком автозапуска системы и списком работающих служб через встроенную утилиту msconfig. 13. Настроить индексацию. 14. Отключить неиспользуемые компоненты Windows 7. 15. Зашифровать USB флеш-накопитель с помощью технологии BitLocker To Go. 16. Создать отчет о производительности компьютера. Требования к отчету Отчёт должен содержать: 1) название и цель работы; 2) задание на лабораторную работу; 3) описание выбранного вами способа установки ОС; 4) последовательность выполнения установки ОС; 5) собранные данные об установленной ОС; 6) последовательность выполнения настройки ОС; 7) выводы по результатам выполнения лабораторной работы.
|
||||
|
Последнее изменение этой страницы: 2016-08-15; просмотров: 606; Нарушение авторского права страницы; Мы поможем в написании вашей работы! infopedia.su Все материалы представленные на сайте исключительно с целью ознакомления читателями и не преследуют коммерческих целей или нарушение авторских прав. Обратная связь - 18.119.133.138 (0.006 с.) |