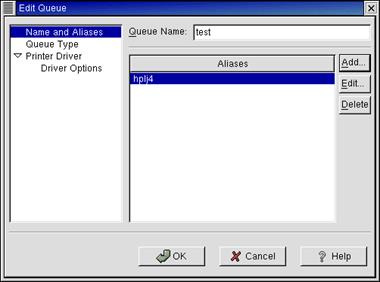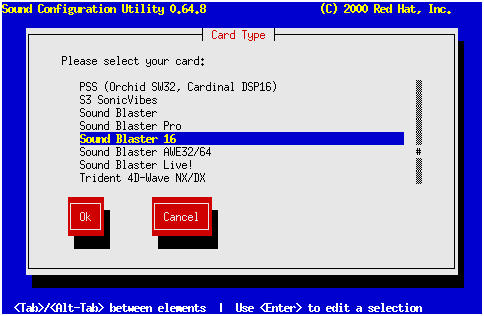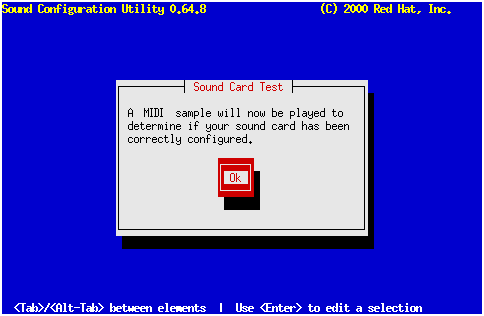Заглавная страница Избранные статьи Случайная статья Познавательные статьи Новые добавления Обратная связь FAQ Написать работу КАТЕГОРИИ: ТОП 10 на сайте Приготовление дезинфицирующих растворов различной концентрацииТехника нижней прямой подачи мяча. Франко-прусская война (причины и последствия) Организация работы процедурного кабинета Смысловое и механическое запоминание, их место и роль в усвоении знаний Коммуникативные барьеры и пути их преодоления Обработка изделий медицинского назначения многократного применения Образцы текста публицистического стиля Четыре типа изменения баланса Задачи с ответами для Всероссийской олимпиады по праву 
Мы поможем в написании ваших работ! ЗНАЕТЕ ЛИ ВЫ?
Влияние общества на человека
Приготовление дезинфицирующих растворов различной концентрации Практические работы по географии для 6 класса Организация работы процедурного кабинета Изменения в неживой природе осенью Уборка процедурного кабинета Сольфеджио. Все правила по сольфеджио Балочные системы. Определение реакций опор и моментов защемления |
Создание учетной записи пользователяСодержание книги
Похожие статьи вашей тематики
Поиск на нашем сайте
Создание учетной записи пользователя Для создания учетной записи пользователя в Linux применяется команда useradd (обычно в каталоге /usr/sbin /, в некоторых системах именуемая adduser). Простейший способ создания учетной записи пользователя – с параметрами, устанавливаемыми по умолчанию. Например, чтобы создать учетную запись для пользователя user1, достаточно ввести # /usr/sbin/useradd user1 По этой команде выполняется следующая последовательность операций создания учетной записи: создание записи в файле /etc/passwd без указания пароля. В некоторых версиях Linux пользователь не может воспользоваться своей учетной записью, пока не определен пароль; присвоение пользователю идентификатора. В Linux в качестве идентификатора пользователя по умолчанию выбирается минимальное число, которое больше 500 и больше идентификаторов всех существующих пользователей; включение пользователя в определенную группу. В Linux это означает создание группы, в которую будет включен один конкретный пользователь; создание исходного каталога для данного пользователя (в большинстве систем Linux - каталог / home/user1) и копирование в него содержимого скелетного каталога / etc/skel. При создании учетной записи по команде useradd задача предоставления пароля пользователю остается за администратором системы. Для указания идентификатора пользователя непосредственно в команде useradd создания учетной записи служит флажок –u: # useradd -и 10001 user1 По этой команде создается учетная запись пользователя user1 с идентификационным номером 10001. Для добавления нового пользователя в группу (например, users) используется флажок -g. # useradd -g users user1 Чтобы определить пользователю другой исходный каталог, нужно указать в команде флажок -d. # useradd -d /other/home/directory user1 Смена пароля. Для смены пароля применяется команда passwd. Любой пользователь может поменять свой пароль, введя эту команду в командной строке. Система потребует ввести старый пароль, затем – дважды новый (для подтверждения): $ passwd Changing password for test (смена пароля для test) (current) UNIX password ((текущий) пароль UNIX:)): New UNIX password (новый пароль UNIX): Retype new UNIX password (повторить ввод пароля UNIX): passwd: all authentication tokens updated successfully (passwd: изменение всех аутентификационных признаков выполнено успешно). Во многих версиях Linux команда passwd проверяет, не слишком ли пароль короток, прост, напоминает имя пользователя или прежний пароль. Если пароль не удовлетворяет какому-либо из условий, выводится сообщение об ошибке наподобие следующего. Корневой пользователь может поменять пароль любого другого пользователя, указав его имя как параметр программы passwd. Нужно лишь дважды ввести новый пароль. Графический режим создания пользователей. Для управления пользователями в графическом режиме нужно перейдите в LinuxConf на вкладку Config, на ней выберите элемент Users Accounts, в нем – Normal, а в нем – Users Accounts. В правой части окна откроется вкладка управления пользователями со списком пользователей и рядам функциональных КНОПОК. На этой панели можно выполнять следующие операции: · ввод новых пользователей; · просмотр и редактирование свойств существующих пользователей; · временное блокирование и разблокирование пользователей; · удаление пользователей из системы. Ввод новых пользователей Чтобы добавить в список нового пользователя, нужно щелкнуть на кнопке Add (Добавить). Откроется вкладка User Account Creation (Создание учетной записи пользователя.
Большинство полей этой вкладки пусты: в них надо ввести сведения о новом пользователе. После заполнения полей User Account Creation нужно нажать кнопку Accept (Принять). Поля вкладки User Account Creation: Login Name (Имя пользователя) В это поле вводится имя, которое пользователь должен указывать при входе в систему (не совпадающее с его полным именем). Имя пользователя начинается с буквы или цифры и не содержит пробелов; Full Name (Полное имя) В это поле вводится полное имя пользователя, которое указывается, например, в поле сообщений электронной почты "От", вместе с адресом, формируемым по имени пользователя. Это имя может содержать пробелы. Group (Группа) и Supplementary Groups (Дополнительные группы) В этом поле пользователь включается в определенную группу. Если это поле не заполнено, то может создать для данного пользователя отдельную группу, идентификационный номер которой совпадает с его идентификационным номером или включить пользователя в существующую по умолчанию группу. Численные значения, установленные программой LinuxConf, лучше не менять. В поле Supplementary Groups можно указать дополнительные группы, в которые будет добавлен новый пользователь для решения некоторых проблем управления безопасностью и доступом. Создание учетной записи После ввода сведений для новой учетной записи и нажатия кнопки Accept (Принять) программа дважды потребует указать пароль пользователя (второй раз - для подтверждения). После того, как новый пароль введен дважды (каждый раз - со щелчком на кнопке Accept (Принять)), откроется главная вкладка управления пользователями, в списке которой будет только что введенный пользователь.
Панель управления пользователями При этом если в качестве пароля используется слово, которое есть в словаре, утилита Linuxconf выдаст соответствующее сообщение об ошибке. При повторном нажатии кнопки Accept (Принять) и повторного ввода того же самого слова в поле Retype New UNIX Password, введенное слово будет принято в качесвепароля. Создание группы Новая группа создается командой groupadd (в некоторых дистрибутивах - addgroup). Чтобы создать группу, вводится эта команда с именем создаваемой группы в качестве аргумента: # /usr/sbin/groupadd groupname Созданной группе присваивается идентификационный номер, равный минимальному значению, которое больше 500 и больше значений идентификационных номеров остальных групп. Некоторые дистрибутивы Linux по умолчанию включают новых пользователей в группу (100). Можно присвоить создаваемой группе идентификационный номер по своему усмотрению, введя команду с флажком –g: # groupadd -g 503 groupname. В файле /etc/group должна появиться следующая запись: groupname::503:, означающая пустую группу с идентификационным номером 503. Номер требуемой группы, также можно найти в списке идентификационных номеров существующих групп, хранящемся в файле /etc/group. включения пользователя в группу может быть выполнено путем редактирования файла / etc/group, каждая строка которого является определением группы: groupname::password:groupid:userlist. Элементы этой строки следующие: · groupname — имя группы. · password - зашифрованный пароль группы. (Поскольку пароль для доступа к группам не применяется, обычно здесь нет никакой записи.) · groupid - уникальный идентификационный номер группы. · userlist - список пользователей группы, перечисленных через запятую. Например, если в группу groupl с идентификационным номером 505 входят пользователи userl,user2 и user3, то строка этой группы в файле / etc/group будет следующей. groupl::505:userl,user2,user3 Чтобы ввести в группу нового пользователя, нужно открыть файл /etc/group в текстовом редакторе и добавить нового пользователя в конец строки соответствующей группы, отделив его имя от остальных пользователей запятой. Создание группы Чтобы добавить новую группу в список нужно нажать на кнопке Add (Добавить). Откроется вкладка создания группы.
Эта вкладка выглядит как уменьшенный вариант вкладки создания учетной записи пользователя. На ней указываются следующие параметры: · Имя группы; · Идентификатор группы (если не нравится присваиваемый системой можно ввести свой); · В поле Alternate Members (Члены группы) – список членов группы, разделенных пробелами; Удаление группы Удаление группы происходит по команде groupdel. Эта команда имеет единственный параметр – имя удаляемой группы: # /usr/sbin/groupdel groupname. При всей простоте команды процесс удаления группы связан с некоторыми тонкостями. 1. Файлы, принадлежавшие удаленной группе, не удаляются и не передаются другой группе. 2. Если для некоторого пользователя группа первична (то есть, именно она указана как группа этого пользователя в файле паролей), ее нельзя удалить. Первая проблема решается точно так же, как и при удалении учетной записи. Сначала записывается идентификационный номер группы (его можно найти в файле / etc/group), затем, после удаления группы, при помощи команды find меняется принадлежность всех файлов этой группы: # find / -type f -gid 503 -print -exec chgrp newgroupname {} \; По этой команде находятся все файлы, принадлежавшие группе с идентификационным номером 503, и при помощи команды chgrp передаются группе newgroupname.
2. Установка устройств и работа с ними
Linux и самоконфигурирование Plug and Play Linux не является операционной системой, в полной мере поддерживающей технологию самоконфигурирования Plug-and-Play (PnP). Но в состав Linux входят средства, обеспечивающие обнаружение и распознавание устройств, подключенных к системе. Каналы, адреса и порты Технология самоконфигурирования Plug and Play устанавливает связь между устройствами и базовыми компонентами компьютера, такими как процессор и оперативная память. Устройства компьютера обмениваются, используя различные каналы, адреса и порты: · IRQ (Запросы прерываний). Устройства могут использовать IRQ-порты запросов прерываний, чтобы получить доступ к процессору; · I/O (Ввод-вывод). Для обмена между отдельными компонентами компьютера необходимо место в адресном пространстве. Это место определяется адресами ввода-вывода (I/O); · DMA (Прямой доступ к памяти). Некоторые устройства могут обмениваться с памятью посредством каналов прямого доступа (DMA), минуя процессор. Типы используемых устройствами каналов, адресов и портов зависят от типов устройств и способа подключения этих устройств к компьютеру. При возникновении сложностей с такими устройствами, как модем или акустический адаптер, вероятной причиной может служить попытка системы Linux использовать несоответствующие данному устройству IRQ-порт, I/O-адрес или DMA-канал. Внешние устройства Внешние устройства зачастую проще конфигурировать, поскольку собственных специальных каналов у них нет. Внешние устройства, такие как модемы или принтеры, обычно подключаются к специальному физическому порту. Речь идет о параллельном или последовательном порте, для которого все необходимые каналы уже выделены. Именно эти каналы и используются внешним устройством. Исключением из этого правила являются внешние устройства с интерфейсом USB. USB Шина Universal Serial Bus (USB) не является в полном смысле внешним интерфейсом компьютера. Каждый USB-хаб теоретически может обслуживать до 127 отдельных периферийных устройств. USB поддерживает технологию самоконфигурирования Plug and Play и "подключение на лету", т. е. возможность подсоединять устройства к компьютеру (и отсоединять их от него) без выключения компьютера. Операционная система автоматически распознает новую конфигурацию. Выбор принтера Linux поддерживает следующие принтеры: Принтеры PostScript. Большинство программ Unix выводит данные на печать в формате PostScript, поэтому такие принтеры подходят наилучшим образом. Конечно, дешевые лазерные и струйные принтеры не поддерживают язык PostScript. Принтеры без поддержки PostScript, но поддерживаемые программой GhostScript. Если в принтере не обеспечена поддержка PostScript, но есть поддержка PCL (Printer Control Language - Язык управления печатью), то печать на этом принтере возможна при помощи программы GhostScript выполняющей функцию интерпретатора PostScript. С системой Linux работают не все принтеры. Существуют принтеры, которые рассчитаны на получение данных только от Microsoft Windows. Не поддерживаются пока также некоторые USB-принтеры. Файл printcap Файл printcap находится в каталоге /etc и является основой конфигурации печати в Linux. Он содержит сведения обо всех принтерах, установленных в системе. Когда загружается демон печати Ipd (обычно при загрузке Linux), он считывает из этого файла информацию о принтерах, которые предстоит обслуживать. Основная запись файла printcap следующая (пример): # LOCAL djet500lpjdj|deskjet:\ :sd=/var/spool/lpd/dj:\ :mx#0: :lp=/dev/lp0:\ :sh: Каждая запись состоит из нескольких полей, разделенных двоеточиями. Если запись занимает несколько строк, то продолжение на следующей строке указывается обратной косой чертой. В приведенном примере указаны три возможных варианта имени принтера: djet500lp, dj и deskjet. Принтеру назначен каталог спулинга /var/spool/lpd/dj, в котором демон- Ipd может хранить временные файлы очереди печати. Принтер подключен к первому параллельному порту (/dev/ lp0), печать заглавных страниц не задана (sh). Файл printcap может содержать десятки различных полей, и все они описаны на странице руководства printcap, которая открывается командой $ man printcap Если бы этой информации было достаточно, чтобы заставить принтер работать, проблем с его конфигурированием не возникало бы. Но демон Ipd недостаточно «сообразителен». Руководствуясь приведенной выше записью, Ipd без обработки отправляет все данные, предназначенные для печати, на принтер. Если принтер не в состоянии разобраться с этими данными, на выходе не получается ничего, кроме мусора. Рассмотрим возможные проблемы печати. · Текстовый ASCII-файл не распечатывается на принтере PostScript. · Текстовый АSCII-файл не распечатывается на принтере PCL в правильном формате без подстройки управляющих кодов в этом файле. · Файл в формате PostScript, отправленный на принтер PCL, распечатывается в виде длинного списка команд PostScript, а не документа, определяемого этими командами. Это лишь часть проблем, возникающих при печати с примитивной записью в файле printcap. Такие проблемы решаются применением фильтров. Фильтры печати Фильтры печати - специальные программы или сценарии, предназначенные для обработки данных, направляемых на печать. Например, для принтера PCL можно написать один сценарий для преобразования формата текстовых ASCII -данных и их отправки непосредственно на принтер, другой – для передачи данных программе GhostScript, откуда они переправляются на принтер уже в формате PCL. Если делать это вручную, придется вносить в файл printcap ряд записей – по одной на каждый фильтр. # PCL-принтер с АSCII фильтром ascii-pcl:\ :sd=/var/spool/lpd/ascii-pcl:\ :тх#0: :lp=/dev/lp0:\ :sh:\ :if=/var/spool/Ipd/ascii-pcl/filter # PCL-принтер PostScript-фильтром ps-pcl:\ :sd=/var/spool/lpd/ps-pcl:\ :mx#0: :lp=/dev/lp0:\ :sh:\ :if=/var/spool/Ipd/ps-pcl/filter .# PCL-принтер без фильтра pel:\ :sd=/var/spool/lpd/pcl:\ :mx#0: :lp=/dev/lp0:\ :sh:\ Фильтры обеспечивают правильный формат данных, выводимых на печать, но усложняют процесс печати. Пользователю необходимо знать, в каком формате выполняет печать его программа (неформатированный текст, PostScript или PCL) и соответственно выбирать принтер. Следует помнить о возможной путанице из-за того, что в фильтрах предполагается наличие трех физических принтеров, хотя установлен только один. Эти проблемы решаются применением магических фильтров. Магические фильтры обрабатывают всю конфигурационную информацию в файле printcap для большинства поддерживаемых принтеров и обеспечивают фильтрацию с определением типа данных, направляемых на печать. Безусловно, это повышает надежность фильтрации. Система APS Print Filter Основной пакет магического фильтра – система APS Print Filter. Для выполнения операций установки фильтра необходимо зарегистрироваться в системе как корневой пользователь. Для установки этой системы используется команда tar, которая позволяет извлекать файлы из сжатого архива и размещать в каталоге, например /usr/local. Каталог для разархивированных файлов необходимо создать заранее. В следующем примере предполагается, что исходный архив загружен в каталог /trap: # cd /usr/local # tar xzvf /tmp/apsfilter6.1.1.tar.gz # cd apsfilter Отконфигурируйте APS для работы с принтером, запустив сценарий, входящий в его комплект: #./SETUP APS Print Filter работает с пакетом Ghostscript. После запуска программы установки на экран выведется приветствие с предложением принять условия лицензии GNU General Public License для APS Print Filter. После ответа на запрос почтового адреса, программа SETUP выводит на экран окно инсталляции программы Installation Program.
Рис. Запуск утилиты APS Print Filter
Рис. Установка APS Print Filter
Для продолжения используется клавиша Enter. В следующем окне описаны функции сценария установки Apsfilter Setup. Нажатием клавиши Enter осуществляется продолжение установки. На следующем шаге задается конфигурационный каталог, в котором будут храниться конфигурационные файлы. Поскольку задаваемое по умолчанию значение /etc/apsf liter наилучшим образом согласуется с другими настройками Linux, следует выбрать именно этот каталог.
Рис. Установка конфигурационного каталога
После нажатия Enter сценарий установки продолжает свою работу: проверяется наличие прав доступа к используемым каталогам и выполняется сохранение конфигурационного файла текущего принтера в файле /etc/printcap. old. После ответов на вопросы, на экране появляется главное установочное меню Apsfilter Setup Main Menu позволяет выполнить конфигурирование принтера. Для конфигурирования принтера следует выбрать опцию 1 или 2. Можно также с помощью опций 3—5 установить тестовую страницу, которую затем запустить с помощью опции Т.
Рис. 4. Главное меню Apsfilter Setup
Первые две опции меню - D и R - выводят список доступных драйверов устройств и страницу документации Ghostscript-драйверов. Опции 1 и 2 конфигурируют принтер. Выбор драйвера принтера В состав утилиты APS Print Filter входят драйверы восьми различных типов (рис. 5).
Рис. Меню выбора драйвера принтера Apsfilter
Современный принтер либо в самом деле представляет собой PostScript-принтер, либо нуждается в Ghostscript-драйвере определенного типа. Если точно не известно, каков в этом отношении принтер, можно попробывать некоторые из приведенных опций. Если устанавливаемый принтер не относится к PostScript-принтерам (соответствующие сведения можно найти в его документации), он, вероятно, обнаружится в списках, открываемых одной из этих опций. Три из перечисленных опций (gimp-print, рсi3 и IBM Omni) обеспечены специальной поддержкой Ghostscript для перечисленных принтеров. Опция 1 позволяет выбрать PostScript-принтер с учетом его разрешающей способности. Разрешающая способность принтера (dpi) определяется числом точек, которые он может напечатать на одном квадратном дюйме. PostScript-драйверы Linux ориентированны на разрешающую способность от 300dpi до 2880dpi. Опция 2 позволяет выбрать один из более чем 150 принтеров, поддерживаемых Ghostscript. Опция 3 опирается на надстройку gimp-print, которая обеспечивает высококачественный вывод графики для различных моделей принтеров Canon, Epson, Lexmark и HP. Опция 4 поддерживает в основном принтеры HP DeskJet и DeskJet color. Опция 5 представляет собой альтернативу опции 4. Поскольку она относится к категории "экспериментальных", качество печати такого драйвера может быть лучше стандартного, но иногда такой драйвер вообще не работает. Опция 6 ориентирована на более чем 250 моделей принтеров, поддерживаемых драйвером IBM Omni. · Опция 7 относится к некоторым моделям цветных принтеров HP DeskJet серий 800 и 900. · Опция 8 относится к некоторым моделям цветных принтеров HP DeskJet серий 700, 800 и 1000. Выбирать следует опцию, наиболее близко отвечающую модели принтера. В результате появится меню с опциями навигации по длинному списку. Нажимая Enter, можно прокручивать список, пока не появится имя модели принтера. Номер, соответствующий модели следует запомнить, а затем ввести его в ответ на соответствующий запрос. Кроме того, можно выбрать 0 и нажать Enter, чтобы вернуться в меню выбора драйвера принтера Printer Driver Selection. После подтверждения выбора, сценарий установки возвращается в главное меню установки Apsfilter Setup Main Menu, в котором будет указан результат выбора (рис. 6, выбран принтер [ 1 j et4 ], что соответствует модели HP LaserJet 4L). Для многих принтеров предусмотрено несколько разновидностей драйверов. Например, для модели HP LaserJet4L существует Ghostscript-драйвер и gimp-print-драйвер.
Рис. Конфигурационное меню Apsfilter Следующий шаг посвящен конфигурированию порта подключения принтера. Он может подключаться к параллельному или последовательному порту. Кроме того, можно пользоваться удаленными принтерами, доступными через сеть. Для конфигурирования этого параметра, используется опция 2 из главного меню установки Apsfilter Setup Main Menu. В результате появится окно настройки интерфейса Apsfilter, Interface Setup.
Рис. Окно конфигурирования интерфейса Apsfilter
В меню настройки интерфейса Interface Setup перечислено пять различных способов подключения принтера: Local Parallel/USB (Локальный параллельный/USB). Параллельный порт обычно снабжен 25-контактным разъемом, выведенным на заднюю стенку компьютера. В Linux с такими портами ассоциируются устройства /dev/lp0 и /dev/lp1, как описано выше. Если используется USB-принтер, способ его конфигурирования не отличается от конфигурирования принтера с параллельным портом. Некоторые USB-принтеры могут быть сконфигурированы на использование устройств параллельных портов Linux. Поскольку параллельные порты ассоциируются с устройствами /dev/lp0 и /dev/lpl, USB-порты принтеров ассоциируются с устройствами /dev/ usb/lp0 и /dev/usb/lpl. Local Serial (Локальный последовательный). Последовательный порт обычно снабжен 9-контактным разъемом. В Linux с такими портами ассоциируются устройства /dev/ttyS0 и /dev/ttyS1. Unix/Network Printer (Unix/сетевой принтер). Позволяет подключаться к принтеру, подсоединенному к другому Linux- или Unix-компьютеру, доступному через локальную или другую сеть. Windows/NT (Samba). Позволяет устанавливать принтер, подключенный к компьютеру с операционной системой Microsoft Windows 95/98/Me/NT/2000/ХР, доступному через локальную или другую сеть. AppleTalk. Позволяет устанавливать принтер, подключенный к Apple-компьютеру, доступному через локальную или другую сеть. Нажатие клавиши Enter после выбора подходящей опции, возвращает в главное меню установки Apsfilter Setup Main Menu. Создание тестовой страницы Перед выходом из установки Apsfilter Setup, полезно проверить результаты настройки с помощью печати тестовой страницы. Чтобы напечатать такую страницу, следует задать размер листа бумаги, разрешающую способность принтера и тип принтера: цветной/монохромный. Чтобы задать размер листа бумаги, используется опция 3 (Paper Format) в главном меню. Можно выбрать один из пяти форматов: · DIN A4 - метрический стандарт размера листа, 8.27 х 11.69 дюймов (210 х 297 mm); · DIN A3 - метрический стандарт размера листа, 11.69 х 16.54 дюймов (297 х 420 mm); · US Letter - стандарт американской почтовой бумаги, 8.5 х 11 дюймов (215.9 х 279.4 mm); · US Legal - стандарт американской бумаги, 8.5 х 14 дюймов (215.9 х 355.6 mm); · US Ledger - стандарт американской бумаги, 11x17 дюймов (279.4 х 431.8 mm); Выбор опции 4 (Print Resolution) главного меню позволяет настроить разрешающую способность. Если конфигурируется цветной принтер, может потребоваться изменение параметра глубины цвета печати. Для этого используется опция 5 (Toggle Monochrome/Color). Доступная в данной версии разновидность этого меню позволяет выбрать любое значение от 1 bрр (черно-белый) до 32bpp (true color). Тестирование конфигурации выполняется нажатием клавиши Т. Создание тестовой страницы, может потребовать времени, в особенности, если тестируется цветной принтер или принтер с высоким разрешением. Если созданная конфигурация удовлетворяет требованиям, то в главном меню установки Apsfilter Setup Main Menu нужно нажать I, чтобы сохранить созданную конфигурацию. После ответов на ряд вопросов установки записываются в файл /etc/printcap. Для выхода из конфигурирования используется Q в главном меню установки Apsfilter Setup Main Menu. После конфигурирования в системе должен быть файл printcap. Редактировать этот файл нельзя, т.к. внесенные в него изменения не сохраняются. Печать. Для выполнения печати можно воспользоваться командой Ipr. Флажок - Р указывает очередь печати. Например, по команде: # Ipr-Praw /etc/printcap, – файл printcap распечатывается из очереди неформатированных текстов, а по команде: # Ipr -Pip /etc/printcap, – он же распечатывается через автоматический фильтр. Между ключом -Р и именем принтера в приведенной команде Ipr пробел не нужен. Конфигурирование принтера с помощью утилиты Printconf (рис.8). Эта утилита запускается выбором в главном меню GNOME команды Programs/System/Printer Configuration. Выполнить конфигурирование принтера может только корневой пользователь.
Рис. Окно утилиты конфигурирования принтеров.
Утилита Printconf представляет собой удобное средство настройки конфигурационного файла /etc/printcap. Процедура установки нового принтера состоит из четырех шагов: · вначале задается имя. Оно может включать алиасы (псевдонимы) для упрощения запоминания имени нового принтера; · далее устанавливается очередь. Она может быть локальной или удаленной (в сети). Созданная очередь ассоциируется с принтером4 · третий шаг посвящен установке драйвера, который обеспечит обмен системы Linux с принтером. · в завершение необходимо сохранить внесенные настройки и перезапустить Демон Line Printer Daemon, вызываемый как lpd. Добавление принтера. Процедура установки начинается нажатием кнопки New (Новый) в панели инструментов Printconf. В результате откроется окно диалога Edit Queue (Редактирование очереди).
Рис. Задание имен и псевдонимов В текстовом поле Queue Name (Имя очереди) вводится имя вашего принтера. Если необходимо несколько имен, можете задать один или несколько псевдонимов (алиасов). Псевдоним вводится нажатием на кнопке Add (Добавить) (рис. 9 в качестве имени принтера задано test, а в качестве псевдонима указан hpIj4). Установка очереди В диалоговом окне Edit Queue (Редактирование очереди) нужно выбрать пункт Queue Type (Тип очереди) (рис. 10). При этом делается доступным конфигурирование двух параметров: дислокации принтера и связанное с принтером устройство. Существует пять разновидностей очередей. Простейшая – Local Printer (Локальный принтер), когда принтер непосредственно подключен к компьютеру через параллельный или USB-порт. После щелчка на Local Printer (Локальный принтер), утилита Printconf показывает все пять доступных опций Queue Type (Тип очереди).
Рис. Выбор очереди и устройства
Остальные четыре опции предполагают, что принтер подключен через сеть одним из следующих способов: UNIX Printer (Ipd Queue) (UNIX-принтер). Если устанавливаемый принтер подключен в сети к компьютеру, управляемому системой Unix или Linux, и компьютер использует протокол Network File System (NFS) для связи с ним, то используется именно эта опция. Windows Printer (SMB Share) (Windows-принтер). Если устанавливаемый принтер подключен в сети к компьютеру, управляемому системой Microsoft Windows, или системой Linux и/или Unix с использованием Samba, то вам используется эта опция для установки принтера. Novell Printer (NCP Queue) (Novell -принтер). Если в сети для связи используется какая-либо разновидность протокола Novell Network, то используется опция NCP queue. Для принтера, подключенного этим способом, необходимо задать имя принт-серверного компьютера, имя очереди на нем, а также имя пользователя и пароль. JetDirect Printer (JetDirect-принтер). Опция JetDirect Printer предназначена для HP и HP-совместимых принтеров, подключенных непосредственно к сети, без прямого подключения к одному из компьютеров сети. Здесь также необходимо знать IP-адрес принтера и номер порта, если он отличается от используемого по умолчанию номера 9100. На следующем шаге установки осуществляется выбор принтерного устройства. В Linux для принтеров, подключенных к параллельным и USB-портам доступен ряд устройств, включая /dev/lp0, /dev/lpl и /dev/lp2 для стандартных LPT-принтеров, и от /dev/usb/lp0 до /dev/usb/lpl5 для USB-принтеров. Конфигурирование драйвера принтера Следующий шаг ставит себе целью конфигурирование драйвера, обеспечивающего обмен системы Linux с принтером. В диалоговом окне Edit Queue (Редактирование очереди) нужно выбрать опцию Printer Driver (Драйвер принтера) и затем выбрать одну из четырех разновидностей принтеров (рис. 11): Postscript Printer (Postscript-принтер). В большинстве случаев для работы с различными Postscript-принтерами вполне подходит стандартный Postscript-драйвер; Text Only Printer (Text Only-принтер). Если необходима только распечатка текстовой информации из стандартных текстовых файлов, или если ваш принтер может обрабатывать только стандартные текстовые ASCII-коды, следует выбрать эту опцию; Raw Print Queue (Raw Print Queue-принтер). Этой опции не соответствует никакой реальный драйвер. Она используется если программа сама конвертирует подлежащие печати данные в формат. Brand Specific (Brand Specific-принтер). Утилита Printconf включает множество принтерных драйверов, ориентированных на обслуживание соответствующих моделей принтеров. Если используется не Postscript-принтер, то следует выбрать в списке фирму и модель подключенного к компьютеру – принтера.
Рис. Выбор драйвера принтера Выбрав принтерный драйвер, следует настроить его, задав необходимые параметры (например, рис. иллюстрирует доступные для настройки параметры принтера HP Laser Jet 4L).
Рис. Параметры драйвера принтера
При настройке доступно множество параметров. Наиболее часто используются следующие опции конфигурирования принтерного драйвера: Send EOT. EOT — это сокращение для "End of Transmission" (Конец передачи). Если принтер некорректно отрабатывает запуск или завершение задания в очереди заданий, следует установить эту опцию. Rerender Postscript. Этот параметр обеспечивает передачу вашего файла на печать в виде Postscript. Некоторые принтеры требуют формата Postscript для обработки графики. Но иногда эта опция не работает, так как ряд моделей принтеров не воспринимает данные в postscript' формате. Page Size (Размер страницы). Для этой опции следует задать размер бумажного листа принтера. Нажатие кнопки ОК завершает конфигурирование принтера. Тестирование конфигурации Перед тем, как приступать к тестированию конфигурации, ее следует сохранить в конфигурационном файле /etc/ printcap – запустить команду File/Save Changes (Файл/Сохранить изменения) из основного окга утилиты Printconf. Затем следуцет перезапустить демон Line Printer Daemon командой File/Restart/Lpd (Файл/Перезапустить/Lpd) для того, чтобы последний прочитал этот конфигурационный файл. В меню Test (Тест) содержатся три опции: Print Postscript Test Page (Печатать тестовую страницу Postscript). Стандартная тестовая Postscript-страница включает текст, цветной фрагмент и рамки на расстоянии 0,5 и 1,0 дюйма от края страницы размером 8,5 х 11 дюймов. Print А4 Postscript Test Page (Печатать тестовую страницу А4 Postscript). Это стандартная тестовая Postscript-страница Red Hat, ориентированная на бумагу формата А4. Print ASCII Test Page (Печатать тестовую страницу ASCII). Это стандартная тестовая страница, которая содержит только текст без графики. Внесение изменений в настройки принтера осуществляется аналогичным образом. Конфигурирование плат Sound Blaster Чтобы конфигурировать плату, необходимо знать установку параметров связанных с ней элементов оборудования: портов ввода/вывода, IRQ и DMA. Их значения можно найти в документации платы. Программа sndconfig Для конфигурирования модуля Sound Blaster в существует программа sndconfig, запускаемая командой: # /sbin/sndconfig из командной строки консоли или окна xterm. Исходное окно сообщает, что программа sndconfig готова протестировать систему на предмет наличия в ней Plug-and-Play (PnP) звуковых плат. Если звуковая плата будет при этом корректно распознана, то ее IRQ-порты, I/О-адреса и DMA-каналы автоматически регистрируются. В противном случае появляется сообщение о том, что звуковая плата не найдена. После щелчка на ОК на экране появляется просьба указать тип вашей звуковой платы.
Рис. Окно конфигурирования sndconfig
Рис. Выбор платы Sound Blaster
Тип звуковой платы выбирается из списка стандартных, поддерживаемых системой. Вид следующего окна зависит от выбранного типа платы. Здесь требуется указать параметры оборудования - порт ввода/вывода, IRQ и DMA. На рис. показано окно для обычной 16-битовой платы Sound Blaster.
Рис. Установка параметров оборудования для 16-битовой платы Sound Blaster
Программа sndconfig записывает введенные параметры, в файл /etc/modules.conf (сохранив его прежний вариант в резервной копии modules. conf. bak). Затем, после нажатия ОК, sndconfig устанавливает тестовый звуковой файл. После следующего нажатия OK sndconfig пытается его проиграть. Следующий экран предлагает подтвердить, что тестовый звуковой файл воспроизведен верно. Далее sndconfig формирует MIDI-звук (струнный инструмент), как показано на рис.
Рис. Проверка звучания MIDI
Если в ответ – тишина, то наиболее вероятными причинами неисправности могут быть: · неправильный выбор типа платы или неверные установки параметров оборудования; · этот тип платы не поддерживается модулем Sound Blaster системы Red Hat.
3. Конфигурирование ядра Linux.
Проверка пакетов исходных текстов Для рекомпиляции ядра необходимы его исходные тексты. В Red Hat исходные тексты ядра размещаются в одном rpm-пакете, но по умолчанию не устанавливаются. Имя этого пакета: kernel-source-2.4.2-2.1386.rpm Кроме исходных текстов, для рекомпиляции ядра нужен компилятор, состоящий из двух компонентов: утилита make; собственно компилятор языка С - gсс или egcs. Разные системы могут содержать разные версии этих утилит. Лучше иметь последнюю версию компилятора. Создание резервной копии текущего ядра проводится в три этапа: 1. Создание резервной копии исходных текстов ядра, что позволяет восстановить его при повреждении конфигурации. 2. Создание резервной копии самого ядра как заведомо работающего средства запуска системы. 3. Создание новой записи для загрузчика операционной системы, по которой можно будет загрузиться с резервной копии ядра. Создание резервной копии исходных текстов производится путем копирования каталога с исходными кодами ядра на диск. Восстановление производится копированием в обратном направлении. При рекомпиляции ядра прежнее ядро записывается в файл с расширением.old. Однако эту копию ядра пока нельзя использовать для загрузки системы. Этим объясняется необходимость выполнения перечисленных выше операций. Загрузчик операционной системы типа LILO, обычно применяемый для загрузки Linux, конфигурируется установкой ссылки на файл ядра в корневой
|
||||
|
Последнее изменение этой страницы: 2016-04-08; просмотров: 607; Нарушение авторского права страницы; Мы поможем в написании вашей работы! infopedia.su Все материалы представленные на сайте исключительно с целью ознакомления читателями и не преследуют коммерческих целей или нарушение авторских прав. Обратная связь - 3.133.133.251 (0.012 с.) |