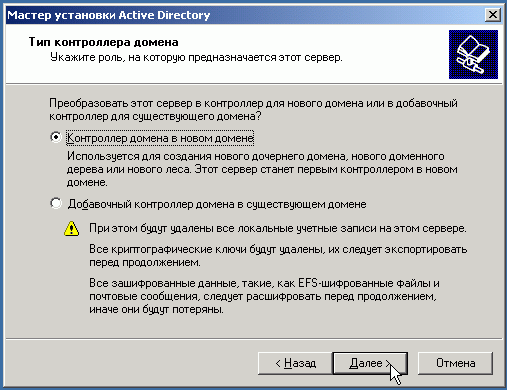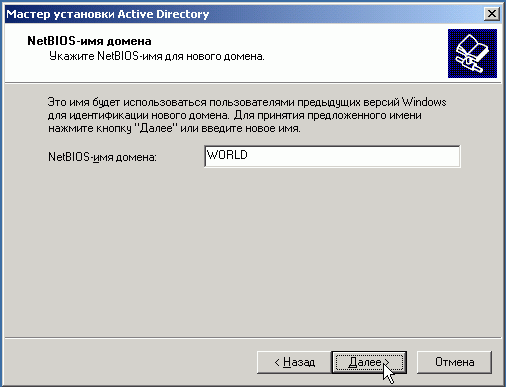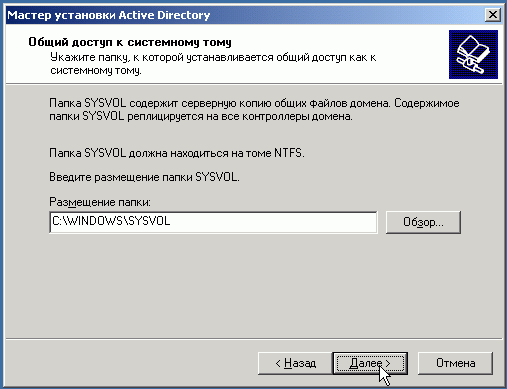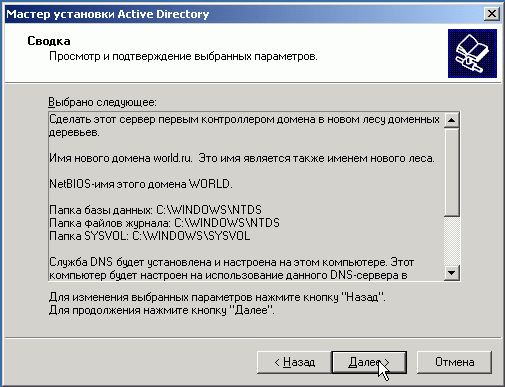Заглавная страница Избранные статьи Случайная статья Познавательные статьи Новые добавления Обратная связь FAQ Написать работу КАТЕГОРИИ: ТОП 10 на сайте Приготовление дезинфицирующих растворов различной концентрацииТехника нижней прямой подачи мяча. Франко-прусская война (причины и последствия) Организация работы процедурного кабинета Смысловое и механическое запоминание, их место и роль в усвоении знаний Коммуникативные барьеры и пути их преодоления Обработка изделий медицинского назначения многократного применения Образцы текста публицистического стиля Четыре типа изменения баланса Задачи с ответами для Всероссийской олимпиады по праву 
Мы поможем в написании ваших работ! ЗНАЕТЕ ЛИ ВЫ?
Влияние общества на человека
Приготовление дезинфицирующих растворов различной концентрации Практические работы по географии для 6 класса Организация работы процедурного кабинета Изменения в неживой природе осенью Уборка процедурного кабинета Сольфеджио. Все правила по сольфеджио Балочные системы. Определение реакций опор и моментов защемления |
Создание контроллера домена.Содержание книги Поиск на нашем сайте
Использование службы каталогов Active Directory в среде Windows Server 2003
Создание учетных записей и рабочих групп в среде ОС Windows 7 и СОС Windows Server 2003
· Создайте 2 рабочие группы с именами «Студенты» и «Новички» · Создайте 2 учетные записи с произвольными именами (можно использовать ФИО) · Сделайте пользователей членами созданных рабочих групп. 1.1 Создание учетной записи в Windows 7: Пуск/ Управление компьютером/ Локальные пользователи и группы/ Пользователи/ контекстное меню /выбрать «Новый пользователь»
1.2 Создание учетной записи в Windows Server 2003: Пуск/ Администрирование/ Управление компьютером/ Локальные пользователи и группы/ Пользователи/ контекстное меню /выбрать «Новый пользователь»
Создание контроллера домена Контроллер домена — специальный сервер, который хранит соответствующую данному домену часть базы данных Active Directory. Проведем установку первого контроллера первого домена первого леса в структуре AD. Установка начинается с запуска из командной строки мастера установки Active Directory — dcpromo или по команде Пуск/ Управление данным сервером На экране появляется стартовая страница мастера (рисунок 2.1)
Далее идет предупреждение о том, что операционные системы Windows 95, Windows NT 4.0 SP3 и более ранние не смогут функционировать в доменах Windows 2003 (рисунок 2.2).
Рисунок 2.1 – Стартовая страница мастера установки службы каталогов
Рисунок 2.2 – Предупреждение о несовместимости ОС
Затем выбираем вариант установки контроллера домена в новом домене (рисунок 2.3) и вариант создания нового домена в новом лесу (рисунок 2.4)
Рисунок 2.3 – Выбор роли сервера
Рисунок 2.4 – Выбор типа домена Следующий шаг — выбор имени домена (для Active Directory это будет корневой домен). Выберем имя Stud.by (рисунок 2.5)
Рисунок 2.5 – Выбор имени домена Зададим NetBIOS-имя домена (по умолчанию, будет предложена левая часть полного имени домена, выбранного на предыдущем шаге). В нашем примере — STUD (рисунок 2.6)
Рисунок 2.6 – Выбор NetBIOS-имени домена Далее мастер предложит выбрать место на жестких дисках для размещения базы данных Active Directory, журнала транзакций этой БД (рисунок 2.7) и папки системного тома SYSVOL (рисунок 2.8). Системный том обязательно должен быть размещен в разделе с файловой системой NTFS.
Рисунок 2.7 – Выбор места для хранения базы данных AD
Рисунок 2.8 – Выбор места хранения папки системного тома После этого мастер установки на основе параметров сетевой конфигурации сервера ищет в сети DNS-сервер, на котором имеется зона с указанным именем домена, причем в данной зоне должны быть разрешены динамические обновления. Если такой сервер DNS в сети не найден, то мастер предложит установить службу DNS на данном сервере и создать соответствующую зону (рисунок 2.9).
Рисунок 2.9 – Диагностика регистрации DNS Далее предлагается выбрать уровень разрешений создаваемого домена (рисунок 2.10). Если мы выберем наиболее высокий уровень, то в таком домене не смогут существовать компьютеры с операционными системами, более ранними, чем Windows 2000.
Рисунок 2.10 – Выбор уровня разрешений для создаваемого домена Затем задаем пароль администратора при запуске системы в режиме восстановления служб каталогов (рисунок 2.11). Данный режим используется для восстановления БД Active Directory из резервной копии.
Рисунок 2.11 – Ввод пароля администратора для режима восстановления Затем следует экран со сводкой информации о создаваемом домене и параметрах контроллера домена (рисунок 2.12). На этом шаге в случае обнаруженной ошибки в конфигурации можно вернуться назад и исправить ошибку.
Рисунок 2.12 – Сводка информации о создаваемом домене После этого начинается работа по созданию базы данных AD и наполнению ее нужными записями (рисунок 2.13)
Рисунок 2.13 – Настройка AD Последний шаг — нажать кнопку "Готово" и перезагрузить сервер (рисунок 2.14).
Рисунок 2.14 – Завершение создания контроллера домена
При перезагрузке понадобится нажать комбинацию клавиш Ctrl+Alt+Del. Так как работа проводится в виртуальной среде, то следует выбрать команду Машина/ Послать Ctrl+Alt+Del.
|
||||
|
Последнее изменение этой страницы: 2016-04-23; просмотров: 501; Нарушение авторского права страницы; Мы поможем в написании вашей работы! infopedia.su Все материалы представленные на сайте исключительно с целью ознакомления читателями и не преследуют коммерческих целей или нарушение авторских прав. Обратная связь - 3.135.249.119 (0.005 с.) |