
Заглавная страница Избранные статьи Случайная статья Познавательные статьи Новые добавления Обратная связь FAQ Написать работу КАТЕГОРИИ: ТОП 10 на сайте Приготовление дезинфицирующих растворов различной концентрацииТехника нижней прямой подачи мяча. Франко-прусская война (причины и последствия) Организация работы процедурного кабинета Смысловое и механическое запоминание, их место и роль в усвоении знаний Коммуникативные барьеры и пути их преодоления Обработка изделий медицинского назначения многократного применения Образцы текста публицистического стиля Четыре типа изменения баланса Задачи с ответами для Всероссийской олимпиады по праву 
Мы поможем в написании ваших работ! ЗНАЕТЕ ЛИ ВЫ?
Влияние общества на человека
Приготовление дезинфицирующих растворов различной концентрации Практические работы по географии для 6 класса Организация работы процедурного кабинета Изменения в неживой природе осенью Уборка процедурного кабинета Сольфеджио. Все правила по сольфеджио Балочные системы. Определение реакций опор и моментов защемления |
Рисование графических примитивов в AutoCADСодержание книги
Поиск на нашем сайте
Методические указания к выполнению лабораторных работ по дисциплине «Прикладное программирование» для студентов специальностей: 270102 Промышленное и гражданское строительство; 270115 Экспертиза и управление недвижимостью; 270105 Городское строительство и хозяйство.
Ставрополь
В данном издании представлены методики выполнения лабораторных работ по дисциплине: «Прикладное программирование». Лабораторные работы включают в себя освоение прикладных программ, используемых в строительном проектировании. Даны теоретические обоснования работ, изложены методика проведения и обработка полученных результатов, даны рекомендации по технике безопасности. Указания соответствуют программе дисциплины «Прикладное программирование» для студентов специальностей: 270102 Промышленное и гражданское строительство; 270115 Экспертиза и управление недвижимостью; 270105 Городское строительство и хозяйство.
Составители: Лукьяненко В. В., к. т. н., доцент Скориков С. В., к.т.н., доцент
Рецензент: Печеный Б. Г., д. т. н., профессор
Содержание
Лабораторная работа 1 Лабораторная работа 2 Разработка планов этажей 1. Цель и содержание Цель – практически освоить технологию архитектурно-строительного проектирования, реализованную в среде универсальной графической системы AutoCAD. Содержание – выполнение плана этажа с соблюдением заданных размеров, простановкой всех необходимых размеров и надписей, с последующей записью его в файл на дискету. 2. Теоретическое обоснование Наряду с командами рисования важными являются команды нанесения текстов. AutoCAD поддерживает два способа вывода текстовой информации в поле чертежа. Соответствующие команды находятся в меню \ Draw \ Text. Одна команда предназначена для ввода простых текстов из одной или нескольких строк. Вторая позволяет вводить и редактировать многострочные тексты. Перед вводом текста необходимо выполнить настройки параметров конкретного текста. Сочетание определенных характеристик текста (шрифт, начертание, высота, наклон и др.) называют стилем текста. Очевидно, что для разных целей, например, заполнение основной надписи и заполнение спецификации, необходимы разные стили текста. Настройка стиля текста производится с помощью команды
Рисунок 2.1 – Панель диалога настройки текста
В блоке Style Name кнопки New, Rename, Delete предназначены для создания нового, переименования и удаления текстовых стилей. Для ввода текста в чертеж в соответствии со стандартами РФ необходимо создать новый стиль. Тот стиль, имя которого выведено в поле ввода, является текущим. Новый стиль создается на основе указанного шрифта (Font Name). Для заглавных символов выбранного шрифта необходимо указать высоту в относительных единицах (Height), ширину (Width factor) и угол наклона относительно вертикали (Oblique Angle). Причем ширина указывается в долях относительно стандартной для заданной высоты ширины символов. Например, для заданной высоты 3,5 единицы в зависимости от выбранного шрифта определена стандартная ширина символов (обычно разная для разных символов). В поле Width factor задается масштабный коэффициент для ширины. При этом, стандартной ширине соответствует значение коэффициента 1 (т.е. не происходит ни растяжения, ни сжатия), половинной ширине – 0.5 (сжатие в два раза или 50%). Высота символов может быть равна 0. В этом случае высота запрашивается каждый раз при выводе строки текста. В блоке Effects сведены также команды для нестандартной манипуляции текстом. В частности, флаг Upside down – включает режим вертикального переворота текстовой строки, флаг Backwards – режим горизонтального переворота строки, флаг Vertical – включает режим ввода строк по вертикали. Блок Preview предназначен для наглядного представления редактируемого стиля. Так, при выборе того или иного шрифта необходимо убедиться, что он поддерживает кириллицу. Для этого в поле ввода в блоке Preview вводят произвольную строку на русском языке. После нажатия кнопки Preview в демонстрационном окне производится вывод редактируемым стилем текстовой строки. Завершение редактирования стиля осуществляется нажатием кнопки Apply, а затем Cance l. Ввод текста построчно, начиная с указанной позиции, осуществляется с помощью команды \ Draw \ Text \ Single Line Text Запрос в командной строке: Command: Justify \ Style \ <Start point> указывается стартовая точка, начиная с которой вводится первая строка текста; J – задать режим выравнивания; S – выбрать стиль. В том случае, если при создании текущего текстового стиля не была указана высота символов текста, она запрашивается сейчас: Height <3.5> указывается высота символов. Затем необходимо ввести угол наклона строки по отношению к горизонтали: Rotation angle <0> указывается угол поворота в градусах. Положительным считается направление против часовой стрелки. Text: начинается операция ввода строки текста. Текст набирается в командной строке и синхронно отображается на указанном месте в рабочем окне. Нажатием клавиши ENTER или левым щелчком мыши осуществляется переход ко вводу следующей строки. Двойное нажатие ENTER приводит к окончанию операции. При выборе режима выравнивания командная строка принимает вид: Command: Align \ Fit \ Center \ Middle \ Right \: R – режим выравнивания текста по правому краю; C - режим выравнивания текста по центру строки; M – режим выравнивния текста по центру описанного вокруг текста прямоугольника; F, A – режимы масштабирования текста. При выборе режимов выравнивания R / C / M не производится какого-либо преобразования текста. В дальнейшем необходимо указать правую, центральную или серединную точки строки. В режиме масштабирования необходимо указать две крайние точки отрезка, в который будет вписана по ширине строка текста. При этом в режиме Fit масштабируется только ширина символов, а в режиме Align также и высота. Для создания многострочного текста служит также команда Draw \ Text \ Multiline Text Запрос в командной строке: Command: Specify first corner указываются координаты первого угла прямоугольника, в который будет вписан текст. Specify opposite corner or [Height / Justify / Rotation / Style / Width] Указываются координаты противоположного угла или выбирается один из вариантов настройки: H – установка высоты текста; J – выравнивание текстовой границы и текста по заданной точке; R – угол поворота границ текста; S – выбирается стиль текста; W – указывается ширина параграфа.
Рисунок 2.2 – Диалоговое окно Multiline Text Editor
После задания необходимых параметров выводится диалоговое окно Multiline Text Editor (рисунок 2.2), которое содержит три закладки, каждая из которых кроме ввода и изменения текста, в области текста позволяет выполнять следующие операции: – закладка Character содержит элементы, позволяющие задать шрифт; высоту символов; написание символов (полужирный (Bold), курсив (Italic), подчеркнутый (Underline)); выравнивание выделенного текста по вертикали (Двух / Одноэтажный (Stack / Unstack)); цвет; включение в текст специальных символов (Symbol); импорт ASCII или RTF файлы (Импорт текста (Import Text)); – закладка свойств (Properties) позволяет выбрать текстовый стиль (Style), выравнивание (Justification), ширину параграфа (Width) и поворот текста (Rotation); – закладка поиск / замена (Find / Replace) позволяет найти (Find) и, если необходимо, выполнить контекстную замену (Replace with). Необходимо отметить, что Multiline Text Editor представляет собой несложный текстовый редактор, возможностей которого достаточно для ввода и редактирования небольших текстов. При вводе текста производится автоматический перенос на следующую строку. При нажатии ENTER заканчивается текущий абзац и начинается новый. При редактировании текста можно использовать стандартные управляющие клавиши Windows: <Ctrl+C> – копирование выбранного текста в Clipboard; <Ctrl+V> – вставка текста из Clipboard; <Ctrl+X> – вырезание выбранного текста и помещение в Clipboard; <Ctrl+Spacebar> – вставка неразрывного пробела. При редактировании зачастую необходимо изменить свойства части текста. Для этого Multiline Text Editor дает возможность выделить текст с помощью мыши. После этого можно изменять свойства только выделенной части. Один символ можно выбрать одним щелчком мыши, слово – двойным щелчком мыши, параграф – тройным щелчком мыши. Для ввода специальных знаков при вводе текста поддерживаются следующие сочетания символов: % % p (плюс / минус), % % d (знак градуса), 3. Аппаратура и материалы Компьютерный класс на 25 мест. Программный комплекс AutoCAD. Нормативно-техническая документация в строительстве.
4. Указания по технике безопасности К выполнению лабораторных работ допускаются только студенты, прошедшие инструктаж по технике безопасности. Расстояние от рабочего места до монитора должно быть не менее 1 м. Запрещается трогать руками экран монитора, двигать системный блок в рабочем состоянии.
5. Методика и порядок выполнения работы Задание выполняется в следующей последовательности: – получить у преподавателя индивидуальное задание; – создать новый чертеж формата А4 (210×297 мм); – выполнить начальные установки системы рисования; – создать указанные в задании слои чертежа; – выполнить чертеж плана этажа с соблюдением заданных размеров; – нанести все необходимые размеры; – записать чертеж в файл на дискету.
6. Содержание отчета и его форма Структура отчета: – цель и содержание работы; – методика и порядок выполнения работы; – результаты; – выводы Результаты оформляются в виде графического материала, в соответствии с полученными данными. 7. Вопросы для защиты работы Каким образом создать новый стиль текста? Удалить существующий? Как сделать стиль текста текущим для всего плана этажа? Как проверить, поддерживает ли стиль символы кириллицы? В каких единицах измерения задается высота символов? Может ли высота, задаваемая при настройке стиля, равняться нулю? Как задается ширина символов? Как задать угол наклона символов? Какой командой вводится текст на поле чертежа? Какие режимы выравнивания при построчном вводе текста вы знаете? Можно ли ввести при построчном вводе несколько строк текста? При блочном вводе текста остаются ли неизменными ширина и высота прямоугольника, в который вписывается текст?
8. Список рекомендуемой литературы: [3 – 5, 11].
Лабораторная работа 3 Лабораторная работа 4 Расчет ломаной балки
1. Цель и содержание работы Цель – ознакомление с методикой создания расчетных схем стержневых конструкций в программном комплексе SCAD путем последовательного ввода узлов и элементов. Содержание – формирование и расчет ломаной балки в программном комплексе SCAD путем последовательного ввода узлов и элементов.
2. Теоретическое обоснование Расчетная схема — идеализированная схема конструкции, в которой стержневые элементы представлены в виде их осей, плоские – контурами, указаны условия сопряжения и граничные условия.
Рисунок 4.1 – Расчетная схема
Для расчета стержневой конструкции необходимо: 1. Составление расчетной схемы. 2. Расчленение конструкции на отдельные элементы (каждый элемент ограничивается узлами), узлы. 3. Все узлы нумеруются таким образом, чтобы max разность № узлов, принадлежащих одному элементу, была минимальной. 4. Производится нумерация элементов. 5. Нумеруются типы жесткостей. 6. Система располагается в правой тройке системы декартовых координат.
Рисунок 4.2 – Правая система декартовых координат
3. Аппаратура и материалы Компьютерный класс на 25 мест. Программный комплекс SCAD. Нормативно-техническая документация в строительстве.
4. Указания по технике безопасности К выполнению лабораторных работ допускаются только студенты, прошедшие инструктаж по технике безопасности. Расстояние от рабочего места до монитора должно быть не менее 1 м. Запрещается трогать руками экран монитора, двигать системный блок в рабочем состоянии.
5. Методика и порядок выполнения работы Создать Новый проект (рисунок 4.3).
Рисунок 4.3 – Диалоговое окно Новый проект Выбрать Тип схемы из списка, приведенного на рисунке 4.4.
Рисунок 4.4 – Список выбора типа схемы Сформировать расчетную схему. Нажмем кнопку
Рисунок 4.5 – Диалоговое окно Ввод узлов С помощью функций этого окна можно ввести один узел или группу узлов, расположенных на одинаковом расстоянии один от другого, т.е. с заданным шагом повторения. Для ввода одного узла достаточно задать его координаты в полях левой части окна и нажать кнопку Добавить. После завершения операций ввода следует нажать кнопку Закрыть. Диалоговое окно закроется и изображение будет вновь занимать все рабочее поле. Ограничений на количество обращений к функции Ввод узлов нет. Если операцию надо повторить, следует опять нажать на кнопку Ввода узлов в инструментальной панели. После того, как все или часть узлов введены, можно приступить к вводу элементов. Нажмите кнопку Для ввода табличной информации в диалоговых окнах используются универсальные таблицы. При вводе числовых данных в таблицы необходимо соблюдать следующие правила: – разделителем дробной и целой частей числа является точка; – при вводе чисел с плавающей запятой можно пользоваться экспоненциальной формой представления, например, 3е-5; – после завершения ввода числа следует нажать клавишу Enter, после чего поле ввода перейдет к следующей ячейке таблицы; –в тех случаях, когда в диалоговом окне для ввода используются две таблицы, переход к следующей таблице осуществляется нажатием клавиши табуляции – Tab; – введенную в таблицу информацию можно сохранить в системном буфере (clipboard), для этого следует выделить строки с сохраняемой информацией и нажать клавиши Ctrl+Ins; – информация в таблицу может быть перенесена из системного буфера, для этого нужно выделить строки, в которые вводится информация, и нажать клавиши Shift+Ins; – для удаления или очистки нескольких строк (блока) или вставки новой строки следует: – установить курсор на номер первой строки блока, нажать левую кнопку мыши и, не отпуская, протянуть до нужной строки (строки блока будут отмечены); – нажать правую кнопку мыши (курсор при этом должен находиться в поле таблицы) и вызвать меню; – выбрать в меню необходимую операцию (Удалить блок, Очистить блок, Вставить строку); При задании параметров ломаной рамы предполагается, что введенные значения жесткостных характеристик стержней назначаются всем стержням. Для ввода жесткостных характеристик выполним операции назначения в появившемся многостраничном диалоговом окне Жесткости стержневых элементов (рисунок 4.6). На первой странице этого окна (Выбор типа жесткости) следует активизировать опцию Параметрические сечения, т.е. жесткостные характеристики элементов будут вычисляться автоматически в зависимости от формы и размеров заданного сечения.
Рисунок 4.6 – Диалоговое окно Жесткости стержневых элементов
После этого укажем на закладку Параметрические сечения и зададим характеристики сечения (рисунок 4.7).
Рисунок 4.7 – Страница Параметрические сечения
При генерации рамы для всех элементов автоматически устанавливается тип элемента, соответствующий Типу схемы, назначенному при создании проекта. Для смены типа элемента нажмем кнопку Назначение типов конечных элементов и в появившемся диалоговом окне (рисунок 4.8) выберем необходимый тип. В нашем случае – тип 2 (стержень плоской рамы). При назначении типа элемента обратите внимание на информацию, помещаемую слева от пиктограммы с изображением элемента. После установки типа элемента нажмем кнопку ОК.
Рисунок 4.8 – Диалоговое окно Назначение типа элемента Так как все параметры рамы определены, то после нажатия кнопки ОК выполняется генерация расчетной схемы. Здесь следует отметить, что процесс генерации, т.е. запись всех данных о расчетной схеме в память может занимать некоторое время (2 – 3 с) и нам следует подождать, пока созданная нами схема не появится на экране. После того, как схема создана, можно воспользоваться фильтрами управления отображением и получить информацию о номерах узлов и элементов, типах жесткости и типах элементов. Для этого следует активизировать соответствующие кнопки на панели фильтров, показанные ниже.
Операции назначения каких-либо параметров узлам или элементам (в данном случае – значений нагрузки) выполняются только для выбранных объектов. Выбрать – это значит указать курсором на объект и нажать левую кнопку мыши, после чего объект маркируется (отмечается) красным цветом. По умолчанию активным является курсор для выбора одного узла или элемента – перекрестье с мишенью. Для указания элементов, к которым прикладывается нагрузка, можно воспользоваться им. Но в этом случае следует последовательно выбирать каждый элемент. Если параметры назначаются одновременно нескольким элементам, то удобнее воспользоваться одним из курсоров с рамкой – прямоугольной или полигональной. Переключение на курсор другого вида выполняется с помощью кнопок, расположенных в нижнем левом углу окна, или в диалоговом окне Выбор узлов и элементов (рисунок 4.9).Это окно открывается нажатием правой кнопки мыши в рабочем поле. Кроме назначения вида курсора в этом окне можно установить и правила выбора элементов в зависимости от их положения в схеме (фильтры выбора).
Рисунок 4.9 – Диалоговое окно Выбор узлов и элементов
Порядок действий следующий: – нажать правую кнопку мыши при положении курсора в рабочем поле; – с помощью кнопок группы Выбор стержней назначить ориентацию выбираемых стержневых элементов (например, расположенных вертикально); – нажать кнопку с изображением курсора – прямоугольной рамки. В результате окно закроется, и на экране появится выбранный курсор. Так как была нажата кнопка Вертикальные элементы, то при охвате рамкой всей схемы выбраны будут только колонны. При активной кнопке Горизонтальные элементы выбираются только ригели. При использовании курсоров-рамок выбираются только те элементы, все узлы которых попали в рамку. При повторном указании на выбранный объект выбор отменяется.
Рисунок 4.10 – Раздел Загружения инструментальной панели препроцессора Для задания этих нагрузок воспользуемся следующими кнопками инструментальной панели:
Для ввода нагрузок необходимо выполнить следующие операции: – нажать кнопку задания нагрузок на стержневые элементы
Рисунок 4.11 – Диалоговое окно Задание местных нагрузок на стержневые элементы – нажать кнопку ОК в диалоговом окне; – выбрать на схеме элементы, которым назначается нагрузка; – нажать кнопку – повторить описанные выше действия для второго вида нагрузки первого загружения. Для записи загружения надо нажать кнопку Перед тем, как ввести следующее загружение, воспользуйтесь операцией Для завершения ввода текущего загружения его необходимо сохранить Выполнить расчет ломаной рамы. Для этого нам необходимо вернуться в Дерево проекта. Активизируем закладку Управление в инструментальной панели и нажмем кнопку В группе функций Расчет установим курсор в позицию Линейный и нажмем левую кнопку мыши. Если позиция Линейный имеет вид
Рисунок 4.12 – Фрагмент Д ерева проекта
Причиной этого, как правило, является полное или частичное отсутствие обязательных исходных данных. К ним относятся: нагрузки, жесткостные характеристики и, конечно, описание геометрии расчетной схемы. В тех случаях, когда данные отсутствуют или заданы не для всех элементов схемы (последнее касается жесткостей), пиктограмма соответствующей ветви Дерева проекта в разделе Расчетная схема содержит вопросительный знак Рекомендуем перед выполнением расчета «пройтись» по Дереву проекта и убедиться в том, что все исходные данные, которые необходимо задать для расчета, действительно введены и попали в проект. В противном случае нужно вернуться к соответствующей функции подготовки данных и ввести недостающую информацию. Выполнить анализ результатов. После завершения расчета и указания на кнопку Выход в окне процессора управление передается Дереву проекта. Если расчет завершился успешно, а мы надеемся на такой результат, так как неоднократно считали учебную задачу, то следующим шагом будет графический анализ полученного решения. Установим курсор в позицию Графический анализ раздела Результаты дерева проектови нажмем левую кнопку мыши. При этом активизируется окно постпроцессора, инструментальная панель которого содержит различные функции отображения результатов расчета. Анализ перемещений выполняется с помощью функций раздела Деформации (рисунок 4.13). Для этого необходимо выполнить следующие операции: – активизировать режим анализа перемещений (закладка Деформации); – выбрать в списке загружение; – выбрать направление перемещения; – нажать одну из кнопок функций отображения результатов.
Рисунок 4.13 – Инструментальная панель режима анализа перемещений Набор функций отображения позволяет получить различные формы представления результатов расчета перемещений. Каждой форме соответствует кнопка в инструментальной панели. При анализе перемещений от статических загружений в стержневых конструкциях можно воспользоваться кнопками:
Произвести анализ усилий (рисунок 4.14).
Рисунок 4.14 – Инструментальная панель режима анализа усилий
В этом режиме для анализа усилий используются кнопки:
Произвести печать результатов. 6. Содержание отчета и его форма Структура отчета: – цель и содержание работы; – методика и порядок выполнения работы; – результаты; – выводы Результаты оформляются в виде графического материала, в соответствии с полученными данными.
7. Вопросы для защиты работы Что называется расчетной схемой конструкции? Что необходимо для составления расчетной схемы? Какая система координат применяется в программном комплексе SCAD? Сколько типов схем может формировать программный комплекс SCAD? Какие правила необходимо соблюдать при вводе числовых данных в таблицы? Для чего используются фильтры управления отображением в ПК SCAD? Особенности ввода нагрузок на стержневые элементы. Каким образом производится задание местных нагрузок на стержневые элементы? Что такое «Дерево проекта»? В каком виде ПК SCAD предоставляет результаты расчета? Назначение комбинаций загружений?
8. Список рекомендуемой литературы: [1, 2, 8].
Лабораторная работа 5 Лабораторная работа 6 Лабораторная работа 7 Получить выходные данные программы, представляющие собой оформленную по действующим стандартам организационно-технологическую документацию в виде расчетных, графических, формализованных текстовых материалов.
6. Содержание отчета и его форма
Структура отчета: – цель и содержание работы; – методика и порядок выполнения работы; – результаты; – выводы. Результаты оформляются в виде таблиц и графического материала, в соответствии с полученными данными.
7. Контрольные вопросы и защита работы Каково назначение программы «ГЕКТОР: Проектировщик-Строитель»? Что в себя включает ППР (проект производства работ)? Особенности ввода информации. Лабораторная работа 8 Список рекомендуемой литературы Основная 1. Агапов В. П. Метод конечных элементов в статике, динамике и устойчивости пространственных подкрепленных конструкций.: Учебн. пособие. – М.: АСВ, 2002. – 152 с. 2. Применение метода конечных элементов в расчетах строительных конструкций / Л. Ю. Ступишин, В. В. Бредихин и др.: Учебн. пособие. – Курск: Курский ГТУ, 2002. – 225 с. Дополнительная 3. Чуприн А. И. AutoCAD 2000 / 2002. Лекции и упражнения. – М.: 4. Финкельштейн Э. А. AutoCAD 2005 и AutoCAD LT 2005. Библия пользователя. – М.: Кудитс, 2005. – 1232 с. 5. Бебрс А. М. 100 % самоучитель AutoCAD 2006. Русская версия. – М.: Технолоджи – 3000, 2006. – 325 с. 6. Титов С. Г. ArchiCAD 8. Справочник с примерами. – М.: Кудитс, 2005. – 496 с. 7. Фелистов Э. М. Plantx Home Architekt 3D. – М.: Оверлей, 2001. – 224 с. 8. Scad Structure для пользователя. Дополнения и изменения, 9. «ГЕКТОР: Проектировщик-Строитель» Руководство пользователя. – М.: НТЦ «Гектор», 2001. 10. WinСмета 2000. Руководство пользователя. – М.: ООО «ВинСмета», 2004. 11. Компьютер для студентов, аспирантов и преподавателей: 12. Нагинская В. С. Автоматизация архитектурно-строительного проектирования: Учеб. пособие для вузов / Моск. инж.-строит. ин-т. им. В. В. Куйбышева. – 2-е изд., доп. и перераб. – М.: Стройиздат, 1986. – 225 с. 13. Разработка проектов организации строительства и проектов производства работ. Справ. пособие к СНиП 3.01.01 – 85. – М.: Стройиздат, 1990.
Методические указания к выполнению лабораторных работ по дисциплине «Прикладное программирование» для студентов специальностей: 270102 Промышленное и гражданское строительство; 270115 Экспертиза и управление недвижимостью; 270105 Городское строительство и хозяйство.
Составители: Лукьяненко В. В. Скориков С. В.
Редактор: Форсюк Е. М.
Подписано в печать Формат 60×84 1/16 Усл. п. л. 3,6 Уч.- изд. л. 3,4 Бумага газетная. Печать офсетная. Тираж 50. Заказ № ГОУВПО «Северо-Кавказский государственный технический университет». 355029, г. Ставрополь, пр. Кулакова, 2
Издательство Северо-Кавказского государственного технического университета Типография СевКавГТУ
Методические указания к выполнению лабораторных работ по дисциплине «Прикладное программирование» для студентов специальностей: 270102 Промышленное и гражданское строительство; 270115 Экспертиза и управление недвижимостью; 270105 Городское строительство и хозяйство.
Ставрополь
В данном издании предста
|
|||||||||||||||||||||||||||||||||||||
|
Последнее изменение этой страницы: 2016-09-13; просмотров: 217; Нарушение авторского права страницы; Мы поможем в написании вашей работы! infopedia.su Все материалы представленные на сайте исключительно с целью ознакомления читателями и не преследуют коммерческих целей или нарушение авторских прав. Обратная связь - 3.138.120.112 (0.012 с.) |


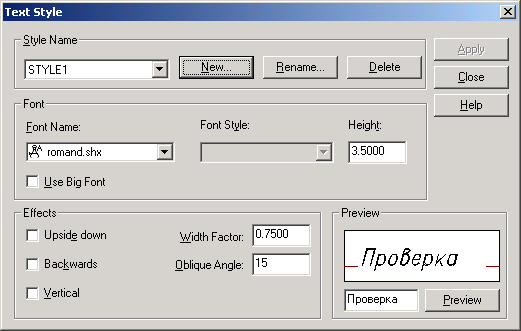





 Узлы и выберем в установившемся наборе кнопок функцию Ввод узлов. В правом верхнем углу рабочего поля открывается диалоговое окно Ввод узлов (рисунок 4.5).
Узлы и выберем в установившемся наборе кнопок функцию Ввод узлов. В правом верхнем углу рабочего поля открывается диалоговое окно Ввод узлов (рисунок 4.5).
 Элементы и тем самым раскройте набор кнопок, управляющих работой с элементами. Для ввода стержневых элементов используется кнопка Ввод стержней. Активизируйте эту кнопку и установите курсор с мишенью на первый узел вводимого элемента. Нажмите левую кнопку мыши и протяните “резиновую нить” до второго узла. Вторичным нажатием левой кнопки в области второго узла зафиксируйте ввод элемента. Последовательно повторяя описанные выше действия, введите другие элементы. Нажмите кнопку Элементы и тем самым раскройте набор кнопок, управляющих работой с элементами. Для ввода стержневых элементов используется кнопка Ввод стержней. Активизируйте эту кнопку и установите курсор с мишенью на первый узел вводимого элемента. Нажмите левую кнопку мыши и протяните «резиновую нить» до второго узла. Вторичным нажатием левой кнопки в области второго узла зафиксируйте ввод элемента. Последовательно повторяя описанные выше действия, введите другие элементы. После ввода геометрических параметров рамы необходимо задать связи в узлах (закрепить схему), описать жесткостные характеристики элементов, а также установить тип конечных элементов. Для задания связей воспользуемся набором кнопок, установленных в правой части диалогового окна. Активизируем кнопки X, Z и Uz, что означает назначение связей по соответствующим направлениям.
Элементы и тем самым раскройте набор кнопок, управляющих работой с элементами. Для ввода стержневых элементов используется кнопка Ввод стержней. Активизируйте эту кнопку и установите курсор с мишенью на первый узел вводимого элемента. Нажмите левую кнопку мыши и протяните “резиновую нить” до второго узла. Вторичным нажатием левой кнопки в области второго узла зафиксируйте ввод элемента. Последовательно повторяя описанные выше действия, введите другие элементы. Нажмите кнопку Элементы и тем самым раскройте набор кнопок, управляющих работой с элементами. Для ввода стержневых элементов используется кнопка Ввод стержней. Активизируйте эту кнопку и установите курсор с мишенью на первый узел вводимого элемента. Нажмите левую кнопку мыши и протяните «резиновую нить» до второго узла. Вторичным нажатием левой кнопки в области второго узла зафиксируйте ввод элемента. Последовательно повторяя описанные выше действия, введите другие элементы. После ввода геометрических параметров рамы необходимо задать связи в узлах (закрепить схему), описать жесткостные характеристики элементов, а также установить тип конечных элементов. Для задания связей воспользуемся набором кнопок, установленных в правой части диалогового окна. Активизируем кнопки X, Z и Uz, что означает назначение связей по соответствующим направлениям.


 – номера элементов
– номера элементов – типы элементов
– типы элементов – связи
– связи – номера узлов
– номера узлов – типы жесткости
– типы жесткости – отображение узлов
– отображение узлов

 Далее необходимо задать нагрузки, которые содержатся в разделе Загружения инструментальной панели (рисунок 4.10).
Далее необходимо задать нагрузки, которые содержатся в разделе Загружения инструментальной панели (рисунок 4.10).
 ввод нагрузок на стержневые элементы;
ввод нагрузок на стержневые элементы; очистка текущего загружения или группы;
очистка текущего загружения или группы; запись загружения.
запись загружения.
 в инструментальной панели режима Загружения;
в инструментальной панели режима Загружения; Выйти в экран управления проектом (Дерево проекта).
Выйти в экран управления проектом (Дерево проекта). (“выполнение невозможно”), то расчет недоступен (рисунок 4.12).
(“выполнение невозможно”), то расчет недоступен (рисунок 4.12).
 . Если функция недоступна (например, назначение комбинаций загружений до ввода самих загружений), то ее пиктограмма в Д ереве проекта включает знак “выполнение невозможно” –
. Если функция недоступна (например, назначение комбинаций загружений до ввода самих загружений), то ее пиктограмма в Д ереве проекта включает знак “выполнение невозможно” –  .
.



 – вывод деформированной схемы на фоне исходной;
– вывод деформированной схемы на фоне исходной; – вывод деформированной схемы;
– вывод деформированной схемы; – вывод значений перемещений в узлах;
– вывод значений перемещений в узлах; – цветовая индикация значений перемещений в узлах;
– цветовая индикация значений перемещений в узлах; – восстановление исходного отображения схемы.
– восстановление исходного отображения схемы.



 – вывод эпюр;
– вывод эпюр; – цветовая индикация максимальных положительных значений заданного фактора;
– цветовая индикация максимальных положительных значений заданного фактора; – цветовая индикация максимальных отрицательных значений заданного фактора.
– цветовая индикация максимальных отрицательных значений заданного фактора.





