
Заглавная страница Избранные статьи Случайная статья Познавательные статьи Новые добавления Обратная связь FAQ Написать работу КАТЕГОРИИ: ТОП 10 на сайте Приготовление дезинфицирующих растворов различной концентрацииТехника нижней прямой подачи мяча. Франко-прусская война (причины и последствия) Организация работы процедурного кабинета Смысловое и механическое запоминание, их место и роль в усвоении знаний Коммуникативные барьеры и пути их преодоления Обработка изделий медицинского назначения многократного применения Образцы текста публицистического стиля Четыре типа изменения баланса Задачи с ответами для Всероссийской олимпиады по праву 
Мы поможем в написании ваших работ! ЗНАЕТЕ ЛИ ВЫ?
Влияние общества на человека
Приготовление дезинфицирующих растворов различной концентрации Практические работы по географии для 6 класса Организация работы процедурного кабинета Изменения в неживой природе осенью Уборка процедурного кабинета Сольфеджио. Все правила по сольфеджио Балочные системы. Определение реакций опор и моментов защемления |
Форматирование документа. СпискиСодержание книги
Поиск на нашем сайте
Добавление титульной страницы К документу можно добавить специально оформ-
ленную титульную (первую) страницу.
Для удаления титульной страницы на вкладке Вставка в группе Страницы щёлкните по кнопке Титульная страница и в появившемся меню выберите команду Удалить текущую ти-
тульную страницу.
Нумерация страниц
Расстановка номеров страниц в Word 2007 производится автоматически сразу во всем до-кументе.
Для установки нумерации страниц в документе выберите вкладку Вставка/ в группе Ко-лонтитулы кнопку Номер страницы. В открывшемся списке выберите один из способов распо-
ложения нумерации (Вверху страницы, Внизу страницы или На полях страницы), а затем один из вариантов нумерации. После вставки номера документ автоматически будет переведён в ре-жим работы с колонтитулами. Для изменения формата номера страницы выберите вкладку
Вставка/ в группе Колонтитулы кнопку Номер страницы / команду Формат номеров страниц.
В зависимости от выбранного варианта нумерации номер страницы может быть вставлен как обычное поле или в специальном графическом объекте – надписи.
Чтобы скрыть номер на первой странице документа щёлкните в любом месте документа и выберите вкладку Разметка страницы /кнопку группы Параметры страницы /вкладку Источ-ник бумаги /в разделе Различать колонтитулы установите флажок первой страницы /нажмитекнопку ОК.
Списки
Word позволяет быстро создавать три вида списков: нумерованные, маркированные и мно-гоуровневые (или иерархические).Если добавить,удалить или переопределить элементы в нуме-рованном списке, нумерация обновляется автоматически.
Примеры списков различного типа приведены на рисунке 2.2.
Рисунок 2.2 – Примеры списков различного типа
Чтобы начать нумерованный список нужно выделить несколько абзацев текста, оформляе-мых в виде списка и выбрать вкладку Главная /в группе Абзац щёлкнуть по стрелке кнопки Ну-
мерация
Рисунок 2.3 – Создание нумерованного списка
Использовавшиеся ранее виды списков накапливаются в галерее списков. В верхней части галереи отдельную группу образуют форматы номеров, применявшиеся в текущем сеансе работы в Word 2007. Этот список автоматически очищается при завершении работы в Word. В нижней части галереи отдельную группу образуют форматы номеров, использовавшиеся в текущем до-кументе. Этот список остаётся доступным при каждом открытии документа.
Чтобы изменить параметры созданного ранее списка или настроить эти параметры при соз-дании списка, выделите абзацы, оформленные или оформляемые в виде списка, выберите вклад-ку Главная /в группе Абзац щёлкните по стрелке кнопки Нумерация и выберите команду Опре-
делить новый формат номера. В открывшемся окне Определение нового формата номера ус-
тановите необходимые параметры (рисунок 2.4).
Чтобы изменить отступы номера и текста в списке, выделите текст созданного списка и щёлкните правой кнопкой мыши по выделенному тексту, в открывшемся контекстном меню вы- берите команду Изменить отступы в списке. В открывшемся окне Изменение отступов в спи-
ске установите необходимые параметры(рисунок2.5).
Рисунок 2.5 – Изменение отступов в списке
Рисунок 2.4 – Настройка парамет-ров нумерованного списка
Если в документе уже был нумерованный список и нужно начать новый, следует выбрать вкладку Главная /в группе Абзац щёлкнуть по стрелке кнопки Нумерация и выбрать команду Задать начальное значение /установить опцию Начать новый список.
Чтобы начать маркированный список нужно выделить несколько абзацев текста, оформ-ляемых в виде списка и выбрать вкладку Главная /в группе Абзац щёлкнуть по стрелке кнопки
Маркеры
Рисунок 2.7 – Создание маркированного списка
Рисунок 2.6 – Настройка параметров маркированного списка
Чтобы начать многоуровневый список нужно выделить несколько абзацев текста, оформ-ляемых в виде списка и выбрать вкладку Главная /в группе Абзац щёлкнуть по стрелке кнопки
Многоуровневый список
Рисунок 2.8 – Создание многоуровневого списка
Для настройки параметров многоуровневого списка выполните следующие действия.
1. Выберите вкладку Главная /в группе Абзац кнопку Многоуровневый список /команду
Определить новый многоуровневый список (рисунок2.9).
Рисунок 2.9 – Настройка параметров многоуровневого списка
2. В диалоговом окне Определение нового многоуровневого списка установите необхо-
димые параметры. Для отображения всех возможностей окна нажмите кнопку Больше. Для скрытия некоторых возможностей нажмите кнопку Меньше. Изменение параметров списка про-изводится отдельно для каждого уровня. 3. В списке Выберите уровень для изменения выделите уровень изменяемого списка.
4. В раскрывающемся списке Нумерация для этого уровня выберите требуемый вид ну-мерации или маркеров. Если требуется маркер, отсутствующий в списке, то в раскрывающемся списке выберите режим Новый маркер. После этого выберите символ в диалоговом окне Сим-
вол. 5. При необходимости в счётчике Начать с укажите начальный номер списка. 6. В поле Формат номера при необходимости добавьте к нумерации текст, который будет отображаться при каждом номере. Текст можно вводить как перед номером, так и после него.
7. Обычно нумерация или маркеры имеют те же параметры шрифта, что и список. Можно изменить параметры шрифта номеров (маркеров) и сопровождающего текста. Нажмите кнопку Шрифт и во вкладках Шрифт и Интервал диалогового окна Шрифт установите требуемые па-раметры.
8. В раскрывающемся списке Выравнивание выберите вид выравнивания номеров отно-сительно позиции номера. В счётчике на установите расстояние от позиции номера до левого поля страницы. 9. В счётчике Отступ текста установите отступ от левого поля страницы всех строк нуме-руемого абзаца, кроме первой. 10. Можно настроить отступы сразу для всех уровней списка. Нажмите кнопку Для всех уровней. В окне Параметры для всех уровней настройте положение маркера или номера пер-вого уровня, положение текста первого уровня, а затем укажите дополнительный отступ для ка-ждого более низкого уровня. 11. К номеру уровня можно также добавлять или удалять номера предыдущих уровней, ис-
пользуя список Включить номер уровня. 12. В заключение нажмите кнопку ОК.
Для расстановки уровней иерархии (т.е.нужной нумерации для отдельных подпунктов)в созданном многоуровневом списке следует выделить абзац (абзацы) списка какого-нибудь од-ного уровня нумерации и выполнить понижение или повышение уровня нумерации с помощью следующих кнопок: 1) Для понижения уровня нумерации отдельных абзацев созданного многоуровневого спи-
ска надо нажать кнопку Увеличить отступ цию клавиш Alt+Shift+ или клавишу Tab). жает нумерацию выделенных абзацев на один
группы Абзац вкладки Главная (или комбина-Каждое последующее нажатие этой кнопки пони-уровень.
2) Для повышения уровня нумерации нажмите кнопку Уменьшить отступ
|
|||||||||||||||||||||||||||||||||||||||||||||||||||||||||||||||||||||||||||||||||||||||||||||||||||||||||||||||
|
Последнее изменение этой страницы: 2016-04-26; просмотров: 411; Нарушение авторского права страницы; Мы поможем в написании вашей работы! infopedia.su Все материалы представленные на сайте исключительно с целью ознакомления читателями и не преследуют коммерческих целей или нарушение авторских прав. Обратная связь - 3.14.29.19 (0.01 с.) |

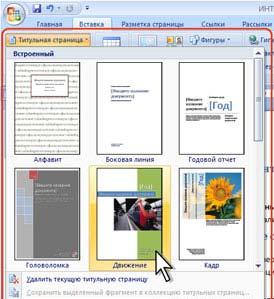


 и в открывшейся галерее списков выбрать нужный вариант нумерации (рисунок 2.3).
и в открывшейся галерее списков выбрать нужный вариант нумерации (рисунок 2.3).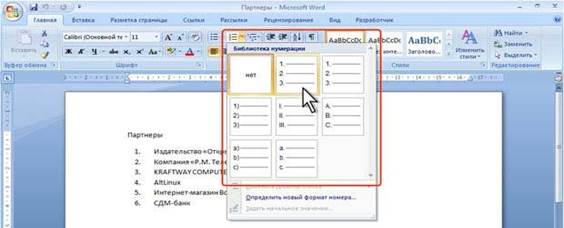

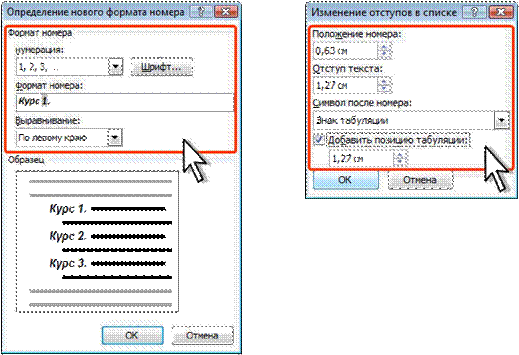
 и в открывшейся галерее выбрать нужный вариант маркера (рисунок 2.6). Если нужного варианта маркера нет в галерее, то щёлкните по стрелке кнопки Маркеры группы Аб-зац вкладки Главная и выберите команду Определить новый маркер. В диалоговом окне Оп-ределение нового маркера (рисунок2.7)для выбора нового маркера нажмите кнопку Символ. Изменить отступы маркера и текста маркированного списка можно точно также как и для нуме-рованного списка.
и в открывшейся галерее выбрать нужный вариант маркера (рисунок 2.6). Если нужного варианта маркера нет в галерее, то щёлкните по стрелке кнопки Маркеры группы Аб-зац вкладки Главная и выберите команду Определить новый маркер. В диалоговом окне Оп-ределение нового маркера (рисунок2.7)для выбора нового маркера нажмите кнопку Символ. Изменить отступы маркера и текста маркированного списка можно точно также как и для нуме-рованного списка.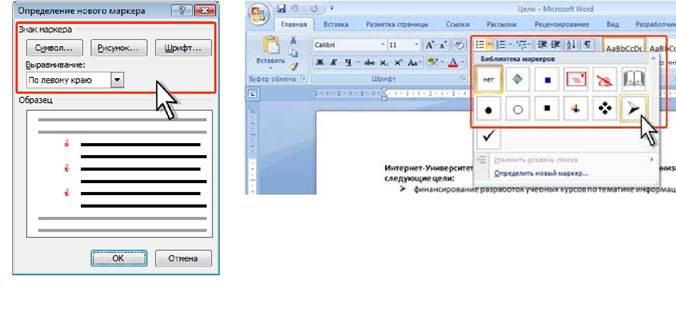
 и в открывшейся галерее списков выбрать нужный вариант (рисунок 2.8).
и в открывшейся галерее списков выбрать нужный вариант (рисунок 2.8).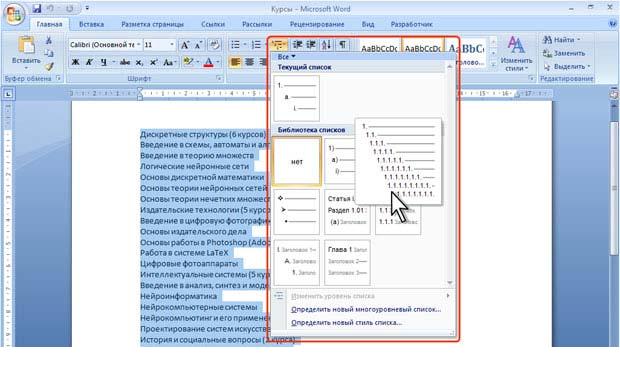
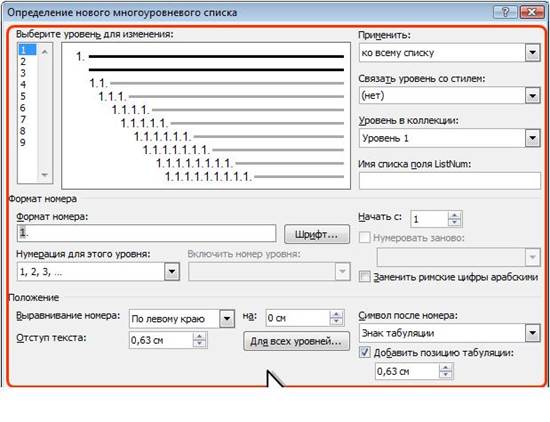


 группы Аб-зац вкладки Главная (или комбинации клавиш Alt+Shift+ или Shift+Tab).Каждое последую-щее нажатие этой кнопки повышает нумерацию выделенных абзацев на один уровень.
группы Аб-зац вкладки Главная (или комбинации клавиш Alt+Shift+ или Shift+Tab).Каждое последую-щее нажатие этой кнопки повышает нумерацию выделенных абзацев на один уровень.


