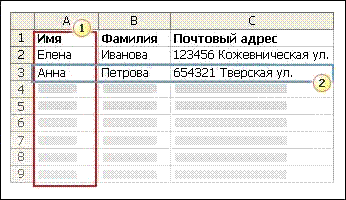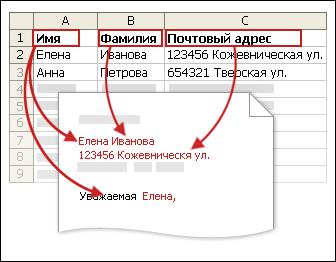Заглавная страница Избранные статьи Случайная статья Познавательные статьи Новые добавления Обратная связь FAQ Написать работу КАТЕГОРИИ: ТОП 10 на сайте Приготовление дезинфицирующих растворов различной концентрацииТехника нижней прямой подачи мяча. Франко-прусская война (причины и последствия) Организация работы процедурного кабинета Смысловое и механическое запоминание, их место и роль в усвоении знаний Коммуникативные барьеры и пути их преодоления Обработка изделий медицинского назначения многократного применения Образцы текста публицистического стиля Четыре типа изменения баланса Задачи с ответами для Всероссийской олимпиады по праву 
Мы поможем в написании ваших работ! ЗНАЕТЕ ЛИ ВЫ?
Влияние общества на человека
Приготовление дезинфицирующих растворов различной концентрации Практические работы по географии для 6 класса Организация работы процедурного кабинета Изменения в неживой природе осенью Уборка процедурного кабинета Сольфеджио. Все правила по сольфеджио Балочные системы. Определение реакций опор и моментов защемления |
Подключение документа к источнику данныхСодержание книги
Похожие статьи вашей тематики
Поиск на нашем сайте
Чтобы выполнить слияние данных в основном документе, необходимо подключить этот до-кумент к источнику данных или файлу данных. Если файла данных еще не существует, его мож-но создать в процессе слияния.
Выбор файла данных
1. На вкладке Почта в группе Слияние выберите команду Выбрать получателей (рису-
нок 9.3).
Рисунок 9.3 – Выбор команды Выбрать получателей
2. Выполните одно из следующих действий.
Вывести новый список Использовать существующий Выбрать из Контактов Outlook
Уточнение списка получателей или элементов
При подключении к определенному файлу данных, возможно, не требуется переносить данные всех записей файла данных в основной документ.
Чтобы ограничить список получателей или использовать подмножество элементов файла данных, выполните следующие действия.
1. На вкладке Почта в группе Слияние выберите команду Изменить список (рису- нок 9.4).
Рисунок 9.4 – Выбор команды Изменить список
2. В диалоговом окне Адресаты слияния выполните одно из следующих действий.
Выделение отдельных записей. Установите флажки напротив тех получателей,кото-рые должны быть включены в список, и снимите флажки напротив тех получателей, которые должны быть исключены из списка. Сортировка записей. Щелкните заголовок столбца элемента,по которому требуетсявыполнить сортировку. Список отсортируется в алфавитном порядке по возрастанию (от A до Я). Снова щелкните заголовок столбца, чтобы отсортировать список в алфавитном порядке по убы-ванию (от A до Я). Если необходима более сложная сортировка, выберите команду Сортировка в группе
Уточнить список получателей,а затем,перейдя на вкладку Сортировка записей диалоговогоокна Фильтр и сортировка, выберите свои критерии сортировки. Например, можно использо-вать этот тип сортировки, если нужно совместить адреса получателей с их фамилиями, располо-женными в алфавитном порядке внутри каждого почтового индекса, а почтовые индексы пере-числять в цифровой последовательности. Фильтрация записей. Эта функция полезна,если список содержит записи,которые нетребуется видеть или включать их в составной документ. После фильтрации списка можно ис-пользовать флажки для включения и исключения записей. Чтобы отфильтровать записи, выполните следующие действия. 1. В группе Уточнить список получателей выберите пункт Фильтр. 2. На вкладке Отбор записей диалогового окна Фильтр и сортировка выберите условия, которые нужно использовать для фильтрации. Например, чтобы создать копии основного документа только для адресов, в которых в каче-стве страны указана Австралия, выберите пункт Страна в списке Поле, условие Равно в списке
Оператор и название Австралия в списке Сравнение. 3. Для дальнейшего уточнения действия фильтра щелкните оператор И или Или и укажите дополнительные условия.
Добавление в документ текстовых заполнителей (полей слияния)
После подключения основного документа к файлу данных можно вводить текст документа и добавлять текстовые заполнители, указывающие места, где в каждой копии документа должны появляться уникальные данные.
Текстовые заполнители, такие как адрес или приветствие, называются полями слияния. По-ля в приложенииWordсоответствуют выделенным заголовкам столбцов в файле данных(рису-
нок 9.5).
Рисунок 9.5 – Файл данных
1 - Столбцы файла данных представляют собой категории данных. Поля, добавляемые к ос-новному документу, являются текстовыми заполнителями для этих категорий.
2 - Строки файла данных представляют собой записи данных. При выполнении слияния приложение Word создает копию основного документа для каждой записи. При вставке поля слияния в основной документ имя поля всегда заключается в двойные уг-ловые скобки («»). В составных документах эти скобки служат не для выделения. Они лишь по-зволяют отличать поля в основном документе от нормального текста.
Что происходит при слиянии
При слиянии данные первой строки файла данных замещают поля в основном документе, тем самым, образуя первый составной документ. Данные второй строки файла данных замещают поля, образуя второй составной документ, и т. д. (рисунок 9.6).
Рисунок 9.6 – Замещение полей слияния с основном документе
|
||||
|
Последнее изменение этой страницы: 2016-04-26; просмотров: 453; Нарушение авторского права страницы; Мы поможем в написании вашей работы! infopedia.su Все материалы представленные на сайте исключительно с целью ознакомления читателями и не преследуют коммерческих целей или нарушение авторских прав. Обратная связь - 3.129.194.30 (0.006 с.) |