
Заглавная страница Избранные статьи Случайная статья Познавательные статьи Новые добавления Обратная связь FAQ Написать работу КАТЕГОРИИ: ТОП 10 на сайте Приготовление дезинфицирующих растворов различной концентрацииТехника нижней прямой подачи мяча. Франко-прусская война (причины и последствия) Организация работы процедурного кабинета Смысловое и механическое запоминание, их место и роль в усвоении знаний Коммуникативные барьеры и пути их преодоления Обработка изделий медицинского назначения многократного применения Образцы текста публицистического стиля Четыре типа изменения баланса Задачи с ответами для Всероссийской олимпиады по праву 
Мы поможем в написании ваших работ! ЗНАЕТЕ ЛИ ВЫ?
Влияние общества на человека
Приготовление дезинфицирующих растворов различной концентрации Практические работы по географии для 6 класса Организация работы процедурного кабинета Изменения в неживой природе осенью Уборка процедурного кабинета Сольфеджио. Все правила по сольфеджио Балочные системы. Определение реакций опор и моментов защемления |
Прерывание и прекращение списковСодержание книги
Поиск на нашем сайте
Для прекращения любого списка достаточно отжать кнопку списка на вкладке Главная (т.е. кнопки Нумерация или Маркеры) или дважды нажать клавишу Enter.
Лабораторная работа № 2
Форматирование документа. Списки
Цель работы:научиться создавать титульные страницы в документе и форматироватьтекст в виде нумерованных, маркированных и многоуровневых списков.
Задание
1. Откройте файл Word_lab_2.dot.
2. Сохраните открытый файл как документ Word 2007 в своей рабочей папке под именем
Лаб. раб 2.docx. 3. Создайте титульную страницу в открытом документе (рисунок 2.10) и введите такой же текст в соответствующие поля титульной страницы как показано на рисунке 2.10.
Рисунок 2.10 – Образец титульной страницы
4. Первый столбец текста отформатируйте нумерованным списком со следующими пара-метрами:
− в качестве номеров установите большие римские цифры с точкой и пробелом после точ-ки;
− выравнивание номера – по центру;
− нумерация должна начинаться с вашего номера по списку в журнале группы;
− отступ номера – на 1 см;
− отступ текста – 1,7 см;
− добавить позицию табуляции 1,7 см;
− шрифт для номеров и текста списка – Times New Roman размером 14, для номеров на-чертание – полужирное, для текста списка начертание – обычное.
5. В результате вы должны получить нумерованный список, приведенный на рисунке 2.11.
Рисунок 2.11 – Образец нумерованного списка
6. Второй столбец текста отформатируйте маркированным списком со следующими пара-метрами: − в качестве маркера установите символ –;
− отступ маркера – на 1 см;
− отступ текста – 2 см;
− добавить позицию табуляции 2 см;
− шрифт для маркера – Times New Roman размером 16, тёмно-синего цвета, обычного начертания;
− шрифт для текста – Times New Roman размером 14, синего цвета, курсивного начер-тания.
7. В результате вы должны получить маркированный список, приведенный на рисунке 2.12.
Рисунок 2.12 – Образец маркированного списка
8. Третий столбец текста отформатируйте в виде многоуровневого (иерархического) списка со следующими параметрами:
1 уровень – нумерация в виде маркера (к первому уровню относится только первая стро-ка текста), связать уровень со стилем Заголовок 1;
2 уровень – нумерация в виде больших римских цифр с точкой и пробелом после точки, связать уровень со стилем Заголовок 2; 3 уровень – нумерация в виде малых английских букв с круглой скобкой справа и пробелом после скобки, связать уровень со стилем Заголовок 3;
4 уровень – включить номер уровня 3, в поле Формат номера полученную букву 3-го уров-ня взять в круглые скобки, после закрывающей скобки добавить пробел, тире и пробел, затем выбрать нумерацию для четвёртого уровня – виде русского числительного (один, два, …), после которого добавить точку и пробел, связать уровень со стилем Заголовок 4. Образец многоуровне-вого списка приведен на рисунке 2.13.
Рисунок 2.13 – Образец многоуровневого списка
9. В полученном списке расставьте уровни для соответствующих абзацев текста (так как показано на образце ниже), используя кнопку Увеличить отступ (или клавишу Tab). 10. Выделите полученный многоуровневый список и сделайте его более компактным, ус-тановив отступы перед и после абзаца по 0 пт. 11. В результате вы должны получить многоуровневый список следующего вида: 12. Вставьте нумерацию страниц, начиная со второй страницы (на первой, т.е. титульной странице нумерации не должно быть). Номера страниц должны располагаться в правом нижнем углу страницы. 13. Результаты вашей работы продемонстрируйте преподавателю.
Контрольные вопросы
1. Как можно скрыть номер на первой странице документа?
2. Как можно добавить в документ титульную страницу? 3. Как можно в маркированном списке использовать в качестве маркера нестандартные символы? 4. Как добиться, чтобы в середине списка появились ненумерованные абзацы, например:
a) абзац 1; b) абзац 2; абзац 3; абзац 4; c) абзац 5; d) абзац 6? 5. Как расставляется нумерация уровней в иерархическом списке?
6. Как можно добавить к номеру второго уровня (и выше) номер предыдущего уровня (например, 1.2.1) в многоуровневом списке? 7. Как устанавливается связь номера уровня в многоуровневом списке с соответствую-щим стилем заголовка?
РАЗМЕТКА СТРАНИЦЫ. ПОДГОТОВКА ДОКУМЕНТА К ПЕЧАТИ
Колонтитулы
Колонтитулами называют области,расположенные в верх-нем, нижнем и боковом полях каждой из страниц документа.Ко-лонтитулы содержат текст и изображения, которые можно изме-нять. Например, в колонтитулы можно включать номера страниц, время, дату, эмблему компании, название документа, имя файла, а также фамилию автора (рисунок 3.1). Верхний и нижний колонти-тул в свою очередь могут состоять из трех частей: левый, централь-ный и правый. Для создания центрального и правого в области ко-лонтитулов автоматически установлены табулостопы ⊥.
Колонтитулы можно задавать самостоятельно или воспользо-ваться коллекцией стандартных блоков колонтитулов.
В документе все страницы могут иметь одинаковые колонти-тулы. Но можно сделать так, чтобы отличались колонтитулы чёт-ных и нечётных страниц, а колонтитул первой страницы отличался
от всех остальных. Кроме того, для каждого раздела документа Рисунок 3.1 – Колонтитулы можно создавать независимые колонтитулы. Для перехода к созданию и/или редактированию колонтитулов дважды щёлкните мышью в верхнем или нижнем поле страницы. При этом автоматически откроется специальная вкладка Word 2007 – Работа с колонтитулами/Конструктор, которая содержит набор различных инст-рументов для работы с колонтитулами: - кнопки Верхний колонтитул
позволят выбрать из имеющейся коллекции нужный вид соответствующего колонтитула; - кнопка Номер страницы - кнопка Дата и время - кнопка Экспресс-блоки - кнопки Рисунок
- для перехода между верхним и нижним колонтитулами, а также между колонтитулами разных разделов можно использовать кнопки группы Переходы (или просто прокручивать доку-мент); - кнопки группы Параметры позволят создать уникальный колонтитул для первой страни-цы документа (раздела) или убрать колонтитул с первой страницы, создать отличающиеся ко-
лонтитулы для чётных и нечётных страниц и включить,либо отключить показ текста доку-мента; - кнопки группы Положение позволят установить расстояние от верхнего или нижнего края
страницы до верхнего или нижнего колонтитула, а также табуляцию с выравниванием;
- для завершения работы с колонтитулами и возвращения к основной части документа на-жмите кнопку Закрыть окно колонтитулов или клавишу Esc (или дважды щёлкните мышкой по тексту основного документа).
При работе с колонтитулами текст основного документа становится бледным. Нельзя одно-временно работать с основной частью документа и его колонтитулами.
Для вставки стандартного колонтитула (т.е. одинакового на всех страницах документа) вы-полните следующие действия: На вкладке Вставка в группе Колонтитулы щёлкните по кнопке Верхний колонтитул или Нижний колонтитул и в появившемся списке выберите один из предлагаемых колонтитулов.
В колонтитуле вместо подсказок введите необходимый текст; он не обязательно должен со-ответствовать содержанию подсказки. Кроме текста можно вставлять таблицы и графические объекты. При необходимости измените оформление колонтитула. Выйдите из режима работы с колонтитулами, нажав клавишу Esc.
По умолчанию колонтитулы во всех разделах одинаковы. Если требуется их изменить, ра-зорвите связь между разделами, установив текстовый курсор в колонтитул того раздела, начиная с которого ваши колонтитулы будут отличаться, а затем на вкладке Конструктор в группе Пере-
ходы отключите кнопку Как в предыдущем разделе
Для полного удаления колонтитула на вкладке Вставка в группе Колонтитулы щёлкните по кнопке Верхний колонтитул и в появившемся меню выберите команду Удалить верхний колонтитул. Аналогично удаляется и нижний колонтитул.
Разделы (разрывы)
Раздел – это часть документа,которой присвоены определённые параметры форматиро-вания страницы. В разных разделах можно по-разному определить число колонок текста, разме-ры полей, формат и последовательность номеров страниц, а также содержимое и расположение колонтитулов. Когда страница заполняется текстом и рисунками, Word вставляет автоматический разрыв страницы и начинает новую страницу. Чтобы создать раздел (т.е. принудительный разрыв), установите курсор в позицию, с ко-торой будет начинаться новый раздел, а затем выберите вкладку Разметка страницы/ в группе Параметры страницы кнопку Разрывы. Раздел может начинаться на Текущей странице (на-пример, для размещения текста в несколько колонок), со Следующей страницы, с Четной стра-ницы или Нечетной страницы (например,чтобы начать главу с нового листа).
Принудительные разрывы страниц можно выделять, перемещать, копировать и удалять точно так же, как и любые другие символы.
|
|||||||
|
Последнее изменение этой страницы: 2016-04-26; просмотров: 1162; Нарушение авторского права страницы; Мы поможем в написании вашей работы! infopedia.su Все материалы представленные на сайте исключительно с целью ознакомления читателями и не преследуют коммерческих целей или нарушение авторских прав. Обратная связь - 3.133.118.144 (0.008 с.) |





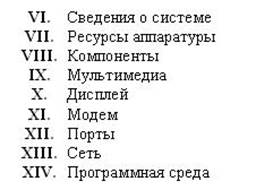




 и Нижний колонтитул
и Нижний колонтитул 
 позволит вставить в активизированный колон-титул номер страницы, а в раскрывающемся списке этой кнопки можно выбрать положение и формат номера;
позволит вставить в активизированный колон-титул номер страницы, а в раскрывающемся списке этой кнопки можно выбрать положение и формат номера; позволит вставить в активизированный колонтитул текущие дату и время нужного формата;
позволит вставить в активизированный колонтитул текущие дату и время нужного формата; позволит вставить в активизированный колон-титул данные из свойств документа (такие как название и автор), а также поля Word;
позволит вставить в активизированный колон-титул данные из свойств документа (такие как название и автор), а также поля Word; и Клип
и Клип  позволят вставить в активизированный колонти-тул рисунки и клипы, имеющиеся на носителях информации;
позволят вставить в активизированный колонти-тул рисунки и клипы, имеющиеся на носителях информации; (эта кнопка дей-ствует отдельно для верхнего и нижнего колонтитулов).
(эта кнопка дей-ствует отдельно для верхнего и нижнего колонтитулов).


