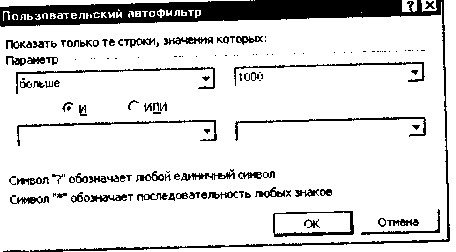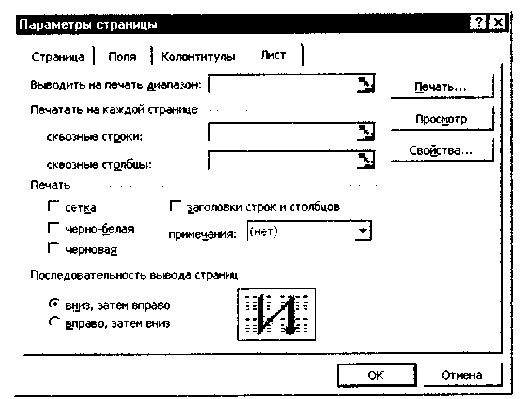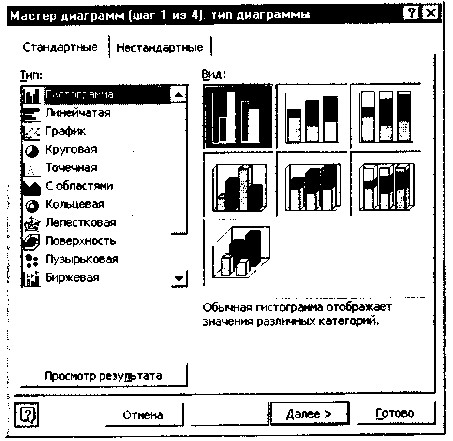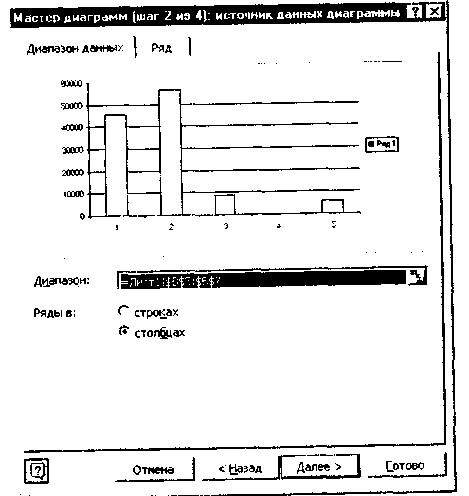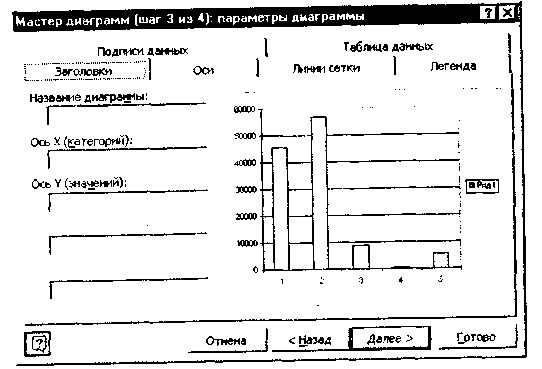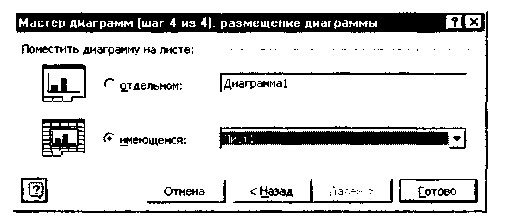Заглавная страница Избранные статьи Случайная статья Познавательные статьи Новые добавления Обратная связь FAQ Написать работу КАТЕГОРИИ: ТОП 10 на сайте Приготовление дезинфицирующих растворов различной концентрацииТехника нижней прямой подачи мяча. Франко-прусская война (причины и последствия) Организация работы процедурного кабинета Смысловое и механическое запоминание, их место и роль в усвоении знаний Коммуникативные барьеры и пути их преодоления Обработка изделий медицинского назначения многократного применения Образцы текста публицистического стиля Четыре типа изменения баланса Задачи с ответами для Всероссийской олимпиады по праву 
Мы поможем в написании ваших работ! ЗНАЕТЕ ЛИ ВЫ?
Влияние общества на человека
Приготовление дезинфицирующих растворов различной концентрации Практические работы по географии для 6 класса Организация работы процедурного кабинета Изменения в неживой природе осенью Уборка процедурного кабинета Сольфеджио. Все правила по сольфеджио Балочные системы. Определение реакций опор и моментов защемления |
Шаблоны, входящие в состав Microsoft ExcelСодержание книги
Похожие статьи вашей тематики
Поиск на нашем сайте
В состав Microsoft Excel входит набор шаблонов — таблицы Excel, которые предназначены для анализа хозяйственной деятельности предприятия, составления счета, наряда и даже для учета личного бюджета. Они могут быть использованы для автоматизации решения часто встречающихся задач. Так можно создавать документы на основе шаблонов Авансовый отчет, Счет, 139 Заказ, которые содержат бланки используемых в хозяйственной деятельности документов. Эти бланки по своему внешнему виду и при печати не отличаются от стандартных бланков, и единственное, что нужно сделать для получения документа, — заполнить его поля. Для создания документа на основе шаблона выполните команду Создать из меню Файл, затем выберите необходимый шаблон на вкладке Решения (рис. 5.10). Шаблоны копируются на диск при обычной установке Microsoft Excel. Если шаблоны не отображаются в окне диалога Создание документа, запустите программу установки Excel и установите шаблоны. Чтобы получить подробные сведения об установке шаблонов, посмотрите раздел «Установка компонентов Microsoft Office» в Справке Excel. Например, для создания авансового отчета выберите шаблон Авансовый отчет (рис. 5.11), а затем введите в этот бланк все необходимые реквизиты и распечатайте его. При желании документ можно сохранить как обычную Excel-таблицу. Excel позволяет пользователю самому создавать собственные шаблоны документов, а также редактировать уже имеющиеся. Есть в наборе и шаблон с образцами платежных документов, которые вы можете использовать в своей работе. Однако бланки документов со временем могут измениться, и тогда существующий шаблон документа станет непригодным. Кроме того, в шаблоны, которые имеются в поставке Excel, было бы неплохо заранее внести такие постоянные сведения, как данные о вашей организации, руководителе. Наконец может возникнуть
* Рис. 5.10. Выбор шаблона на вкладке Решения 140
Рис. 5.11. Заполнение шаблона Авансовый отчет необходимость создать свой собственный шаблон, например в плановом отделе, для этого потребуются шаблоны оформления смет и калькуляций, а в бухгалтерии — бланк счета с фирменной эмблемой вашей организации. Для таких случаев в Excel, как и во многих других программах, которые работают с электронными документами, предусмотрена возможность создания и редактирования шаблонов для часто используемых документов. Шаблон Excel — это специальная рабочая книга, которую можно использовать как образец при создании других рабочих книг того же типа. В отличие от обычной книги Excel, имеющей расширение.xls, файл шаблона имеет расширение.xlt.
При создании документа на основе шаблона программа Excel автоматически создает его рабочую копию с расширением.xls, добавляя в конец имени документа порядковый номер. Шаблоноригинал при этом остается нетронутым и может быть впоследствии использован повторно. Для автоматического ввода даты можно воспользоваться следующим способом: в ячейку даты введите функцию СЕГОДНЯ, после этого в ней отобразится текущий день месяца, месяц и год соответственно. Разумеется, все рассмотренные действия над шаблонами вы можете использовать и при работе с обычными книгами Excel. 141 5.8. ВЫЧИСЛИТЕЛЬНЫЕ ВОЗМОЖНОСТИ EXCEL / Excel, как и любая другая электронная таблица, предназначена прежде всего для автоматизации расчетов, которые обычно производят на листке бумаги или с помощью калькулятора. На практике в профессиональной деятельности встречаются довольно сложные расчеты, поэтому мы подробнее рассмотрим вычис- лительные возможности Excel. Операторы в формулах применяются для обозначения действия, например сложения, вычитания и т.п. Все операторы делятся на несколько групп (табл. 5.2). Таблица 5.2 \ Арифметические операторы используются для обозначения основных математических операций над числами. Результатом выполнения арифметической операции всегда является число. Операторы сравнения используются для обозначения операций сравнения двух чисел. Результатом выполнения операции сравнения является логическое значение ИСТИНА или ЛОЖЬ. Функции в Excel в значительной степени облегчают проведение расчетов и взаимодействие с электронными таблицами. Наиболее часто применяется функция суммирования значений ячеек. Напомним, что эта функция имеет название СУММ, а в качестве аргументов служат диапазоны суммируемых чисел. Кроме функции суммирования Excel позволяет обрабатывать данные с помощью других функций. Любую функцию можно вве-
Вызвать окно диалога мастера функций можно следующими способами: • с помощью команды Вставка/Функция; • комбинацией клавиш [Shift]-[F3]; • Первый диалог мастера функций организован по тематическому принципу. В левом списке находятся названия групп. Щелкнув мышью по нужной группе, в правой части вы получите список имен функций, содержащихся в данной группе. Например, функцию СУММ() вы сможете отыскать в группе «Математические», а в группе «Дата и время» находятся функции ЧИСЛО(), ME- Рис. 5.12. Мастер функций 142 143
Рис. 5.13. Окно вычисления функции ДОБ СЯЦ(), ГОД(), СЕГОДНЯ(). Кроме того, для ускорения выбора функций Excel «помнит» имена десяти недавно использованных функций в соответствующей группе. Обратите внимание, что в нижней части окна отображается краткая справка о назначении функции и ее аргументах. Если вы нажмете кнопку Справка в нижней части диалогового окна, то Excel откроет соответствующий раздел «Справочной системы». Предположим, что необходимо произвести расчет амортизации имущества. Необходимая нам функция ДОБ содержится в группе «Финансовые функции» (рис. 5.13). После заполнения соответствующих полей функции будет произведен расчет амортизации имущества. Некоторые вычисления можно производить без ввода формул. Сделаем небольшое лирическое отступление, которое, возможно, окажется полезным для многих пользователей. Как известно, электронная таблица, благодаря своему удобному интерфейсу и вычислительным возможностям, может вполне заменить расчеты с использованием калькулятора. Однако практика показывает, что значительная часть людей, часто использующих Excel в своей деятельности, держат калькулятор на своем рабочем столе для выполнения промежуточных вычислений.
Именно поэтому, начиная с версии Excel 7.0, в электронную таблицу была встроена функция «Автовычисления». 144
Рис. 5.14. Автовычисление выделенных чисел Это интересно Чтобы увидеть результат промежуточного суммирования достаточно просто выделить необходимые ячейки в строке состояния в нижней части экрана. Более того, щелкнув правой кнопкой мыши по строке состояния, вы можете выбрать тип результата: сумма, среднее арифметическое значение, количество элементов или минимальное значение в выделенном диапазоне. Для примера рассчитаем с помощью этой функции среднее значение для диапазона ВЗ: В9 (рис. 5.14). Как видите, результаты автовычисления и обычного расчета по формуле в ячейке В9 совпадают. ДАДИМ ИМЯ ЯЧЕЙКЕ Для удобства работы в Excel имеется возможность присваивания имен отдельным ячейкам или диапазонам, которые затем можно использовать в формулах наравне с обычными адресами. Чтобы быстро присвоить имя ячейке, выделите ее, установите указатель на поле имени в левой части строки формул, нажмите кнопку мыши и введите название. При присвоении имен необходимо знать, что имена могут состоять из букв (в том числе русского алфавита), цифр, точек и символов подчеркивания. При этом пробелы в написании имен не допускаются, а прописные и строчные буквы воспринимаются одинаково.
Чтобы вставить имя в формулу, можно воспользоваться командой Вставка/Имя/Вставить, выбрав нужное имя в списке имен. 145 Это интересно Имена в Excel используются как абсолютные ссылки, т. е. являются разновидностью абсолютной адресации, что удобно при копировании формул. Имена в Excel можно определять не только для отдельных ячеек, но и для диапазонов (в том числе несмежных). Для присвоения имени достаточно выделить диапазон, а затем ввести название в поле имени. Кроме того, для задания имен диапазонов, содержащих заголовки, удобно использовать специальную команду Создать в меню Вставка/Имя. Чтобы удалить имя, выберите его в списке и нажмите кнопку Удалить. РАБОТА СО СПИСКАМИ При разработке таблиц данные удобно хранить в виде списка. Список — это последовательность строк рабочего листа, содержащих данные. Все данные в столбце списка имеют одинаковый тип, например текст в одном столбце и числа в другом. Списки в терминах Excel часто называют базой данных. При этом столбцы в списке рассматриваются как поля базы данных, заголовки столбцов являются именами полей, а каждая строка в списке представляет запись в базе данных. Конечно, таблицы Excel уступают по своим возможностям профессиональным системам управления базами данных, но для ведения небольших баз данных (до нескольких тысяч строк) они вполне подойдут. При организации списков в Microsoft Excel, как правило, не требуется каких-либо подготовительных операций по размещению данных, поскольку при выполнении таких операций, как поиск, сортировка или подведение итогов, список обрабатывается как база данных автоматически. В некоторых случаях достаточно указать на любую ячейку в списке. Если же Excel не распознает вашу таблицу как список, используйте следующие рекомендации по организации данных: • не создавайте более одного списка на листе, поскольку неко-торые средства, такие, как фильтрация, при запуске обрабатывают один текущий список. При необходимости работать с несколькими списками размещайте каждый из них на отдельном рабочем листе;
• оставляйте по крайней мере один пустой столбец и одну пу-стую строку между списком и другими данными листа. Это необходимо для автоматической идентификации списка при сортировке, фильтрации и подведении итогов. Не стоит также размещать данные слева и справа от списка, поскольку они могут быть скрыты при фильтрации списка; 146 • заголовки столбцов следует создавать в первой строке списка.Далее они будут использоваться в отчетах, а также для поиска и организации данных. Для выделения заголовков используйте Шрифт, Выравнивание, Формат и Обрамление. Рекомендуется набирать заголовки столбцов прописными буквами; • все ячейки столбца должны содержать однотипные данные.С этой целью рекомендуется применять один формат для всех ячеек столбца; • не вводите пробелы перед содержимым ячейки, посколькуони влияют на порядок сортировки и результаты выполнения операции поиска и фильтрации. При работе со списками Excel предоставляет различные возможности и функции их обработки, которые становятся особенно полезными при работе с большим количеством записей. ПОИСК И СОРТИРОВКА ДАННЫХ Для поиска данных воспользуйтесь командой Найти, которую можно вызвать из меню Правка или комбинацией клавиш [Ctrl]-[F]. В поле Что диалогового окна (рис. 5.15) необходимо ввести шаблон, по которому будет производиться поиск последовательности символов на рабочем листе. В шаблон поиска можно включать любые буквы, цифры, знаки препинания. Кроме того, в шаблоне можно использовать символы подстановки «*» или «?». Символ «*» означает, что на его месте в шаблоне поиска может находиться любая последовательность символов, а на месте «?» — любой единичный символ. Например, если ввести в шаблоне «В*», то будут найдены все слова, начинающиеся на «В», а шаблону «Ию?ь» соответствуют слова «Июнь» и «Июль». Если вы знаете, в каких столбцах или строках находится нужная информация, то процесс поиска можно значительно ускорить. Для этого перед вызовом функции поиска выделите диапазон, например столбцы, в котором следует производить поиск данных. Если в книге отсутствует выделение ячеек или листов, то
Рис. 5.15. Окно поиска данных 147 выполняется просмотр всех ячеек текущего листа. Кроме того, в раскрывающемся списке Просматривать окна поиска можно задать направление поиска (по строкам или столбцам), а в поле Область поиска указать элементы рабочего листа, в которых следует искать данные: в формулах, значениях или примечаниях. Если при поиске необходимо различать строчные и прописные буквы, установите соответствующий переключатель в окне поиска. Чтобы найти полную и точную копию содержимого поля Что, установите флажок Ячейка целиком. Процесс поиска начинается после нажатия кнопки Найти далее. Очередная ячейка, которая содержит удовлетворяющую шаблону последовательность символов, становится активной. Чтобы изменить направление поиска (например, вернуться к предыдущей найденной ячейке), нажмите клавишу [Shift] и, не отпуская ее, кнопку Найти далее.
Если в окне поиска нажать кнопку Заменить, то произойдет переход в режим замены данных, который можно вызвать командой Заменить в меню Правка или комбинацией клавиш [Ctrl]-[H]. Чтобы произвести замену данных, удовлетворяющих шаблону поиска, заданному в поле Что диалогового окна замены, введите нужную последовательность в поле Заменить на. Для удаления искомых последовательностей нужно оставить поле Заменить на пустым. Непосредственная замена происходит при нажатии кнопки Заменить. Если вы желаете выполнить замену в автоматическом режиме по всему рабочему листу, используйте кнопку Заменить все.
Поясним это на примере таблицы, содержащей фамилии сотрудников. Предположим, что строки таблицы необходимо отсортировать по фамилиям сотрудников. Установим курсор на любую ячейку списка и выполним команду Данные/ Сортировка. В открывшемся диалоговом окне необходимо установить сортировку по возрастанию для поля Фамилия И. О. Рис. 5.16. Сортировка данных (рис. 5.16). 148
Рис. 5.17. Установка дополнительных параметров сортировки После нажатия кнопки ОК выполняется сортировка выделенной области. Как видно на рис. 5.16 в диалоговом окне сортировки можно указать до трех ключей, причем для каждого из них имеется возможность определить свой порядок сортировки. Кроме того, существуют дополнительные параметры сортировки, для установки которых следует нажать соответствующую кнопку Параметры (рис. 5.17). Можно указать специальный режим сортировки для первого ключа, а также установить режим сортировки не строк, а столбцов диапазона. Это интересно Полезно знать, что для сортировки данных предназначены кнопки АВТОВВОД ДАННЫХ Для ускорения ввода данных в Excel, начиная с версии 7.0, предусмотрен режим автоввода. При вводе текста в поле данных производится автоматическое сканирование значений ячеек, введенных в этот столбец ранее. Если соответствие найдено, то Excel предлагает автоматически поместить найденное содержимое ячейки в новую. Для подтверждения ввода достаточно просто нажать клавишу [Enter]. Кроме того, при вводе текстовых данных можно воспользоваться командой Выбор из списка, которая доступна из контекстного меню ячейки, вызываемого правой кнопкой мыши. В результате под ячейкой ввода появляется список значений, которые уже присутствуют в данном столбце. Этот прием также позволяет не тратить времени на ввод с клавиатуры текста, который был введен ранее. 149
Рис. 5.18. Окно Автозамена Как и Microsoft Word, Excel благодаря режиму автозамены может автоматически исправлять опечатки при наборе текста. Например, если ввести в ячейку текст «докмент», то Excel автоматически заменит его на «документ». Добавить или изменить элементы и параметры автозамены можно с помощью команды Автозамена в меню Сервис (рис. 5.18). Более того, автозамену можно также использовать для ускорения ввода часто встречающихся текстовых последовательностей. ФОРМА ДАННЫХ Для просмотра, изменения, добавления и удаления записей в списке удобно использовать форму базы данных. Такая форма создается автоматически при обращении к команде Форма в меню Данные. На рис. 5.19 показана форма ввода для таблицы. В каждый момент времени в окне формы можно увидеть содержимое текущей записи. Названия полей ввода в форме совпадает с заголовками столбцов. Для ввода доступны только те поля, которые не являются расчетными. При вводе и правке данных в форме сделанные изменения вносятся в ячейки листа, соответствующие полям текущей записи. Для перехода к следующей или предыдущей записи можно использовать кнопки Далее и Назад, а также полосу прокрутки, 150
лить. Форму удобно использовать для поиска записей, удовлетворяющих заданным критериям (условиям). С этой целью нажмите кнопку Критерии и задайте условия поиска или условия сравнения. Теперь при по- мощи кнопок Далее или Назад мож- Рис- 5.19. Ввод данных в форму но выполнять переход по записям, которые соответствуют указанным критериям. Например, если ввести в поле Параметр условие > 1000, то переход будет осуществляться только по тем записям, у которых в поле Параметр находится значение больше 1000. ФИЛЬТРАЦИЯ ДАННЫХ Фильтры позволяют просматривать только те записи в таблице, которые удовлетворяют определенным условиям. При этом записи, которые не удовлетворяют условиям, скрыты во время работы фильтра. В Microsoft Excel возможны несколько способов фильтрации данных: автофильтр и расширенный фильтр.
Работать с автофильтром довольно просто. Например, чтобы отобрать только те записи, в которых значение параметра больше 1000, следует щелкнуть по кнопке у заго- Рис. 5.20. Задание условия отловка столбца, в открывшемся спис- бора автофильтрации 151 ке выбрать Условие..., а затем в появившемся окне ввести критерий фильтрации (рис. 5.21). После нажатия кнопки (Жфильтр вступит в действие. Если автофильтр активен, то кнопка открытия списка окрашивается в синий цвет, а в строке состояния появляется соответствующее сообщение. Номера строк также окрашиваются в синий цвет, причем номера не попавших в фильтр строк не отображаются. Для одного столбца можно определить несколько условий поиска. Чтобы отфильтровать заданное число строк с максимальными или минимальными значениями ячеек текущего столбца, воспользуйтесь условием отбора «Первые 10...». Это особенно может пригодиться при составлении различного рода рейтингов. Наконец, записи можно отфильтровать просто по конкретному значению, которое присутствует в столбце, а также по пустому или непустому значению. Критерии поиска можно задавать одновременно для нескольких столбцов. В этом случае в фильтр попадут только те записи, которые удовлетворяют условиям поиска для всех столбцов одновременно, т.е. условия отбора для разных столбцов объединяются по принципу «И». Чтобы отменить фильтрацию столбца, нажмите кнопку со стрелкой и выберите в развернувшемся списке строку Все. Стрелка на кнопке при этом опять станет черного цвета. Для отказа от режима автофильтрации повторите команду Данные/Фильтр/Автофильтр. Расширенный фильтр следует применять в тех случаях, когда требуется отфильтровать данные с более сложным условием, например с тремя или более условиями, накладываемыми на ячейки отдельного столбца, либо с условием, которое использует возвращаемое формулой значение. В полном фильтре кнопки со стрелками недоступны, а условия отбора вводятся в специальный диапазон условий, который состоит из строки заголовков и по край-
Рис. 5.21. Задание условия автофильтра ней мере одного условия отбора. Более подробные сведения об использовании расширенного фильтра можно найти в справочной системе Excel. При работе со списками часто требуется подвести промежуточные итоги для тех или иных групп данных. В Excel существует процедура автоматического подсчитывания итогов (Данные/ Итоги). ПРОСМОТР И ПЕЧАТЬ СПИСКОВ В заключение обзора приемов и методов работы со списками рассмотрим возможности Excel для просмотра и печати списков. Например, при прокрутке окна Таблицы с помощью «бегунка» на полосе прокрутки появляется номер текущей строки, помогающий сориентироваться. Если вы работали с длинными таблицами, то знаете, как утомительно прокручивать таблицу вверх-вниз или влево-вправо, чтобы найти нужную ячейку. В таких случаях целесообразно выполнить разделение окна Таблицы на несколько фрагментов. Это можно сделать при помощи команды Разделить в меню Окно. Первоначально разделение окна происходит на четыре части, каждая из которых имеет свою полосу прокрутки. Теперь можно прокручивать каждый фрагмент таблицы независимо друг от друга, но помните, что все эти фрагменты принадлежат одной таблице. Перемещаться между окнами-фрагментами можно с помощью мыши
Рис. 5.22. Окно Параметры страницы с активной вкладкой Лист или клавиши [F6]. С помощью мыши перемещается граница между окнами-фрагментами. Разделение окон можно убрать, если выполнить команду Окно/Снять разделение или дважды щелкнуть мышью по линии разбивки. Заголовки столбцов и строк могут уходить за пределы экрана. Чтобы этого на происходило, их следует зафиксировать с помощью команды Окно/Закрепить области. К примеру, если зафиксировать шапку таблицы, то при просмотре списка по вертикали на экране всегда присутствуют заголовки столбцов. Для отмены фиксирования окна выполните команду Окно/Снять закрепление областей. При печати списков чаще всего требуется, чтобы заголовки строк или столбцов были одинаковыми на каждой печатной странице. Для этого выполните команду Файл/Параметры страницы, а затем на вкладке Лист диалогового окна укажите адреса заголовков строк (столбцов) в поле Сквозные строки {столбцы) в группе Печатать на каждой странице (рис. 5.22). Чтобы шапка нашей таблицы печаталась на каждой странице, откройте вкладку Лист, щелкните на поле Сквозные строки, а затем выделите строку с номером, содержащую шапку. СВЯЗЫВАНИЕ ДАННЫХ При работе с большими таблицами может потребоваться установить связь между данными разных рабочих листов, а также свести данные с нескольких листов на один итоговый лист. Для решения подобных задач в Excel предусмотрено много способов связывания данных. При связывании рабочих листов в ссылке на ячейку (по сравнению с обычной записью) дополнительно указано имя рабочего листа, на котором она находится. Имя листа и адрес ячейки разделяются при этом символом «!» (восклицательный знак). Таким образом, чтобы использовать в формулах ссылки на ячейки (или диапазоны ячеек), находящиеся на другом рабочем листе, необходимо указать в ссылке дополнительно имя листа. Это интересно При изменении содержимого ячеек Excel автоматически пересчитывает формулы в зависимых ячейках. Например, если изменить исходные данные на одном листе, то расчетное значение в итоговом листе будет автоматически пересчитано. Если одновременно отобразить на экране указанные листы, то можно убедиться в том, что Excel выполняет такое обновление практически мгновенно. 154 ПОСТРОЕНИЕ ДИАГРАММ Большую помощь при обработке и анализе информации оказывает ее графическое представление. Это неудивительно, поскольку графики и диаграммы воспринимаются намного легче, чем столбцы сухих цифр. Excel предоставляет пользователю мощные средства построения диаграмм. В Excel используются два типа диаграмм: внедренная диаграмма и диаграммные листы. Внедренная диаграмма применяется, когда исходные данные и диаграмму необходимо отобразить на одном листе. Соответственно диаграммные листы используются, когда графическое представление данных требуется расположить на отдельном листе рабочей книги. Построение графического изображения производится на основе ряда данных — группы ячеек с данными в пределах одного столбца или строки таблицы. Для диаграммы можно использовать несколько рядов данных. Перед запуском Мастера диаграмм для создания внедренной диаграммы выделим диапазон данных. Тип диаграммы задается при выполнении команды Диаграмма в меню Вставка (рис. 5.23). На втором шаге (рис. 5.24) необходимо указать диапазон, содержащий данные для построения диаграммы. Поскольку диапазон данных был предварительно выделен, мастер предлагает использовать его в качестве диапазона данных для диаграммы.
Рис. 5.23. Выбор типа диаграммы 155
Рис. 5.24. Задание диапазона данных Щелкнув по кнопке Далее, переходим к третьему шагу построения диаграммы, где можно присвоить название осям и задать заголовок всей диаграмме (рис. 5.25).
Рис. 5.25. Задание названия диаграммы и подписей осей 156
•. Рис. 5.26. Размещение диаграммы На четвертом шаге в окне диалога указывается способ размещения диаграммы (рис. 5.26) Если вас удовлетворяет внешний вид диаграммы, можно закончить работу с мастером, нажав кнопку Готово. Для быстрого создания диаграммы на отдельном листе можно воспользоваться следующим способом. Выделите необходимые данные, включая категории и названия рядов, затем нажмите клавишу [F11]. Если на основе сделанного выделения нельзя однозначно определить способ графического представления данных, то автоматически запускается Мастер диаграмм. Ускорить процесс создания или изменения диаграммы поможет также панель инструментов Диаграмма, изображенная на рис. 5.27. Эта панель позволяет выполнять действия с диаграммой, только когда область диаграммы выделена. Для изменения диаграммы ее не нужно создавать с самого начала: достаточно щелкнуть мышью на области диаграммы, а затем нажать соответствующую кнопку на панели Диаграмма. Необходимо отметить, что при работе с диаграммами можно изменять не только параметры и опции, задаваемые в диалоге мастера диаграмм, но и параметры элементов самой диаграммы при помощи команд в меню Формат. Например, можно изменить цветовую настройку и подписи легенды диаграммы, добавить к графическому представлению числовые значения из заданного диапазона и т.д. Для получения большей информации рекомендуется обратиться к справочной системе Microsoft Excel «Работа с диаграммами».
Рис. 5.27. Панель инструментов Диаграмма 157 Это интересно При работе с диаграммами не нужно каждый раз обновлять диаграммы, поскольку Excel автоматически учитывает все изменения в исходных данных и сразу же отображает их на диаграмме. Более того, если скрыть, например, какой-либо столбец из расчетной таблицы, то этот показатель перестанет отображаться в созданной диаграмме. Контрольные вопросы 1. Что такое электронная таблица и каково ее основное назначение? 2. Перечислите типы данных, используемых в электронных таблицах. 3. Чем отличается абсолютная адресация в Excel от относительной? 4. Как создать числовую последовательность в таблице Excel? 5. Какие возможности применения шаблонов Excel вы знаете? 6. Перечислите вычислительные возможности Excel. 7. Какими средствами располагает Excel для сортировки данных? 8. Приведите пример возможностей Excel для анализа экономическойинформации. 9. Какие возможности предоставляет Excel при работе с диаграммами? 10. Как осуществляется фильтрация информации в таблице Excel? Глава 6
|
||||||||||
|
Последнее изменение этой страницы: 2021-05-12; просмотров: 788; Нарушение авторского права страницы; Мы поможем в написании вашей работы! infopedia.su Все материалы представленные на сайте исключительно с целью ознакомления читателями и не преследуют коммерческих целей или нарушение авторских прав. Обратная связь - 18.191.8.183 (0.018 с.) |

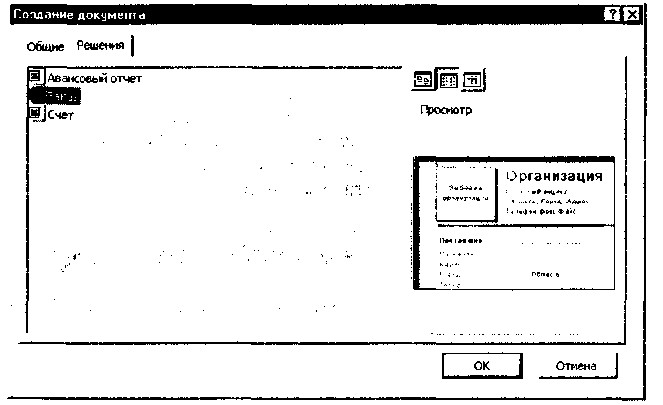
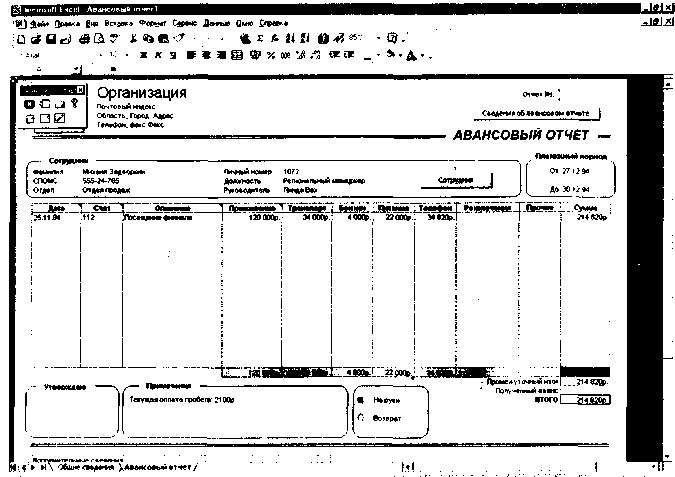
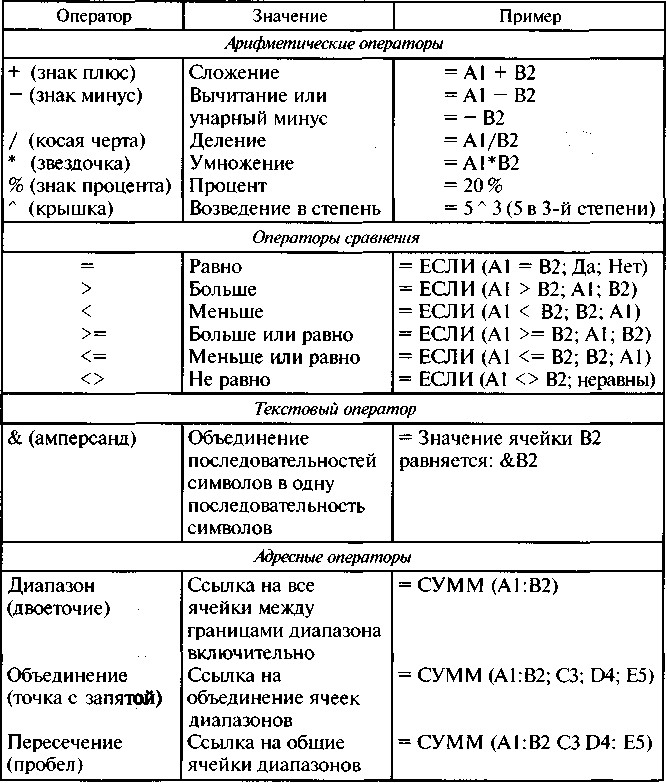
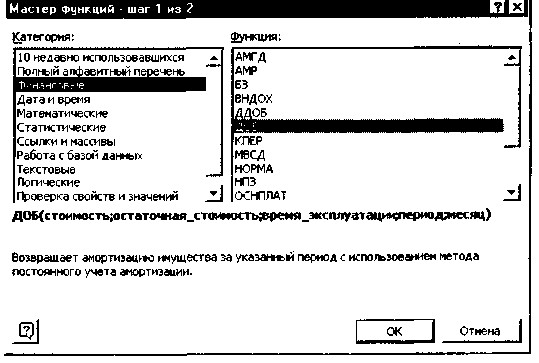 сти непосредственно в строке формул с помощью клавиатуры, однако для упрощения ввода и снижения количества ошибок в Excel имеется Мастер функций (рис. 5.12).
сти непосредственно в строке формул с помощью клавиатуры, однако для упрощения ввода и снижения количества ошибок в Excel имеется Мастер функций (рис. 5.12). кнопкой на стандартной панели инструментов.
кнопкой на стандартной панели инструментов.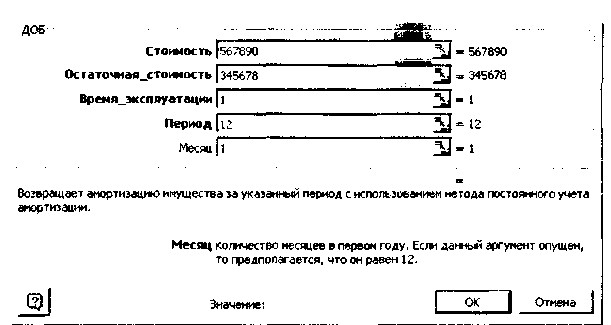
 Действительно, чтобы произвести в Excel операцию суммирования двух или более ячеек для получения временного результата, необходимо выполнить как минимум две лишние операции: найти место в текущей таблице, где будет расположена итоговая сумма, и активизировать операцию автосуммирования кнопкой И лишь после этого можно выбрать те ячейки, значения которых необходимо просуммировать.
Действительно, чтобы произвести в Excel операцию суммирования двух или более ячеек для получения временного результата, необходимо выполнить как минимум две лишние операции: найти место в текущей таблице, где будет расположена итоговая сумма, и активизировать операцию автосуммирования кнопкой И лишь после этого можно выбрать те ячейки, значения которых необходимо просуммировать.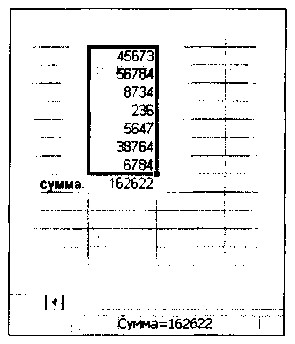
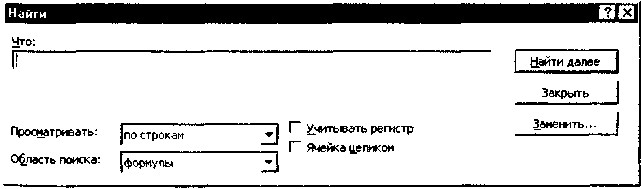
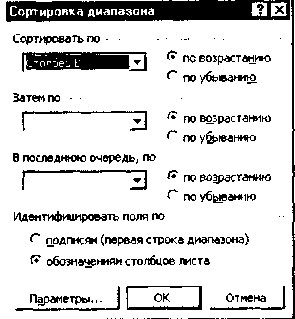 Сортировка данных является достаточно частой операцией при работе со списками. С ее помощью можно поменять порядок строк в списке в соответствии с содержимым конкретных столбцов. Для упорядочения данных следует использовать команду Сортировка из меню Данные. Сортировка выполняется на выделенном диапазоне данных, причем она может проводиться отдельно для каждой отмеченной области.
Сортировка данных является достаточно частой операцией при работе со списками. С ее помощью можно поменять порядок строк в списке в соответствии с содержимым конкретных столбцов. Для упорядочения данных следует использовать команду Сортировка из меню Данные. Сортировка выполняется на выделенном диапазоне данных, причем она может проводиться отдельно для каждой отмеченной области.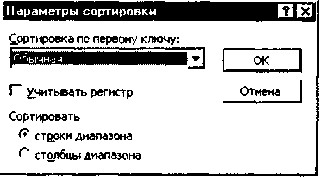
 на панели инструментов. С их помощью задается порядок сортировки по возрастанию или убыванию значений. Ключом сортировки в этом случае является столбец, в котором находится текущая ячейка.
на панели инструментов. С их помощью задается порядок сортировки по возрастанию или убыванию значений. Ключом сортировки в этом случае является столбец, в котором находится текущая ячейка.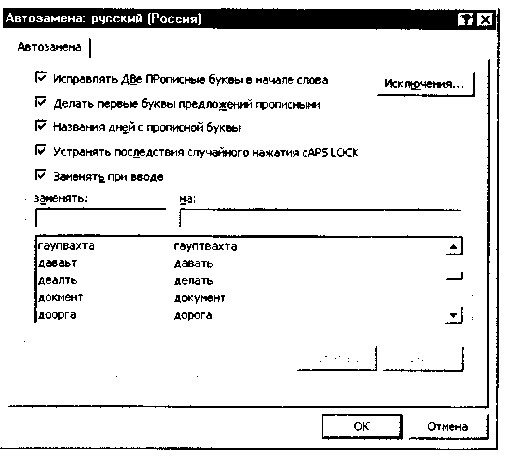
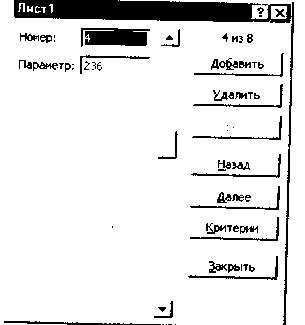 которая находится в середине формы. Для добавления новой записи нажмите кнопку Добавить и введите значения полей. При повторном нажатии на эту кнопку новая запись будет добавлена в конец списка. Для удаления записи из списка используйте кнопку Уда-
которая находится в середине формы. Для добавления новой записи нажмите кнопку Добавить и введите значения полей. При повторном нажатии на эту кнопку новая запись будет добавлена в конец списка. Для удаления записи из списка используйте кнопку Уда-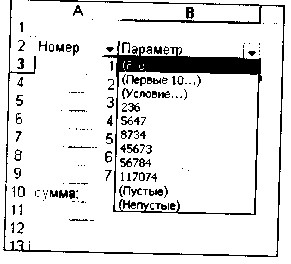 Автофильтр следует применять для быстрой фильтрации данных с одним или двумя условиями, накладываемыми на ячейки отдельного столбца. Этот режим устанавливается командой Автофильтр в меню Данные. При этом в ячейках заголовка каждого столбца таблицы появляется кнопка со стрелкой (рис. 5.20), которая служит для задания условий отбора.
Автофильтр следует применять для быстрой фильтрации данных с одним или двумя условиями, накладываемыми на ячейки отдельного столбца. Этот режим устанавливается командой Автофильтр в меню Данные. При этом в ячейках заголовка каждого столбца таблицы появляется кнопка со стрелкой (рис. 5.20), которая служит для задания условий отбора.