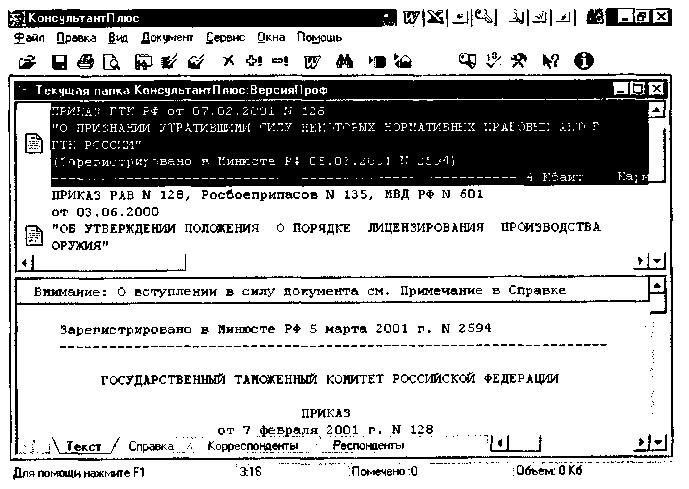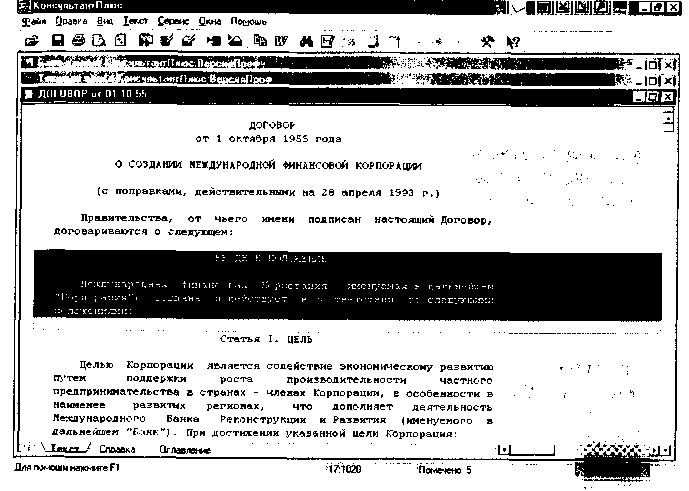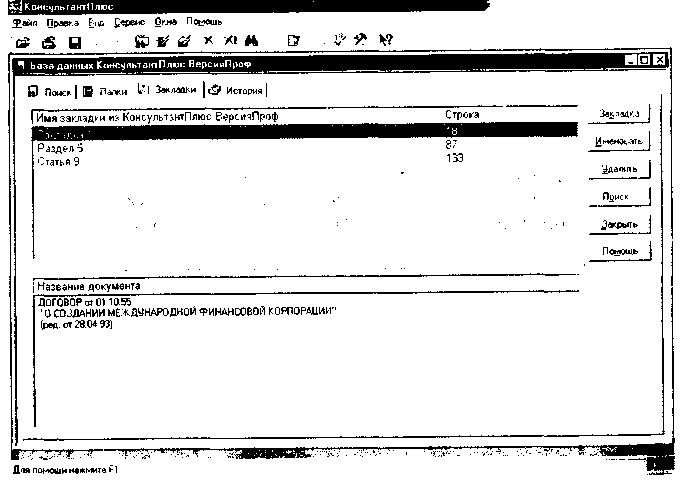Заглавная страница Избранные статьи Случайная статья Познавательные статьи Новые добавления Обратная связь FAQ Написать работу КАТЕГОРИИ: ТОП 10 на сайте Приготовление дезинфицирующих растворов различной концентрацииТехника нижней прямой подачи мяча. Франко-прусская война (причины и последствия) Организация работы процедурного кабинета Смысловое и механическое запоминание, их место и роль в усвоении знаний Коммуникативные барьеры и пути их преодоления Обработка изделий медицинского назначения многократного применения Образцы текста публицистического стиля Четыре типа изменения баланса Задачи с ответами для Всероссийской олимпиады по праву 
Мы поможем в написании ваших работ! ЗНАЕТЕ ЛИ ВЫ?
Влияние общества на человека
Приготовление дезинфицирующих растворов различной концентрации Практические работы по географии для 6 класса Организация работы процедурного кабинета Изменения в неживой природе осенью Уборка процедурного кабинета Сольфеджио. Все правила по сольфеджио Балочные системы. Определение реакций опор и моментов защемления |
Работа со списком документовСодержание книги
Поиск на нашем сайте
Второй этап поиска документов в системах «Консультант Плюс» — выбор нужных документов из сформированного списка. Чем меньше количество найденных по запросу документов, тем легче работать со списком. После заполнения Карточки реквизитов и нажатия клавиши [F9] (или выбора кнопки Построить список) на экране появляется список документов, найденных по запросу (рис. 12.12). В списке указаны названия и объем документов, а в нижней рамке окна списка документов приведены общее количество документов в списке, номер текущего документа, количество и объем отмеченных документов. Движение по списку документов осуществляется с помощью мыши, кнопок-стрелок, а также клавиш [Home], [End], [PgUp], [PgDn]. Выход из списка осуществляется клавишей [Esc] или с помощью мыши. Все операции могут производиться как с одним (текущим) документом из списка, так и с группой отмеченных документов. Для отметки (снятия отметки) используются клавиши [Ins] или клавиши [Shift]-[стрелки]. Для отметки всех документов в списке 274 275
Рис. 12.12. Список документов, найденных по запросу используется клавиша [Серый плюс], а для снятия всех отметок — [Серый минус]. Все доступные операции с текстом документа приведены в локальном меню, а наиболее важные — в пиктографическом и главном. Локальное меню доступно в любом месте программы и вызывается правой кнопкой мыши или сочетанием клавиш [Alt]-[F10]. Запись документов в папку. В системах «Консультант Плюс» имеется возможность занесения документов в папки. Для этого необходимо отметить клавишей [Ins] (или [Shift]-[стрелки]) документы в списке, которые вы хотите занести в папку, а затем нажать клавишу [F5] для вызова окна с названиями всех папок в системе (рис. 12.13). После этого установите курсор на название нужной папки и выберите кнопку Занести, при этом программа помещает в выбранную вами папку отмеченные документы. Следует отметить, что при этой операции целостность основной базы не нарушается. Если вы хотите занести документы в новую папку, необходимо сначала выбрать кнопку Создать, команду Группа папок или Папка документов (рис. 12.14), ввести с клавиатуры ее имя, а затем нажать кнопку Занести.
Запись документа в Карман. В СПС имеется особая папка с названием «Карман», которую нельзя удалить. Для записи докумен- 276
Рис. 12.13. Выбор папки для сохранения документов тов в Карман отметьте клавишей [Ins] (или [Shift]+[стрелки]) документы в списке, которые вы хотите занести в Карман, затем нажмите клавишу [F3] или воспользуйтесь соответствующими элементами пиктографического или локального меню. При этом занесенный в карман документ получает признак Карман, видимый в списке документов. Для удаления документа из Кармана используйте также клавишу [F3] либо соответствующие элементы пиктографического или локального меню.
его записи и тип формируемого Рис. 12.14. Создание новой панфайла, ки или группы папок 277
Рис. 12.15. Двухоконный режим быстрого просмотра списка документов Быстрый просмотр. Режим быстрого просмотра позволяет одновременно просматривать список документов и текст текущего документа. Для перехода в такой режим работы со списком выберите пункты Окна/Разделить главного меню и установите удобное положение разделителя окна (рис. 12.15). В верхней части окна находится список документов, в нижней — текст текущего документа. Двигаясь по списку, можно просматривать, например, тексты документов или справку к документу, выбрав нужный корешок нижнего окна. Вывод документа на печать. В системах «Консультант Плюс» имеется возможность печати документов. Отметьте клавишей [Ins] (или [Shift]-[стрелки]) документы в списке, которые вы хотите напечатать на принтере, проверьте настройку полей для печати, параметры печати, выбор принтера и макет страницы, затем нажмите клавиши [Ctrl]-[F2] или используйте соответствующий раздел локального меню для печати выбранных документов на принтере. Произойдет процесс печати документов.
Работа с текстом документа Чтобы попасть в текст документа, достаточно сделать двойной щелчок мыши по его названию из списка найденных документов, 278
Рис. 12.16. Текст найденного документа либо нажать клавишу [Enter], подведя курсор к названию документа. В результате мы попадаем в текст документа (рис. 12.16). Для возвращения обратно в список документов воспользуемся клавишей [Esc] либо закроем окно документа. Движение по тексту документа осуществляется с помощью полосы прокрутки или клавишами управления курсором, а с помощью клавиш [Ноmе] и [End] возможно перемещение в начало или конец документа. В нижней части окна (панели состояния) расположены два числа, отделенные двоеточием — первое соответствует номеру строки в документе, на которой установлен курсор, а второе — общему числу строк в документе. Это позволяет сориентироваться, в какой части документа находится пользователь. Под текстом документа имеется ряд корешков, причем корешки Текст и Справка присутствуют обязательно. Кроме того, документ может иметь корешки Оглавление, Респонденты, Корреспонденты, Редакции. Корешок Текст выбирается программой по умолчанию и содержит текст документа. Выбрав корешок Справка, пользователь попадает в справку к Документу, содержащую важную дополнительную информацию о 279 документе: источник публикации, примечания к документу, прямые и обратные ссылки. В поле Примечание к документу содержится информация о порядке вступления документа в силу, особенностях его применения, наличии редакций. Корешок Оглавление позволяет быстро перейти в нужный раздел документа, имеющего сложную внутреннюю структуру, а список всех редакций документа предоставит корешок Редакции. Непосредственно в тексте документа имеются ссылки на другие документы в информационном банке, выделенные другим цветом. Эти гипертекстовые ссылки позволяют переходить к указанным в них документам без заказа их через Карточку реквизитов, причем переход осуществляется в то место упоминаемого документа, которое указано в исходном документе. При работе с текстом часто возникает проблема быстрого поиска слов или словосочетаний в тексте. Для поиска фрагмента текста можно использовать клавишу [F7] или кнопку Поиск (в виде бинокля) пиктографического меню. В тексте документа можно поставить электронную закладку по аналогии с обычными бумажными закладками. Электронные закладки позволяют как мгновенно найти отмеченное в документе
Рис. 12.17. Список закладок на вкладке Закладки 280 место, так и вызвать непосредственно документ с поставленной закладкой (на вкладке Закладки) (рис. 12.17) Находясь в тексте документа, можно отпечатать как его фрагмент, так и текст целиком. Для печати части документа необходимо отметить печатаемый фрагмент клавишей [Ins] либо мышью. Если не отмечена ни одна строка, то по умолчанию печатается весь текст целиком. Текст перед печатью желательно просмотреть, используя, как в текстовом редакторе Word, кнопку Просмотр пе чати. Из текста документа, так же как и из списка, возможно сохранение в файл, при этом надо указать директорию для сохранения, набрать название файла и выбрать его тип. При работе с документами иногда возникает необходимость экспорта фрагмента документа, найденного в системе «Консультант Плюс», в текстовый документ пользователя. Программная оболочка «Консультант Плюс» позволяет копировать выделенный фрагмент текста или весь текст документа из информационного банка в пользовательский документ.
12.2.4. Заключительные рекомендации по поиску документов ' Приведем некоторые общие рекомендации по поиску документов в системах «Консультант Плюс». 1. При заполнении Карточки реквизитов старайтесь заполнять минимальное число полей, поскольку чем больше полей заполнено, тем больше риск потерять нужный документ по причине неверного задания его реквизитов. 2. Помните, что самый быстрый поиск происходит при набореномера документа, поэтому, если вы знаете о документе все, включая его номер, то прежде всего наберите номер. Вполне возможно, что больше для поиска другие реквизиты документа вам не потребуются. 3. Следует формировать несколько вариантов запроса как путем заполнения различных полей Карточки реквизитов, так и выбирая различные значения в конкретном поле. 4. При поиске документов с использованием поля Текст документа желательно задавать несколько синонимов интересующего вас термина, поскольку в различных документах авторы зачастую используют близкие по значению, но не идентичные термины. 5. Вид документа следует задавать в случае полной уверенности, что именно такой вид имеет искомый документ. 6. Заполнение карточки реквизитов проводите до тех пор, покаколичество найденных документов станет приемлемым. Считается, что поиск проведен хорошо, если сформированный список не превышает 30...50 документов. 281 7. Большие списки, найденные по запросу Карточки реквизитов, начинайте просматривать с самых свежих по дате принятия — это позволит избежать просмотра устаревших актов. 8. Сохраняйте часто используемые документы в папках, а установка электронных закладок поможет вам быстро найти нужное место в документе большого объема. 9. Используйте предварительный просмотр при печати документов. Контрольные вопросы ' : 1. Что включает в себя понятие «СПС»? 2. Назовите причины популярности СПС. 3. Перечислите достоинства и ограничения СПС. 4. Каковы особенности российских СПС? 5. Перечислите наиболее известные российские СПС. 6. Какие бухгалтерские программы интегрированы с правовыми си- стемами? '
7. Назовите этапы поиска в СПС «Консультант Плюс». 8. Каковы общие правила организации поиска документов? 9. Каким образом заносятся найденные в СПС «Консультант Плюс»документы в папку, карман, файл? 10. Назовите общие рекомендации по поиску документов в СПС. 11. Перечислите принципы выбора СПС. Глава 13 КОМПЬЮТЕРНЫЕ СЕТИ С появлением персональных компьютеров вопросы обмена данными приняли глобальный характер. Благодаря специальным программным и аппаратным средствам стало возможным организовать взаимодействие между людьми, отдаленными друг от друга на расстояние в десятки тысяч километров. Создание компьютерных сетей вызвано потребностью совместного использования информации на удаленных друг от друга компьютерах. Сети предоставляют пользователям ПК возможность не только обмена информацией, но также совместного использования оборудования и одновременной работы с документами.
|
|||||||||
|
Последнее изменение этой страницы: 2021-05-12; просмотров: 370; Нарушение авторского права страницы; Мы поможем в написании вашей работы! infopedia.su Все материалы представленные на сайте исключительно с целью ознакомления читателями и не преследуют коммерческих целей или нарушение авторских прав. Обратная связь - 3.137.223.185 (0.013 с.) |

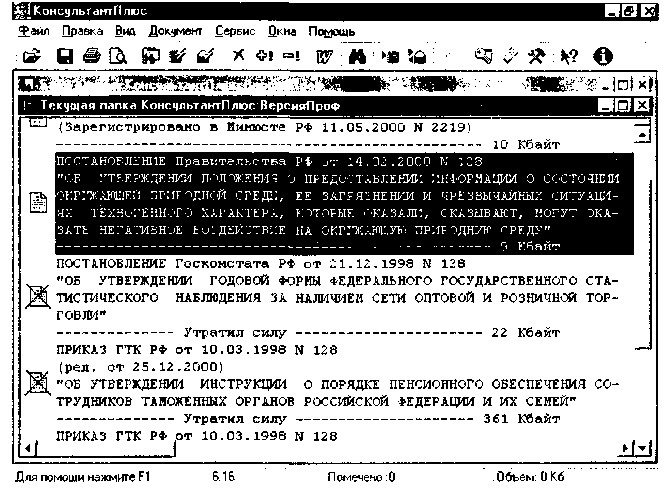
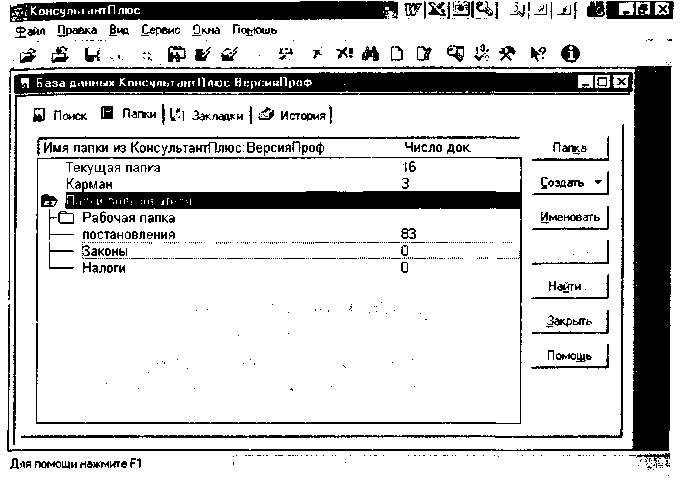
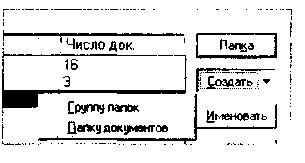 Запись документа в файл. Для записи документа в виде файла необходимо отметить клавишей [Ins] (или [Shift]-[стрелки]) документы в списке, которые вы хотите записать в файл, проверить настройку полей для печати и нажать клавишу [F2] или использовать соответствующий раздел локального меню для записи выбранных документов в файл. В появившемся окне записи в файл введите имя файла, выберите директорию для
Запись документа в файл. Для записи документа в виде файла необходимо отметить клавишей [Ins] (или [Shift]-[стрелки]) документы в списке, которые вы хотите записать в файл, проверить настройку полей для печати и нажать клавишу [F2] или использовать соответствующий раздел локального меню для записи выбранных документов в файл. В появившемся окне записи в файл введите имя файла, выберите директорию для