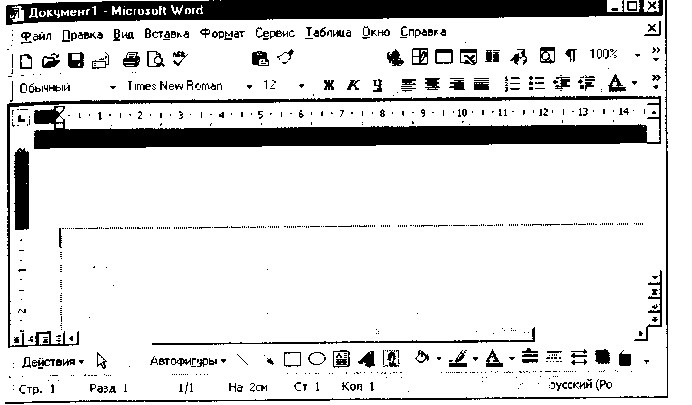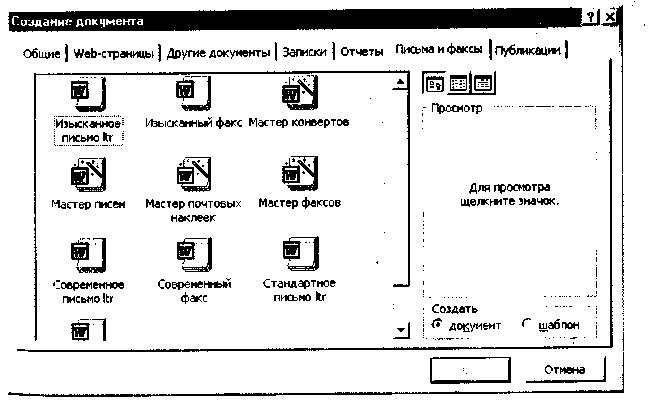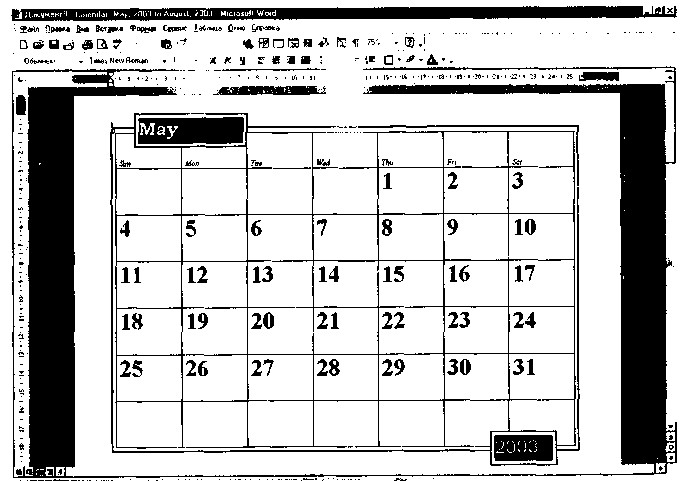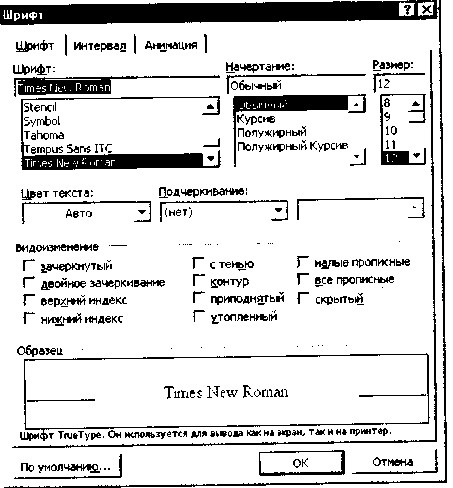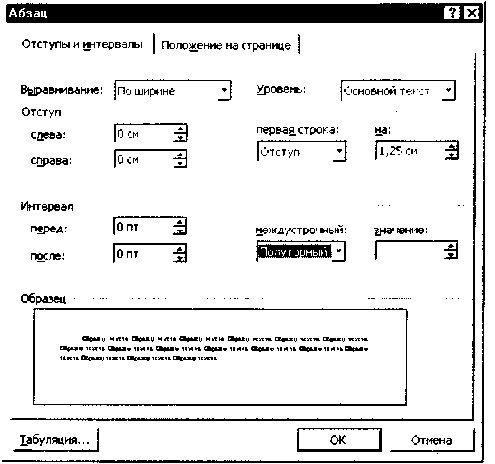Заглавная страница Избранные статьи Случайная статья Познавательные статьи Новые добавления Обратная связь FAQ Написать работу КАТЕГОРИИ: ТОП 10 на сайте Приготовление дезинфицирующих растворов различной концентрацииТехника нижней прямой подачи мяча. Франко-прусская война (причины и последствия) Организация работы процедурного кабинета Смысловое и механическое запоминание, их место и роль в усвоении знаний Коммуникативные барьеры и пути их преодоления Обработка изделий медицинского назначения многократного применения Образцы текста публицистического стиля Четыре типа изменения баланса Задачи с ответами для Всероссийской олимпиады по праву 
Мы поможем в написании ваших работ! ЗНАЕТЕ ЛИ ВЫ?
Влияние общества на человека
Приготовление дезинфицирующих растворов различной концентрации Практические работы по географии для 6 класса Организация работы процедурного кабинета Изменения в неживой природе осенью Уборка процедурного кабинета Сольфеджио. Все правила по сольфеджио Балочные системы. Определение реакций опор и моментов защемления |
Что же может текстовый редактор.Содержание книги
Поиск на нашем сайте
Текстовый редактор MS Word является весьма популярным и мощным редактором. Он предназначен для подготовки как простых документов, деловых писем, профессиональной документации, так и документов большого объема с таблицами, формулами, графиками, рисунками. Сейчас в ходу ряд версий этого редактора: Word 6.0, Word 7.0 (он же Word-95), Word-97 (он же 8.0), Word-2000 (он же 9.0), Word-XP (он же 10.0). Эти версии программы очень схожи между собой, просто обладатели Windows-95 пользуются шестой или седьмой версией, а счастливые обладатели мощных и быстрых компьютеров — последними версиями Word. С появлением каждой новой версии офисного пакета, текстовый редактор MS Word становится проще в использовании. Так, Word-97 предоставляет более гибкие и удобные средства, чем Word-95. Совершенно аналогично Word-2000 является улучшенным вариантом Word-97. Но основные (базовые) приемы работы в редакторах едины, поэтому на начальном этапе знакомства с приложениями Windows не очень важно, какая версия MS Office установлена на вашем персональном компьютере. Что мы хотим от текстовых редакторов? Перечислим по порядку: • набрать текст на русском или иностранном языках; • сохранить текст на диске в виде файла или загрузить его с Диска тогда, когда он понадобится для работы; 93 • отредактировать текст и проверить правописание; • оформить текст соответствующим образом;• напечатать текст или отправить его по электронной почте. Как набирают текст более или менее понятно, главное — привыкнуть к расположению клавиш на клавиатуре. Зачем сохранять текст на диске тоже понятно: чтобы можно было им воспользоваться еще раз. Печать тоже не вызывает особых вопросов. А вот редактирование — что это такое? Ну конечно, это возможность вносить различные изменения и поправки любого рода в текст. Скажем, убирать или добавлять отдельные слова, или целые предложения, проверять орфографию встроенными программами (такие программы называются спеллерами или спелл-чекерами), не выходя из редактора. Ну, а что же понимается под оформлением текста? Это задание на странице полей для печати текста, оформление каждого абзаца определенным образом, выбор шрифта для заголовков и основного текста, задание колонтитулов или колонок и многое другое. Рассмотрим основные приемы работы в текстовом редакторе на примере MS Word-2000, предполагая, что у вас есть определенный опыт общения с текстовыми редакторами.
ОСНОВЫ РАБОТЫ ТЕКСТОВОГО РЕДАКТОРА MS WORD-2000 Для работы с Microsoft Word нужна среда Windows, поскольку Word является Windows-приложением. После запуска Word на экране появится стандартное окно Windows-программы, имеющее строку меню, панели инструментов, строку состояния и другие основные элементы Windows-окна. Для запуска текстового редактора можно воспользоваться командой Программы из главного меню Windows {Пуск/Программы/ Microsoft Word). В скобках мы будем указывать последовательность действий пользователя.
Это интересно Одна и та же операция в Word может выполняться, как правило, тремя-четырьмя способами. Ноу каждого пользователя обычно есть один-два любимых приема работы. 94
Рис. 4.1. Окно текстового редактора MS Word После запуска программы откроется окно с пустым текстовым полем, в котором можно немедленно набирать текст (рис. 4.1). Если воспользоваться командой Создать меню Файл, то программа предлагает другую возможность создания документов — использование Шаблонов-образцов (рис. 4.2).
Рис. 4.2. Шаблоны-образцы для создания документов 95 Шаблоны-образцы представляют собой пустые заготовки документов с заданными стилями оформления либо подобия бланков, имеющие расширение dot. По умолчанию используется шаблон normal.dot. Кроме того, имеются особые шаблоны, имеющие расширение wiz (от слова wizard — колдун, чародей, мастер). Запустив такой шаблон можно создать довольно сложный документ — календарь, резюме (рис. 4.3). В итоге получится образец, в котором каждый элемент уже стоит на своем месте, остается только заполнить пустые поля. В Word-XP для создания нового документа справа от текстового поля открывается дополнительная панель, где видны все возможные способы создания и открытия нового документа: по файлу, шаблону или иным способом. В программе Word-2000 можно использовать новую возможность
«свободного ввода»: I-образный курсор мыши приобретает особенные формы при перемещении над свободным пространством в документе. Если в Word-97 для ввода данных на свободном месте страницы документа нужно предварительно позиционировать курсор табуляцией или клавишей [Enter] (ввод), то в Word-2000 достаточно подвести к нужному месту I-образный указатель мыши и выполнить двойной щелчок. В зависимости от местоположения указате-
:н» г.** ст г коя i Рис. 4.3. Календарь, созданный при помощи Шаблона-образца ля на странице рядом с ним отображается подсказка о том, какой из стилей форматирования будет применен — по центру, по левому или правому краям. Таким образом, свободный ввод, реализованный по типу Click and Type («щелкни и печатай»), позволяет значительно упростить процесс подготовки документов с желаемой компоновкой их частей. Средство свободного ввода доступно только в режиме Разметка страницы. СОЗДАНИЕ НОВОГО ДОКУМЕНТА Приступая к созданию документа желательно иметь открытыми две панели инструментов — Стандартная и Форматирование. Обычно их открывает программа сама — по умолчанию. Для открытия дополнительных панелей инструментов нажмите правой кнопкой мыши на верхней панели с пунктами меню и левой кнопкой выберите нужные панели инструментов. Зададим режим представления документа — Обычный или Разметка страницы (через пункт меню Вид), установим масштаб изображения — «По ширине страницы» (Вид/Масштаб или нажатием кнопки на панели инструментов), установим курсор на первую строку страницы, перейдем, если нужно, на русский язык переключателем En/Ru и начнем набирать текст на клавиатуре. На новую строку Word переносит курсор сам. В конце абзаца и только там нажимается клавиша [Enter]. Если нужен обрыв строки внутри абзаца, нажмите комбинацию клавиш [Shift]-[Enter]. Принудительный конец страницы ставится комбинацией [Ctrl][Enter]. Это интересно Неразрывный пробел (к примеру, между инициалами и фамилией, между знаком номера и самим номером) ставится комбинацией fShiftJ-fCtrlj-пробел. Включение режима фиксированных прописных букв производится нажатием клавиши [CapsLock], при этом загорится индикатор CapsLock. Внимание! Не путайте с клавишей NumLock, включающей цифровую клавиатуру! Если вы хотите набрать текст сразу каким-либо определенным типом и размером шрифта, выберите в окне Шрифт (Формат/ Шрифт) нужную гарнитуру и подходящий кегль (размер) шрифта (рис. 4.4). Если нужно вводить текст курсивом, нажмите клавиши [Ctrl]-I (в сочетаниях клавиш используются буквы латинского алфавита), Для полужирного шрифта [Ctrl]-B (bold — полужирный) или для подчеркивания [Ctrl]-U (underline — подчеркнутый). Возврат к нор- 96 97
Рис. 4.4. Окно форматирования шрифта мальному шрифту производится повторным нажатием этих же сочетаний клавиш на панели инструментов или клавишами [CtrlJ-пробел. Красную строку (абзацный отступ) можно выполнить нажатием клавиши [Tab] в начале строки. Перед набором текста установим абзацный отступ и межстрочное расстояние. Для этого обратимся к меню Формат/Абзац. В открывшемся окне (рис. 4.5) устанавливаются параметры выравнивания, первой строки, межстрочного расстояния и межабзацного интервала.
Это интересно • •* Все это можно не делать перед набором текста: вы успеете это сделать при форматировании набранного текста. А с другой стороны, почему бы это ни сделать сразу, вдруг что-нибудь забудется? Напомним, что при наборе текста переход с одной строки на другую производится компьютером автоматически без каких-либо специальных действий пользователя. Те разделы текста, которые надо пронумеровать, обязательно заканчиваем нажатием клавиши [Enter]. 98
Рис. 4.5. Окно форматирования абзаца
|
|||||||
|
Последнее изменение этой страницы: 2021-05-12; просмотров: 131; Нарушение авторского права страницы; Мы поможем в написании вашей работы! infopedia.su Все материалы представленные на сайте исключительно с целью ознакомления читателями и не преследуют коммерческих целей или нарушение авторских прав. Обратная связь - 52.14.73.17 (0.011 с.) |

 Хотя этот способ запуска программы является самым распространенным, существуют и другие способы: скажем, нажатие на кнопку из панели инструментов MS Office, если эта панель видна на вашем экране. Удобным средством запуска любой программы является ее пиктограмма (ярлык) на рабочем столе.
Хотя этот способ запуска программы является самым распространенным, существуют и другие способы: скажем, нажатие на кнопку из панели инструментов MS Office, если эта панель видна на вашем экране. Удобным средством запуска любой программы является ее пиктограмма (ярлык) на рабочем столе.