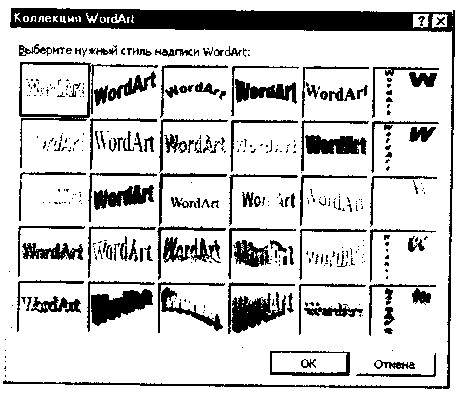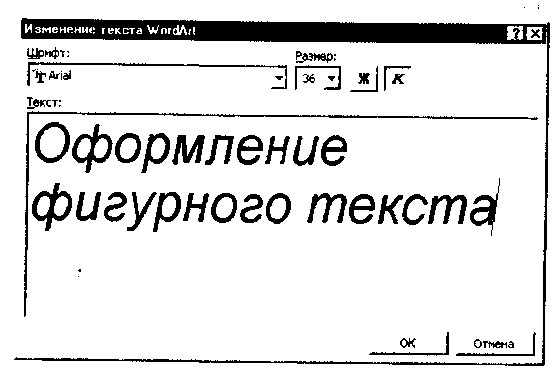Заглавная страница Избранные статьи Случайная статья Познавательные статьи Новые добавления Обратная связь FAQ Написать работу КАТЕГОРИИ: ТОП 10 на сайте Приготовление дезинфицирующих растворов различной концентрацииТехника нижней прямой подачи мяча. Франко-прусская война (причины и последствия) Организация работы процедурного кабинета Смысловое и механическое запоминание, их место и роль в усвоении знаний Коммуникативные барьеры и пути их преодоления Обработка изделий медицинского назначения многократного применения Образцы текста публицистического стиля Четыре типа изменения баланса Задачи с ответами для Всероссийской олимпиады по праву 
Мы поможем в написании ваших работ! ЗНАЕТЕ ЛИ ВЫ?
Влияние общества на человека
Приготовление дезинфицирующих растворов различной концентрации Практические работы по географии для 6 класса Организация работы процедурного кабинета Изменения в неживой природе осенью Уборка процедурного кабинета Сольфеджио. Все правила по сольфеджио Балочные системы. Определение реакций опор и моментов защемления |
Экономим время, работая эффективноСодержание книги
Поиск на нашем сайте
Для того чтобы заменить текст новым, совсем не обязательно сначала удалять текст, а потом вводить новый. Можно сделать удаление и замену одновременно: выделите текст, который хотите заменить, и начните набирать новый, при этом старый текст удалится. Кстати, существуют приемы быстрого выделения текста: • для выделения строки текста выполните щелчок левой кноп-кой мыши слева от строки (курсор при этом примет вид наклоненной в правую сторону стрелки); • двойной щелчок слева от абзаца или тройной щелчок внутриабзаца выделят весь абзац текста; • тройной щелчок слева от текста выделит весь текст полностью. Все мы когда-либо меняем свои намерения. И если возникает необходимость восстановить фрагмент текста, который перед этим был удален, можно воспользоваться одним из трех способов: 111 • нажмите комбинацию клавиш [Alt]-[Backspace]; • выберите команду Правка/Отменить ввод; • щелкните по кнопке Отменить ввод Это интересно При наборе текста старайтесь избегать случайного нажатия клавиши [Insert] ([Ins]), регулирующей режимы «Вставка/Замена». В текстовом редакторе режим «Вставка» является основный и установлен по умолчанию. В этом режиме набираемый текст как бы раздвигает слова уже существующего текста. Случайное нажатие клавиши [Insert] приводит к смене режима «Вставка» на режим «Замена», в котором Word не раздвигает текст, а вводит новый, удаляя при этом букву за буквой старого текста. Такие действия программы могут запросто поставить вас в тупик. Начать новую страницу можно несколькими способами. Удобно использовать вставку жесткого разделителя страниц. Это можно выполнить командами Вставка/Разрыв или одновременным нажатием клавиш [Ctrl]-[Enter]. Вставка жесткого разделителя работает так же, как обычная разбивка на страницы, но с одним исключением: вы сами решаете, в каком месте будет начата новая страница. Нажатие клавиш [Ctrl]-[Enter] вводит в ваш документ символ перехода к новой странице, который с этого момента все время находится на этом месте, создавая переход к новой странице независимо от того, как вы измените текст предыдущих страниц. Удаляется жесткий разделитель нажатием клавиш [Delete] или [Backspace]. 4.10. АВТОКОРРЕКЦИЯ ОШИБОК, РАСШИФРОВКА СОКРАЩЕНИЙ И ПОИСК В СЛОВАРЯХ
В текстовом редакторе существует режим автозамены (AutoCorrect), позволяющий экономить время. Этот режим включает в себя список самых распространенных ошибок или опечаток с правильны- ' ми вариантами написания слов. Если в набираемом тексте встречается слово из такого списка ошибок, Word автоматически исправит это слово на правильное, создавая иллюзию безошибочного набора текста. Например, если наберем слово «итти», компьютер автоматически его поменяет на слово «идти». А набор символов:| заменится на значок ©. Список AutoCorrect можно легко расширить, добавив ошибки, свойственные именно вам. Можно также ввести список сокращений, свойственных вашей организации. Скажем, если название организации звучит как финансовая группа «Омега», в список
Чтобы добавить слово в словарь AutoCorrect, выполните следующие действия. * Выберите команду Сервис/Автозамена (рис. 4.24). На экране появится диалоговое окно Авто- ^ и с - 4-24. Выбор замена (AutoCorrect), как на рис. 4.25. команды Автоза В поле Заменить введите те символы, кото- м е ш рые вы часто вводите неправильно, или аббревиатуру, например фго; В поле На введите правильное слово или расшифровку аббревиатуры — финансовая группа «Омега»; Щелкните по кнопке Добавить и ОК. Иногда бывает трудно сразу подобрать подходящее слово. Вместо того чтобы прерывать работу для поиска в словаре, можно воспользоваться встроенным в программу словарем синонимов (Thesaurus). Чтобы начать работу со словарем синонимов, установите курсор на слове, которое вы хотите заменить, нажмите комбинацию клавиш [Shift]-[F7] или выберите команду Сервис/Язык/Теза- урус... На экране появится окно Тезаурус (рис. 4.26).
Рис. 4.25. Диалоговое окно Автозамена (AutoCorrect) 113
Рис. 4.26. Диалоговое окно Тезаурус (Thesaurus) В списке Значения щелкните на самом близком значении вашего слова. Для замены текущего слова на одно из предложенных выберите в списке Заменить синонимом нужное слово и щелкните по кнопке Заменить. НАДПИСИ В ТЕКСТЕ Надписи в тексте могут оформляться не только обычным форматированием, но и с применением специальных приемов. При задании команды Вставка/Надпись на экране появляется рамка, в которую можно вставить любой текст в виде надписи и оформить
Рис. 4.27. Окно форматирования надписи 114
Рис. 4.28. Изменение направления текста в надписи его. Можно произвести разнообразное обтекание введенной надписи текстом (Формат/Надпись) (рис. 4.27). Текст надписи можно поворачивать вправо и влево, для чего предусмотрена команда Формат/Направление текста, доступная тогда, когда выбрана рамка с надписью (рис. 4.28). ВСТАВКА ОБЪЕКТОВ В ТЕКСТ Рисунки, формулы, диаграммы и другие нетекстовые объекты вставляются в документ командами Рисунок и Объект в меню Вставка (рис. 4.29). По этим командам программа предложит выбрать формат рисунка или тип объекта и найти его на диске. В число фирменных объектов входят формулы редактора Microsoft Equation, фигурный текст из редактора WordArt, графики и диаграммы из Microsoft Graph.
Рис. 4.29. Окно вставки объекта 115 ВСТАВКА РИСУНКОВ В ДОКУМЕНТ Все объекты вставляются из меню Вставка. Последовательность действий следующая: • для ввода символов — Вставка/Символ; • для ввода автофигур — Вставка/Рисунок/Автофигуры; • для ввода рисунка — Вставка/Рисунок/Картинки. Во всех случаях в открывающемся окне надо выбрать нужный символ, автофигуру или рисунок и дать компьютеру подтверждающую команду. Форматирование вставленных объектов производится аналогично форматированию надписи. Символы форматируются как шрифты (Формат/Шрифт). Файл документа, содержащего рисунок, занимает много места. Уменьшить размер файла можно при помощи создания связи документа с рисунком без сохранения копии рисунка в документе. В этом случае для отображения рисунка в документе Word каждый раз при открытии документа обращается к файлу рисунка. Связанный объект. В случае со связанным объектом обновление данных происходит только при изменении исходного файла. Связанные данные хранятся в исходном файле. Конечный файл хранит только сведения о местоположении исходного файла и отображает представление связанных данных. Рекомендуется использовать связанные объекты, если важен размер файла. Связь создается командой Правка/ Специальная вставка/Связать, а удаление связей командой Правка/Связи. ОФОРМЛЕНИЕ ФИГУРНОГО ТЕКСТА
В окне Коллекция WordArt выберем нужный стиль нашей надписи и нажмем кнопку ОК, после этого в открывшемся окне Изменение текста WordArt введем текст самой надписи (рис. 4.31). Если вы решили изменить набранный заголовок, дважды щелкните по нему, измените текст и нажмите кнопку ОК. Для форматирования заголовка сделаем его активным (щелчком по нему левой кнопкой мыши), при этом по углам надписи и серединам сторон появятся маркеры в виде квадратиков. Прихватив мышью за эти маркеры, можно изменять ширину и высоту нашей надписи. 116
Рис. 4.30. Окно Коллекция WordArt
Рис. 4.31. Ввод текста надписи в WordArt
|
||||||
|
Последнее изменение этой страницы: 2021-05-12; просмотров: 250; Нарушение авторского права страницы; Мы поможем в написании вашей работы! infopedia.su Все материалы представленные на сайте исключительно с целью ознакомления читателями и не преследуют коммерческих целей или нарушение авторских прав. Обратная связь - 18.119.108.166 (0.008 с.) |

 112
112 AutoCorrect удобно ввести сокращение фго. И всякий раз, когда в тексте вы наберете фго, оно будет автоматически заменено на фразу финансовая группа «Омега».
AutoCorrect удобно ввести сокращение фго. И всякий раз, когда в тексте вы наберете фго, оно будет автоматически заменено на фразу финансовая группа «Омега».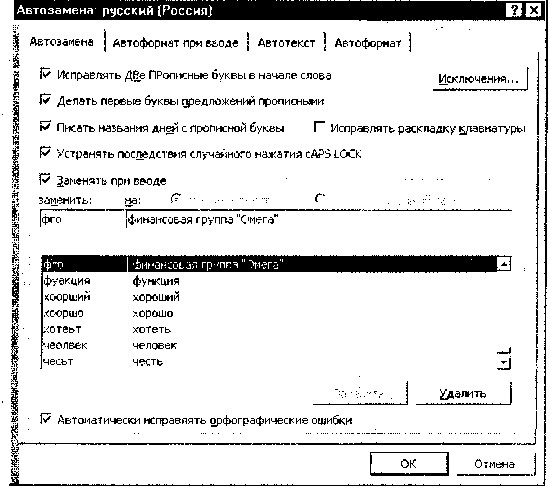
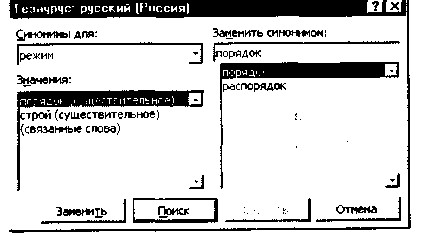
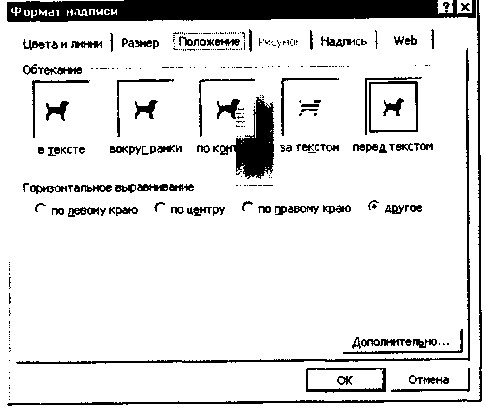
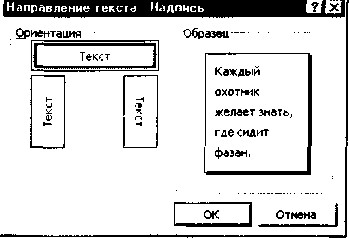
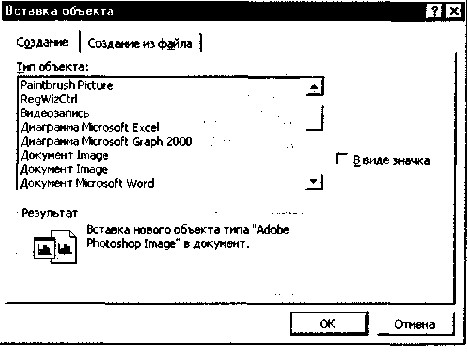
 Для создания художественного текста в Word встроена специальная программа WordArt, для вызова которой на панели инструментов Рисование предназначена кнопка Добавить объект WordArt I. Можно также вызвать эту встроенную программу через меню Вставка {Вставка/Рисунок/Объект WordArt). При этом открывается окно Коллекция WordArt (рис. 4.30).
Для создания художественного текста в Word встроена специальная программа WordArt, для вызова которой на панели инструментов Рисование предназначена кнопка Добавить объект WordArt I. Можно также вызвать эту встроенную программу через меню Вставка {Вставка/Рисунок/Объект WordArt). При этом открывается окно Коллекция WordArt (рис. 4.30).