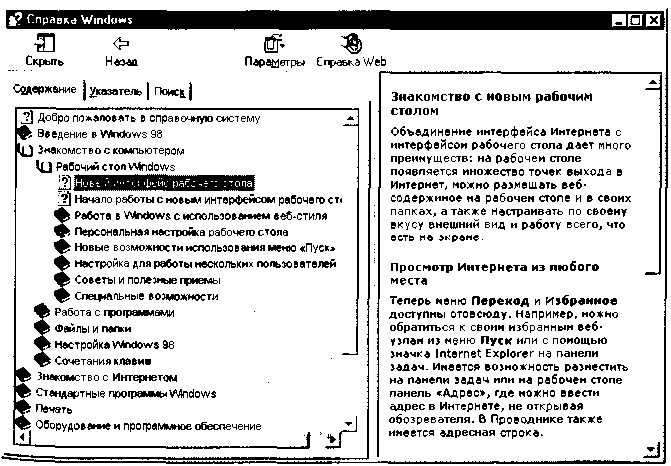Заглавная страница Избранные статьи Случайная статья Познавательные статьи Новые добавления Обратная связь FAQ Написать работу КАТЕГОРИИ: ТОП 10 на сайте Приготовление дезинфицирующих растворов различной концентрацииТехника нижней прямой подачи мяча. Франко-прусская война (причины и последствия) Организация работы процедурного кабинета Смысловое и механическое запоминание, их место и роль в усвоении знаний Коммуникативные барьеры и пути их преодоления Обработка изделий медицинского назначения многократного применения Образцы текста публицистического стиля Четыре типа изменения баланса Задачи с ответами для Всероссийской олимпиады по праву 
Мы поможем в написании ваших работ! ЗНАЕТЕ ЛИ ВЫ?
Влияние общества на человека
Приготовление дезинфицирующих растворов различной концентрации Практические работы по географии для 6 класса Организация работы процедурного кабинета Изменения в неживой природе осенью Уборка процедурного кабинета Сольфеджио. Все правила по сольфеджио Балочные системы. Определение реакций опор и моментов защемления |
Организация работы в среде WindowsСодержание книги
Поиск на нашем сайте
Практически все программы для Windows разработаны в соответствии с единым стандартом пользовательского интерфейса. Преимущество такого подхода в том, что во всех стандартизованных прикладных программах пользователь имеет дело с одними и теми же меню, окнами и другими основными элементами. Попав даже в совершенно незнакомую, но стандартизованную по интерфейсу программу, пользователь чувствует себя уверенно, «как дома», ведь ему все знакомо — система меню, формат окон, элементы управления. Поэтому пользователь быстро осваивается с новой программой, потратив на это совсем немного времени. Комфорт при работе с Windows в значительной степени базируется на использовании мыши — маленького устройства с двумя или тремя кнопками. С ее помощью в среде Windows пользователь может выдавать команды, активизировать операции, маркировать (отмечать) и переносить тексты и многое другое. В Windows возможна работа и без мыши, но комфорт и эффективность работы при этом значительно ниже. Поэтому при описании действий будем говорить главным образом о «мышиных» манипуляциях. При работе с мышью в основном используется ее левая кнопка — кнопка «действий». Как правило, применяются три основные операции с мышью. Выделение элемента или объекта на экране выполняется с помощью однократного щелчка левой кнопки мыши после установки ее указателя в виде стрелки на выделяемый объект или его название. Выполнение действий над объектом производится с помощью Двойного нажатия (двойной щелчок — двойной клик) левой кнопки мыши. Например, двойной щелчок на пиктограмме программы (картинке с надписью) запускает ее. Перемещение осуществляется с помощью «буксировки» (перетаскивания) по полю экрана того или иного элемента или изменения его размера. Для выполнения буксировки следует поместить курсор мыши на выделяемый объект, нажать левую кнопку мыши и, не отпуская ее, переместить элемент в нужное положение на экране, Этот прием называется Drag&Drop (протяни и брось). 85
Рис. 3.3. Контекстное меню Начинающему пользователю для ознакомления с системой Windows и ее прило- жениями рекомендуем щелкать правой кнопкой везде: на Рабочем столе, на Панели задач, в окнах Мой компьютер, в текстовых и прочих редакторах (это не относится к программам со специальными функциями, привязанными к правой кнопке, например к игре «Сапер», — там данный совет не годится). В худшем случае ничего не произойдет. В лучшем вы узнаете что-нибудь полезное еще об одном объекте. Например: знаете ли вы, что выдвинуть лоток накопителя CD-ROM можно, не притрагиваясь к кнопке на самом накопителе, а просто выбрав в контекстном меню CD-ROM команду Извлечь! Однако, некоторыми командами контекстного меню, типа Копировать и Удалить, а тем более командой Форматировать нежелательно пользоваться до тех пор, пока вы не накопите достаточно опыта. А вот командой Свойства пользуйтесь смело. Она вызывает одноименное окно, которое иногда позволяет не только узнать о свойствах объекта, но и изменять их. Попробуем это проверить. Щелкнем правой кнопкой мыши по Рабочему столу и в появившемся контекстном меню выберем команду Свойства (рис. 3.4) теперь уже левой кнопкой мыши. В открывшемся окне Свойства можно настроить параметры экрана, скажем, поменять рисунок рабочего стола. Получилось? Замечательно. Аналогично на вкладке Ярлык в окне свойств ярлыков вы можете сменить значок ярлыка и задать клавишный код для его быстрого вызова. В среде Windows можно одновременно запустить несколько программ для параллельной или даже совместной работы. При запуске любой программы на Панели задач (Taskbar), расположенной в нижней части рабочего стола, появится соответствующая этой программе кнопка. Панель задач, как правило, занимает нижнюю часть рабочего стола и содержит основную панель, панель индикации, панель каналов, адресную панель и панель быстрого запуска. 86
Рис. 3.4. Окно Свойства экрана Во время работы на панели задач создаются кнопки, соответствующие всем открытым приложениям, документам и окнам папок. Щелчком по кнопке можно быстро переключаться между окнами.
Панель индикации занимает правый край панели задач. Некоторые программы создают в этом месте специальные служебные значки, с помощью которых можно получить информацию. Сюда выводятся показания системных часов компьютера. Состав значков панели индикации зависит от того, какие программы на компьютере установлены. Настройка Панели задач. Методом перетаскивания панель задач может располагаться вдоль любой стороны экрана монитора. Размер панели настраивается протягиванием. Для изменения свойств панели задач необходимо вызвать соответствующее контекстное меню. В правом углу панели задач может отображаться текущее время и состояние индикатора клавиатуры Ru (русский)/En (английский). Заметим, что переключение на русский язык и обратно можно производить не только на панели задач переключателем Ru/En, но и одновременным нажатием комбинации клавиш [Ctrl]-[Shift] или [Alt]-[Shift]. Чтобы вернуться к работе с одной из запущенных программ, достаточно лишь щелкнуть по соответствующей ей кнопке в панели задач. 87 Это интересно Клавиша табуляции [Tab] (обход по кругу) используется для перемещения от одного объекта к другому. В сочетании с [Alt] она практически в любой ситуации вызывает «Диспетчера окон» и позволяет быстро переходить к любой из запущенных в данный момент программ. Windows-окно Каждая программа работает в своем окне — специально оформленном участке экрана. Запустим программу текстового редактора Word {Пуск/Программы/Microsoft Word) и рассмотрим ее окно (рис. 3.5). Все компоненты оконного интерфейса стандартизованы. В верхней части окна располагается его заголовок с именем программы и именем документа, который открыт в нем в данный момент. Чтобы переместить окно, наведите курсор мыши на заголовок окна и перетащите его на новое место. В правом верхнем углу находятся кнопки управления | Это интересно Завершение работы программы и закрытие окна также произойдет при одновременном нажатии клавиш [Alt]-[F4].
Рис. 3.5. Окно текстового редактора Word
Если нужно временно убрать (свернуть) изображение окна, нажмите на кнопку Это интересно Чтобы свернуть все открытые окна, щелкните правой кнопкой мыши на свободном месте панели задач и в открывшемся меню выберите команду «Свернуть все окна». Чтобы развернуть окно на весь экран дважды щелкните левой кнопкой мыши на его заголовке. Под заголовком обычно находится Строка меню, в которой обычно присутствуют пункты Файл и Правка, а также пункт вызова справки по работе с программой в виде кнопки «?» или пункта Справка. Для выбора команды из меню щелкните мышкой на ее названии. Обычным элементом окна является Панель инструментов, которая, как правило, находится под строкой меню. Эта панель представляет собой набор кнопок для выполнения часто применяемых действий. Обычно мы видим две панели — Стандартную и Форматирование, но если требуется открыть, скажем, панель Рисование, щелкните правой кнопкой мыши на свободном месте строки меню и выберите нужную панель управления левой кнопкой мыши. Около открытой панели инструментов слева видна отметка в виде галочки (рис. 3.6).
Полосы (линейки) прокрутки появляются в правой и нижней частях экрана, когда содержимое окна не помещается целиком на экране (рис. 3.7). Чтобы просмотреть содержимое документа или данные в списке, нажмите на одну из кнопок прокрутки по краям полосы прокрутки. Перемещаться по документу можно перетаскиванием «бегунка». Итак, коротко подводя итог, можно сказать, что основными элементами Windowsокна являются: • заголовок — строка непосредственно под верхней границей окна, содержащая его на- Рис. 3.6. Выбор Пане- звание; лей инструментов 88 89
Рис. 3.7. Полосы (линейки) прокрутки информации • значок системного меню — кнопка слева в строке заголовка,открывающая меню перемещения и изменения размеров окна; • кнопки Свернуть, Развернуть, Восстановить, Закрыть, расположенные в верхней правой части окна; • строка меню, располагающаяся непосредственно под заго-ловком (содержит пункты подменю, обеспечивает доступ к командам); • панель инструментов под строкой меню, представляющая со-бой набор кнопок, обеспечивающих быстрый доступ к некоторым командам; • рабочая область — внутренняя часть окна (в окнах приложе-ний в рабочей области размещаются окна документов и рабочие панели); • полосы (линейки) прокрутки, с помощью которых можнопросматривать содержимое окна, если оно не умещается в окне целиком; • • строка состояния служит для вывода до-полнительной информации. Упорядочивание расположения окон осуществляется с помощью контекстного меню Рис. 3.8. Контекст- (щелчок правой кнопкой мыши на панели заное меню для упо- дач), содержащего команды Каскадом, Сверху рядочивания окон вниз, Слева направо (рис. 3.8). 90 Справочная система Справочная система Windows относится к классу гипертекстовых систем, содержащих контекстно зависимые разделы. Что такое гипертекстовые системы? Попросту говоря, это тексты, которые содержат ссылки на другие документы. Вызов справочной системы осуществляется из главного меню командой Справка.
Возможно использование одного из трех способов поиска необходимой информации с помощью вкладок Содержание, Указатель, Поиск (рис. 3.9). Это интересно Для вызова справки с помощью клавиатуры можно нажать клавишу [F1], что всегда проще, чем нажимать мышью маленький знак вопроса на строке оконного меню. Практически всякая «уважающая себя» программа выдает справку в ответ на [F1]. Закрыть справочную систему можно одновременным нажатием клавиш [Alt]-[F5]. В заключение отметим, что благодаря стандартизации оконного интерфейса все Windows-программы очень похожи друг на друга, что способствует их быстрому освоению.
Рис. 3.9. Окно справочной системы Windows 91 Контрольные вопросы Глава 4 1. Что понимается под программным обеспечением? 2. Какие основные функции выполняет базовое ПО? ОБРАБОТКА ТЕКСТОВОЙ ИНФОРМАЦИИ 3. Какие программные средства относятся к базовому ПО? 4. Каково назначение основных групп прикладного ПО? 5. Какое прикладное ПО относится к классу универсальных? 6. Какое прикладное ПО относится к классу проблемно-ориентированных? 7. В чем особенности операционной системы Windows? 8. Перечислите основные элементы Windows-окна. 9. Когда применяется справочная система Windows? Известно, что «встречают — по одежке». Внешний вид определяет многое. В полной мере это можно отнести к документам. Помимо того, что документ обязан быть правильным по содержанию, он еще должен быть хорошо оформлен. Именно поэтому текстовый редактор MS Word давно и безвозвратно вытеснил печатные машинки.
|
||||||||
|
Последнее изменение этой страницы: 2021-05-12; просмотров: 430; Нарушение авторского права страницы; Мы поможем в написании вашей работы! infopedia.su Все материалы представленные на сайте исключительно с целью ознакомления читателями и не преследуют коммерческих целей или нарушение авторских прав. Обратная связь - 3.144.26.47 (0.011 с.) |

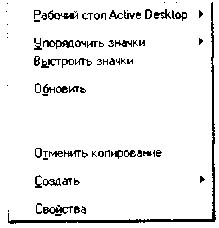 Одним из наиболее важных приемов при работе с Windows является использование правой кнопки мыши. Эта кнопка — настоящий инструмент исследователя, универсальный и практически безопасный. Правая кнопка мыши вызывает контекстное меню с перечислением всех операций, которые вы можете выполнить с выделенным объектом. Щелкнув правой кнопкой мыши по экрану, увидите контекстное меню экрана (рис. 3.3).
Одним из наиболее важных приемов при работе с Windows является использование правой кнопки мыши. Эта кнопка — настоящий инструмент исследователя, универсальный и практически безопасный. Правая кнопка мыши вызывает контекстное меню с перечислением всех операций, которые вы можете выполнить с выделенным объектом. Щелкнув правой кнопкой мыши по экрану, увидите контекстное меню экрана (рис. 3.3).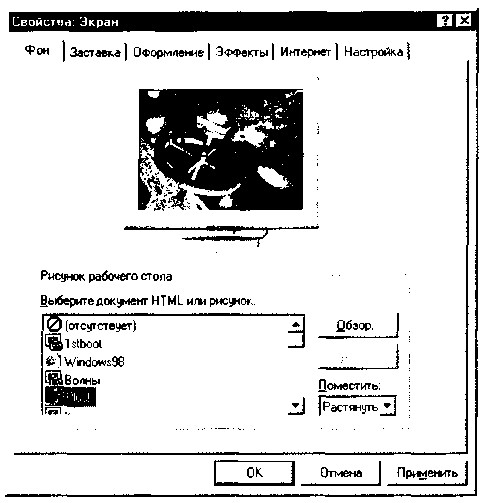
 . Нажатием на кнопку
. Нажатием на кнопку  мы закрываем окно.
мы закрываем окно.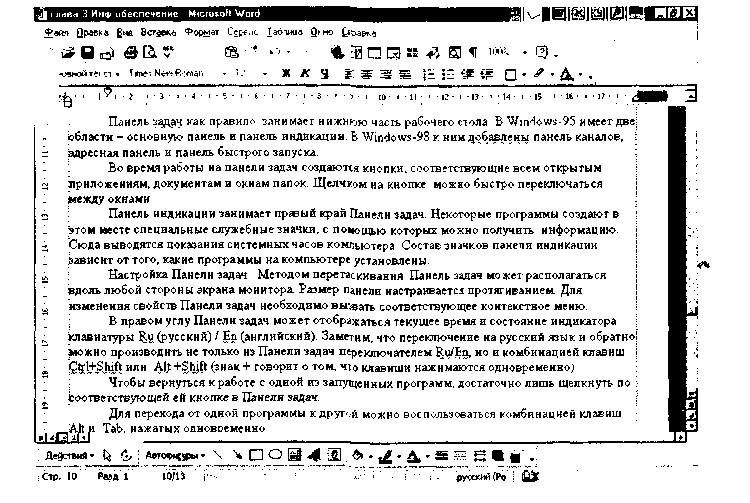

 Чтобы развернуть окно на весь экран, нажмите кнопку. У развернутого окна эта кнопка примет вид, и ее нажатие возврашает окно к стандартным размерам.
Чтобы развернуть окно на весь экран, нажмите кнопку. У развернутого окна эта кнопка примет вид, и ее нажатие возврашает окно к стандартным размерам. .
.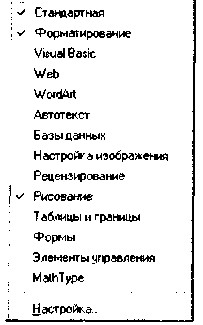 В строке состояния, которая обычно располагается в нижней части окна программы над панелью задач, отображается информация о текущем состоянии программы. Здесь всегда можно увидеть: сколько страниц содержит ваш документ, и какая страница видна на экране.
В строке состояния, которая обычно располагается в нижней части окна программы над панелью задач, отображается информация о текущем состоянии программы. Здесь всегда можно увидеть: сколько страниц содержит ваш документ, и какая страница видна на экране.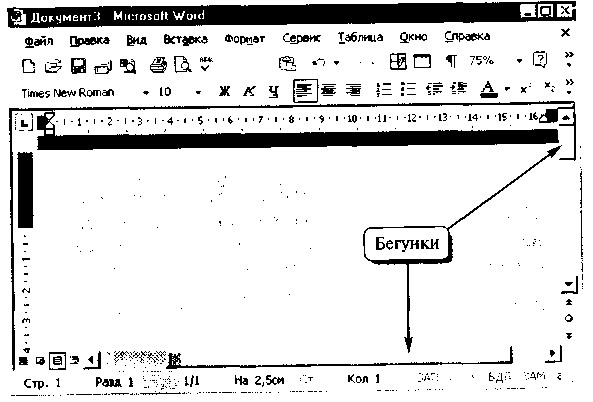
 границы — рамка, охватывающая окно счетырех сторон (размеры окна можно изменять, ухватив и перемещая его границы мышью);
границы — рамка, охватывающая окно счетырех сторон (размеры окна можно изменять, ухватив и перемещая его границы мышью);