
Заглавная страница Избранные статьи Случайная статья Познавательные статьи Новые добавления Обратная связь FAQ Написать работу КАТЕГОРИИ: ТОП 10 на сайте Приготовление дезинфицирующих растворов различной концентрацииТехника нижней прямой подачи мяча. Франко-прусская война (причины и последствия) Организация работы процедурного кабинета Смысловое и механическое запоминание, их место и роль в усвоении знаний Коммуникативные барьеры и пути их преодоления Обработка изделий медицинского назначения многократного применения Образцы текста публицистического стиля Четыре типа изменения баланса Задачи с ответами для Всероссийской олимпиады по праву 
Мы поможем в написании ваших работ! ЗНАЕТЕ ЛИ ВЫ?
Влияние общества на человека
Приготовление дезинфицирующих растворов различной концентрации Практические работы по географии для 6 класса Организация работы процедурного кабинета Изменения в неживой природе осенью Уборка процедурного кабинета Сольфеджио. Все правила по сольфеджио Балочные системы. Определение реакций опор и моментов защемления |
Основные возможности системыСодержание книги
Поиск на нашем сайте
«1С: Бухгалтерия» ? «1С: Бухгалтерия» позволяет поддерживать разные системы учета и вести учет по нескольким предприятиям в одной информационной базе. Она может использоваться как наглядный инструмент бухгалтера, а также как средство полной автоматизации учета от ввода первичной документации до формирования отчетности. Система «1С: Бухгалтерия» может использоваться для ведения практически любых разделов бухгалтерского учета: • учета операций по кассе и банку; • учета валютных операций; • учета основных средств и нематериальных активов; • учета материалов, товаров, услуг и производства продукции; • учета взаиморасчетов с дебиторами, кредиторами, организа-циями и подотчетными лицами; • учета расчетов по заработной плате; • расчета с бюджетом и других разделов учета. Программа имеет гибкие возможности по организации учета разного вида: • синтетического учета по многоуровневому плану счетов; • учета по нескольким планам счетов; • валютного учета и учета покрытия валют; • многомерного аналитического учета (в том числе и по каж-дому измерению); • количественного учета. 235 Ввод информации может быть организован с разной степенью автоматизации в виде режима ручного ввода, типовых операций и автоматического формирования операций по документам. Основы работы в системе «1С: Бухгалтерия» Система «1С: Бухгалтерия» может работать в двух основных режимах: Конфигуратора и Пользователя. Режим Конфигуратор позволяет настраивать компоненты системы автоматизации и запоминать их в специальной базе данных. Режим Пользователь предназначен для непосредственного использования созданной настройки в работе с целью ввода, обработки, хранения и выдачи сводной информации о деятельности предприятия. Окно Запуск 1С: Бухгалтерия (рис. 11.1) позволяет указать режим запуска исполняемого файла 1CV7.EXE (1CV7L.EXE) системы «1С: Предприятие» и выбрать рабочую базу данных. Диалог выдается на экран, если при старте файла 1CV7.EXE (1CV7L.EXE) в командной строке запуска не указаны никакие параметры или в параметрах командной строки обнаружены ошибки. После запуска системы «1 С: Бухгалтерия» на экран выводится главное окно программы (рис. 11.2).
Верхняя строка окна называется заголовком окна. В ней выдается название программы, а также имя активного окна, открытого в программе. Под строкой заголовка окна расположено главное меню программы. Главное меню служит для выполнения команд, необходимых для работы с программой. Команды объединены в группы, названия групп и составляют строку главного меню программы. Выбор мышью какого-либо из пунктов главного меню открывает список команд, входящих в это меню. Ш Запуск 1С:Предпрйятия
Рис. 11.1. Окно Запуск 1С: Бухгалтерия 236
Рис. 11.2. Главное окно программы «1С: Бухгалтерия» При работе в каком-либо из режимов в строке главного меню появляется пункт Действия. Выбор этого пункта открывает список всех действий, которые можно выполнить в текущем режиме работы. Под строкой главного меню программы располагаются панели инструментов. Они служат для быстрого вызова часто используемых команд. Панели можно «прижать» к любой стороне главного окна программы или свободно разместить в любом месте экрана. Нижняя строка окна носит название «Строка состояния» и используется для выдачи различной информации в процессе работы с программой. Пространство между строкой меню и строкой состояния называется Рабочим столом. Метаданные Хозяйственная деятельность предприятия может быть описана данными следующих видов. Константы — постоянные (условно-постоянные) величины. Константы хранят информацию, которая не изменяется или изменяется достаточно редко: название организации, ее почтовый адрес и т.д. Справочники — списки однородных элементов данных. Используются для хранения нормативно-справочной информации. Документы — служат для ввода информации о совершённых хозяйственных операциях. Журналы — списки объектов данных типа «Документ». Они служат для работы с документами. Перечисления — списки значений, задаваемые на этапе конфигурирования. Отчеты — средство получения выходной информации. Источником данных для построения отчетов служат документы, справочники и регистры, также используется информация, хранящаяся в константах.
237 Обработка — используется для выполнения различных действий над информационной базой. Регистры — средство накопления оперативной информации о наличии и движении средств. Журналы расчетов — средство проведения периодических расчетов и хранения результатов расчета прошлых периодов. Каждый журнал связан с одним из справочников, который называется справочником объектов расчета. Каждая строка журнала — единичный акт расчета, который производится для определенного объекта по определенному алгоритму, имеет протяженность во времени и результат. Виды расчетов — алгоритмы, по которым могут проводиться расчеты записей журналов расчета. Группы расчетов — средство логического объединения видов расчета по тем или иным признакам. Календари — средство построения графиков работы предприятия, внешних организаций или отдельных категорий работников. Создание структуры данных производится в окне Конфигурация — Метаданные. Окно вызывается на экран выбором пункта Конфигурация в меню Операции главного меню Конфигуратора. Структура данных представлена в виде дерева и позволяет просматривать и редактировать характеристики всех типов данных. Рассмотрим подробнее отдельные классы объектов метаданных. Константы Константы служат для хранения информации, которая либо совсем не меняется в процессе работы с системой, либо меняется достаточно редко (например, название организации, фамилии руководителя и главного бухгалтера). Список констант содержит все константы, определенные и используемые в программе. Вызвать на экран список констант можно командой Константы в меню Операции (рис. 11.3). Для каждой константы из списка определяются три параметра: • код константы, позволяющий ссылаться на нее из других местпрограммы; • наименование константы, являющееся комментарием к кон-станте; • значение константы фиксированного типа (строка, число,дата и т. д.). Для констант с установленным признаком «Периодический» поддерживается история изменений значения константы. При работе со списком пользователь может отредактировать значение константы с автоматическим обновлением истории изменений, просмотреть истории изменений констант или перейти к описанию К О Н С Т а Н Т Ы. , • . ...... , ,,. ",; •; 238
Рис. 11.3. Список констант Параметры констант отображаются в следующем порядке: код, наименование, значение. Редактирование значения константы можно производить непосредственно в списке.. • •>,>.;>;••; Справочники Справочники служат для хранения условно-постоянной информации. Они позволяют пользователю вводить, хранить и получать информацию, структурируя ее в виде дерева. Справочник представляется списком древовидной структуры, в узлах которого хранится информация о различных объектах. Информация хранится в виде записей, все узлы дерева хранят записи одной структуры, содержащей различные величины. Набор этих величин для каждого справочника произволен за исключением двух строковых величин: кода объекта и значения объекта. Перечень справочников вызывается командой Справочники в меню Операции (рис. 11.4). Код объекта является уникальным для данного справочника и позволяет ссылаться на этот объект из других мест программы. Значение объекта — произвольная строка, введенная пользователем (обычно это название объекта). Для каждого объекта хранится история изменений значения этого объекта. Список доступных пользователю справочников определяется на этапе настройки кон-
239
Рис. 11.4. Выбор справочника фигурации задачи и впоследствии не изменяется, однако пользователь может редактировать существующие справочники, добавляя и убирая из них информацию. Для каждого справочника открывается отдельное окно. Если справочник имеет иерархическую структуру, окно справочника может содержать дерево групп. Перед учетом любых хозяйственных операций прежде всего определяется план счетов, на основе которого в дальнейшем будет вестись бухгалтерский учет. Обычно план счетов открывается в главном меню Операции командой План счетов и представляет собой таблицу, каждая строка которой определяет счет или субсчет бухгалтерского учета. После выбора требуемого плана счетов можно задать необходимые для работы субсчета. Документы и журналы Информация о хозяйственных операциях, совершаемых на предприятии, может вводиться при помощи документов и сохраняться в журналах документов. После ввода данных в журнал документ можно сохранить для дальнейшего контроля. При необходимости пользователь может просмотреть порожденные документом движения регистров. Журнал предназначен для хранения и работы с документами. Количество журналов, их внешний вид и виды хранящихся в них документов определяются в Конфигураторе. Кроме пользовательских, в системе «1С: Предприятие» существуют два системных журнала. Полный журнал позволяет работать со всеми документами любых видов, существующих в системе (в пределах назначенных пользователю прав доступа). Его внешний вид задается системой и не может быть изменен. Журнал «Прочие» используется для работы с документами, для которых в процессе описания конфигурации не указан кон- 240
Рис. 11.5. Выбор журнала документов кретный пользовательский журнал. Его внешний вид также задается системой и не может быть изменен. Чтобы вызвать журнал выберите в меню Журналы соответствующий вид или в меню Операции главного меню программы команду Журналы, указав имя журнала в списке (рис. 11.5). Действия с документом можно производить соответствующими клавишами панели инструментов (рис. 11.6). Для просмотра журнала используются клавиши управления курсором и линейки прокрутки. Каждая строка журнала является записью о документе. Записи в журнале сортируются по дате, а внутри даты — по времени ввода документа в журнал.
Для быстрого перехода в начало или конец журнала можно использовать клавиши [Ноте] и [End]. Документ считается выбранным, когда курсор стоит на строке с записью о документе в любой графе журнала. Интервал видимости определяет, документы за какой период времени будут видны при просмотре журнала. Текущий интервал видимости выводится в заголовке окна журнала в скобках после названия журнала. Интервал видимости устанавливается двумя способами: автоматически и вручную. Когда окно с журналом вызывается на экран, интервал видимости автоматически устанавливается таким,
РИС. 11.6. Кассовая книга., 241
Рис. 11.7. Настройка интервала видимости как определено в настройке параметров журнала (команда Параметры меню Сервис главного меню программы) (рис. 11.7). Для изменения интервала видимости записей журнала необходимо выбрать команду Интервал из меню Действия главного меню программы (рис. 11.8). На экран будет выдан диалог «Параметры журнала», в соответствующих полях которого необходимо указать начальную и конечную даты интервала видимости документов. Помните, что при просмотре журнала будут видны только те документы, даты которых попадают в установленный интервал! Занесение любой записи в журнал расчетов возможно только через документ. Ввод одного из существующих документов расчета приводит к вводу одной или нескольких записей в журнал расчетов. Документом расчета может быть как приказ на доплату или премию, так и больничный лист, принесенный сотрудником в расчетную часть, приказ об изменении окладов и т.д.
Рис. 11.8. Задание интервала види- определенного типа, например о мости журнала приходе денег в кассу. 242 При выборе пользователем необходимого документа на экране появляется окно, объединяющее форму документа и инструментальную панель, позволяющую выполнять различные действия при работе с документом. Пользователю доступны следующие действия: • изменение вводимых данных документа; • добавление, удаление и копирование строк в табличной час-ти документа; • сохранение изменений; • переход к описанию документа; • получение краткой справки по элементам формы документа. Элементы формы документа позволяют пользователю управлять вводимыми данными, изменяя параметры обработки данных алгоритмом документа. Возможности управления данными полностью зависят от документа и для различных документов могут быть полностью различны. Работа с документами Для того чтобы открыть документ для просмотра и редактирования, выберите в журнале документ, который необходимо просмотреть, и нажмите клавишу [Enter], по окончании просмотра и редактирования нажмите кнопку ОК для сохранения сделанных изменений или кнопку Отмена для отказа от сохранения.
Чтобы ввести новый документ, выберите в меню Действия главного меню программы команду Ввести (рис. 11.9), далее из списка документов выберите вид документа и нажмите кнопку ОК, заполните выданный на экран диалог ввода документа, для ввода документа в журнал нажмите кнопку ОК. При вводе нового документа на основании существующего выберите в журнале документ, который будет служить основанием для ввода нового документа, потом выберите в меню Действия глав-
Рис. 11.9. Выбор вида документа 243 ного меню программы команду Ввести на основании, а затем из списка документов выберите вид документа и нажмите кнопку ОК. На экран будет выдан частично заполненный документ выбранного вида. В выданном на экран диалоге введите необходимые реквизиты документа, для ввода документа в журнал нажмите кнопку ОК. При копировании документа выберите в журнале документ, который необходимо скопировать, затем выберите в меню Действия главного меню программы команду Копировать. В выданном на экран диалоге исправьте необходимые реквизиты документа и для ввода документа в журнал нажмите кнопку ОК. Для удаления документа выберите в журнале документ, который необходимо удалить, выберите далее в меню Действия главного меню программы команду Удалить, в выданном на экран запросе подтвердите удаление документа, нажав кнопку ОК. Поиск в журнале. Для быстрого поиска встаньте в ту графу журнала, в которой необходимо осуществить быстрый поиск, и начните набирать на клавиатуре символы того значения, которое необходимо найти в этой графе журнала. Поиск ведется вниз от текущего положения курсора в журнале. В случае обнаружения первого введенного символа он отображается в рамке в нижней части графы, а курсор устанавливается в ту ячейку журнала, первые символы значения которой совпадают с введенными. Последний введенный символ можно удалить из строки поиска, нажав клавишу [Backspace]. Это интересно При поиске по дате следует указывать сначала год {две цифры), затем без разделительной точки месяц и последним — день, например «030424» (24 апреля 2003 г.). При поиске по времени искомое значение необходимо вводить так, как оно изображается в графе журнала: с разделителями часов и минут. При поиске числа сравнение с введенными символами начинается с левой цифры. Для поиска документа по номеру выберите в меню Действия главного меню программы пункт Поиск/Найти по номеру. На экран будет выдан диалог «Поиск документа по номеру» (рис. 11.10). Для поиска документа по любому критерию выберите в меню Действия главного меню программы пункт Поиск. Создание печатной формы документа. Печатная форма документа будет построена после нажатия кнопки Печать. Для вывода печатной формы на принтер следует в меню Файл главного меню программы выбрать команду Печать, при этом на экран выдается 244
Рис. 11.10. Поиск документа по номеру окно для настройки параметров печати: количества копий, диапазона страниц, выбора принтера. Проведение документа. Проведением документа называется действие, которое выполняет изменения других данных системы на основании информации о документе. Запрос на необходимость проведения документа выдается на экран при нажатии кнопки Формы документа, для которой определено проведение документов. Операции и проводки Данные о хозяйственных операциях предприятия в системе «1С: Бухгалтерия» хранятся в виде операций. Каждая операция содержит одну или несколько проводок, полностью отражающих в бухгалтерском учете хозяйственную операцию. Каждая из проводок в свою очередь может состоять из одной или нескольких корреспонденции. Операция включает в себя не только проводки, но и некоторую общую часть, характеризующую ее в целом: содержание операции, ее общая сумма, дата, номер и некоторые другие реквизиты. Для просмотра операций предусмотрено два вида журналов: журнал операций и журнал проводок. Журнал операций позволяет просмотреть список всех операций, при этом каждая операция отображается одной настройкой, содержащей наиболее важную информацию об операции (рис. 11.11).! Журнал проводок отображает список проводок, принадлежащих различным операциям в общей последовательности (рис. 11.12). 245
Рис. 11.11. Журнал операций
Рис. 11.12. Журнал проводок При желании в журнале операций можно показывать и проводки (Действия/Показывать проводки). Расчет итогов и отчеты При необходимости обработки информации в информационной базе применяется режим Управление бухгалтерскими итогами (Операции/Управление бухгалтерскими итогами). Просмотр итогов выполняется при помощи отчетов. Период, за который формируется отчет, определяется в параметрах системы или в окне Настройка отчета. Рекомендуется устанавливать период, соответствующий последнему кварталу (рис. 11.13). Установка расчета может занять продолжительное время при большом количестве остатков или при большом количестве операций в периодах. При выполнении полного пересчета бухгалтерских итогов следует выбрать кнопку Полный пересчет итогов, при этом выполня- 246
Рис. 11.13. Установка периода расчета итогов ется пересчет всех бухгалтерских итогов с наиболее ранних по дате операций до установленного квартала. Табло счетов. Табло счетов предназначено для оперативного получения наиболее важной информации из бухгалтерских итогов и вызывается через меню Сервис. Табло счетов позволяет просматривать остатки и обороты по выбранным бухгалтерским счетам за любой рассчитанный период с детализацией до месяца. Пользователь сам вводит список счетов, по которым он хочет получить итоги. Для формирования отчета или выполнения обработки необходимо выбрать команду Отчеты или Обработки в меню Операции главного меню. При этом на экран выводится список существующих в системе отчетов (рис. 11.14). При выборе пользователем необходимого отчета на экране появляется окно, объединяющее форму отчета и инструментальную панель, позволяющую выполнять различные действия при работе с отчетом. Пользователю доступны следующие действия: • выполнение действий, определяемых формой отчета; • изменение отчета; • сохранение и загрузка параметров отчета (настройка отчета); • переход к описанию отчета; • получение краткой справки по элементам формы отчета.
Рис. 11.14. Список отчетсж 247 В выданной форме следует установить необходимые параметры и нажать кнопку Сформировать. К основным отчетам относятся оборотно-сальдовые ведомости, сводные проводки, шахматка, ведомость анализа счета. Регламентированные отчеты предназначены для передачи их в контролирующие инстанции, они ежеквартально обновляются фирмой «1С». Конкретный отчет выбирается из меню Отчеты или Операции/Отчеты. В заключение хочется отметить, что программа «1С: Бухгалтерия» является универсальной системой для автоматизации бухгалтерского учета на предприятии и может использоваться для ведения любых разделов учета на предприятиях различных типов. Из последних разработок фирмы «1С» можно отметить новые комплексные решения «1С: MS SQL Предприятие-2000» по автоматизации бухгалтерской, финансовой и торговой деятельности предприятия на базе ОС Microsoft Windows-2000 и СУБД SQL Server 7.0, а также новые интернет-решения для автоматизации малого и среднего бизнеса. Контрольные вопросы 1. В чем заключается особенность автоматизации бухгалтерского учета? 2. Дайте характеристику основным классам бухгалтерских программ. 3. Перечислите российские программы автоматизации бухгалтерскогоучета. 4. Дайте общую характеристику возможностям программы «1С: Бухгалтерия». 5. Какую функцию выполняют константы в программе «1С: Бухгалтерия»? 6. Автоматизацию ввода каких документов производит программа «1С: Бухгалтерия»? 7. Какие отчеты формируются в программе «1С: Бухгалтерия»? Глава 12
Как справиться с нарастающей лавиной законов, нормативных актов, регламентирующих отраслевых документов и прочей информацией? Как и где вовремя получить достоверную и необходимую правовую и профессиональную консультацию по налогам, бухгалтерии, финансово-экономической и отраслевой специализациям? Материалы этой главы о наиболее популярных отечественных справочных правовых системах (СПС) помогут получить ответы на эти и многие другие вопросы. 12.1 ОБЗОР КОМПЬЮТЕРНЫХ СПС Идея использовать преимущества компьютерных технологий для работы с законодательной информацией возникла на Западе еще во второй половине 1960-х гг. Вместе с развитием технологий и средств телекоммуникации в мире впервые стали появляться компьютерные правовые системы. Их развитие было обусловлено тем, что обычным библиотекам было уже не под силу собирать, хранить и систематизировать огромное количество материалов. Первоначально справочные правовые системы создавались в основном в виде электронных картотек, своего рода грандиозных «электронных каталогов». Они давали возможность найти все сведения о реквизитах документов, интересовавших пользователя, — названии, номере, дате издания, принявшем органе и т.д. С помощью полученных библиографических реквизитов уже в то время можно было быстро отыскать печатное издание, в котором был опубликован необходимый материал. Компьютерная СПС — это программный комплекс, включающий в себя массив правовой информации и программные инструменты, позволяющие специалисту работать с этим массивом информации: производить поиск конкретных документов или их 249 фрагментов, формировать подборки необходимых документов, выводить информацию на печать и т.д. Это интересно Первой электронной картотекой для компьютерного поиска юридической информации в Европе стала бельгийская система CREDOC, появившаяся на свет в 1967 г. благодаря совместным усилиям университетов Бельгии и Бельгийского союза адвокатов и нотариусов. Информационный банк системы содержал данные о документах внутреннего и международного права, парламентских материалах, однако CREDOC не предполагала прямой связи пользователя с информационной базой для получения интересующих его данных. Ему необходимо было обращаться в специальное информационное бюро, и уже оттуда приходил ответ с адресной информацией о законодательных документах, причем ответ приходилось ожидать от двух до восьми дней. В процессе развития некоторые юридические электронные картотеки, благодаря сети терминалов в библиотеках, начали работать в диалоговом режиме и стали широко доступны для всех желающих. Примером такой системы может служить FINLEX, созданная в 1982 г. министерством юстиции Финляндии. Она предназначена для предоставления информации о судебных решениях и судебной практике. Электронные картотеки при всех их достоинствах не позволяют знакомиться с полным текстом документрв. Поэтому более удобны полнотекстовые системы, которые дают возможность не только моментально находить в громадных информационных массивах необходимый документ, но и работать с его текстом. Разработка одной из самых известных полнотекстовых справочных правовых систем США LEXIS началась в 1967 г. с соглашения между коллегией адвокатов штата Огайо и фирмой DATA Corp. С 1980 г. система стала доступна пользователям Великобритании, а с 1985 г. — Австралии. Ежедневно она отвечает на более чем 20 тыс. запросов, в ее информационной базе собраны нормативные документы штатов и акты федерального значения, в том числе полный текст Конституции США, а также все судебные прецеденты США. Со временем в LEXIS было включено британское законодательство, а с 1981 г. — английские судебные прецеденты. Теперь эта система носит имя LEXIS-NEXIS и доступна в том числе через сеть Интернет. В настоящее время все экономически развитые страны имеют СПС, и по некоторым оценкам сейчас в мире насчитывается более сотни подобных систем. В США это WRU, LEXIS, WESTLAW, JURIS, ELITE; в Великобритании — PRESTEL, POLIS, LEXIS; 250 в Италии — ITALGUIRE; в Бельгии — CREDOC; в Германии — Система Бундестага, LEXINFORM; в Финляндии — FINLEX; во Франции — IRETIV, CEDIJ, JURISDATA, SINDONI и т. д. Надо отметить, что в большинстве случаев эти системы носят негосударственный характер, т. е. принадлежат частным фирмам. В России разработка компьютерных справочных правовых баз началась с некоторым запозданием. В июле 1975 г. руководство Советского Союза приняло решение о развитии правовой информатизации. В рамках реализации этого решения в 1976 г. при Министерстве юстиции был создан Научный центр правовой информации (НЦПИ). Основной задачей Центра стала разработка справочных систем и государственный учет нормативных актов. Однако пользоваться информационной базой НЦПИ могли лишь отдельные министерства, ведомства и государственные научные организации, широкий же доступ к информации был исключен. Так продолжалось до начала реформ. Быстрое развитие и распространение СПС в России началось лишь в конце 1980-х — начале 1990-х гг. Именно тогда появились первые СПС: в 1989 г. — «ЮСИС», в 1991 г. — «Гарант», в 1992 г. — «Консультант Плюс». Огромная потребность в правовой информации, с одной стороны, и наращивание уровня и возможностей компьютерных технологий — с другой, привели к росту популярности компьютерных СПС среди специалистов. Количество пользователей таких систем становится все больше с каждым годом: если в 1991 — 1992 гг. всеми фирмами было продано не более 34 тыс. экземпляров СПС, то в 1995—1996 гг. — уже более 100 тыс. экземпляров, а к концу 2000 г. число пользователей различных СПС по оценкам специалистов уже превысило 300 тыс. организаций и частных лиц.
|
|||||||||||||
|
Последнее изменение этой страницы: 2021-05-12; просмотров: 303; Нарушение авторского права страницы; Мы поможем в написании вашей работы! infopedia.su Все материалы представленные на сайте исключительно с целью ознакомления читателями и не преследуют коммерческих целей или нарушение авторских прав. Обратная связь - 18.117.100.99 (0.015 с.) |

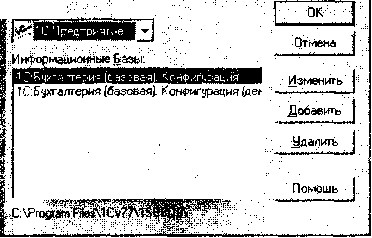
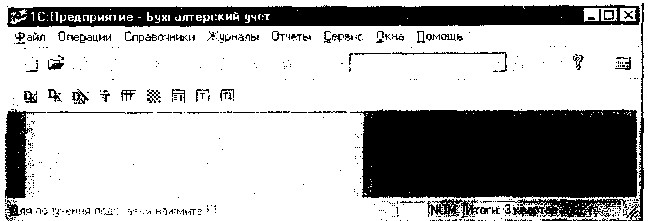
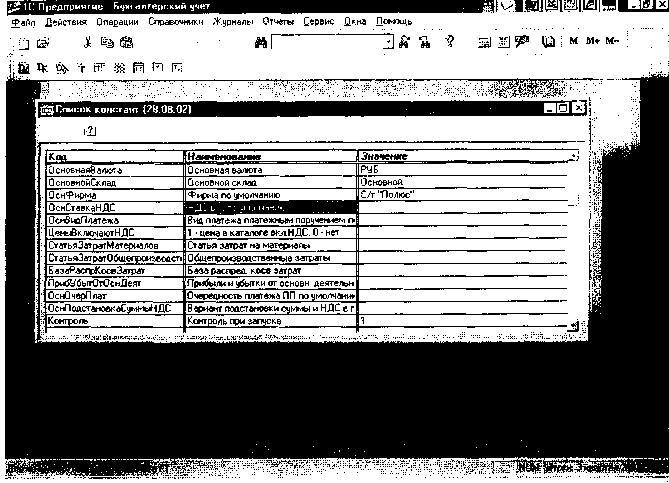
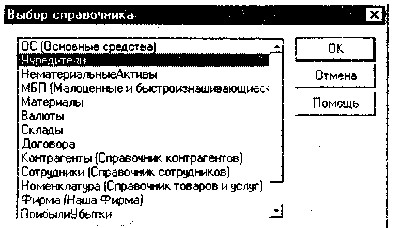
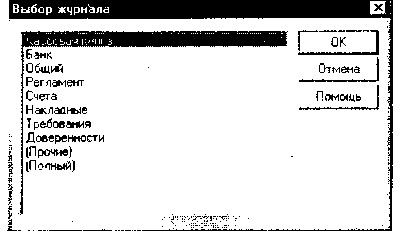
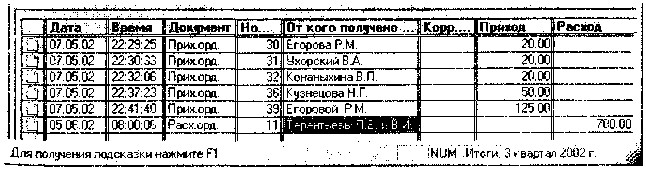
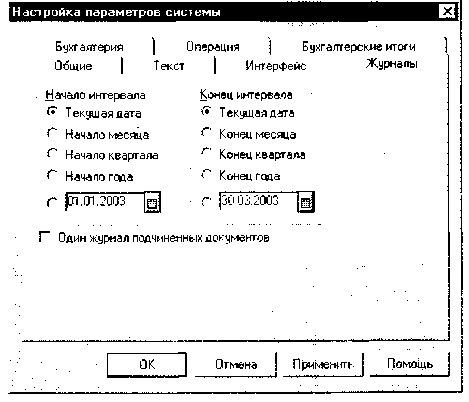
 При настройке конфигурации производится настройка документов и создаются необходимые журналы для их хранения. В отличие от бухгалтерских операций документы делятся на виды, каждый из которых предназначен для хранения специфической информации о хозяйственной операции
При настройке конфигурации производится настройка документов и создаются необходимые журналы для их хранения. В отличие от бухгалтерских операций документы делятся на виды, каждый из которых предназначен для хранения специфической информации о хозяйственной операции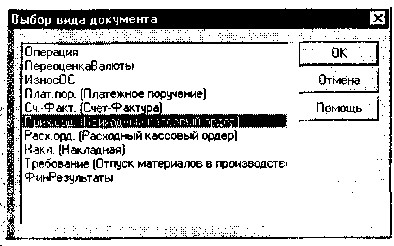
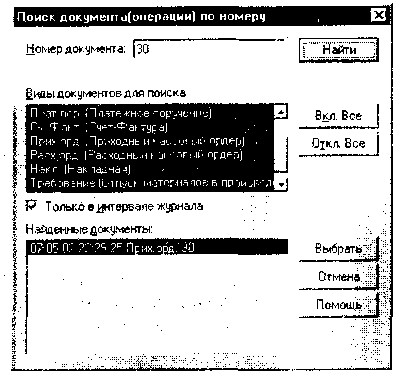
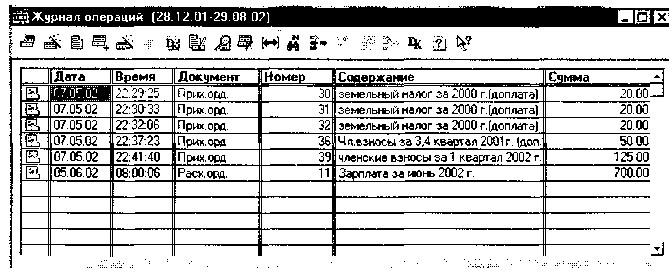
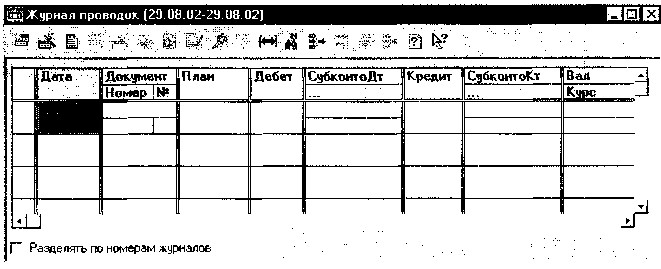

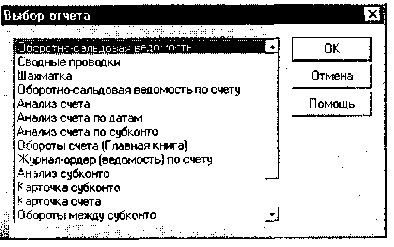
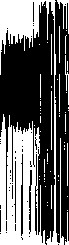 КОМПЬЮТЕРНЫЕ СПРАВОЧНЫЕ ПРАВОВЫЕ СИСТЕМЫ
КОМПЬЮТЕРНЫЕ СПРАВОЧНЫЕ ПРАВОВЫЕ СИСТЕМЫ


