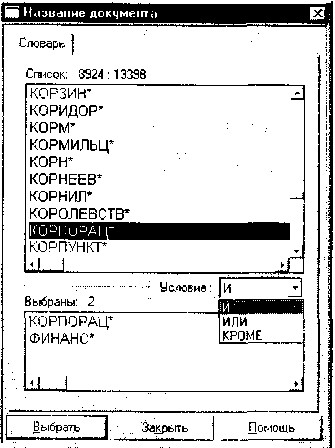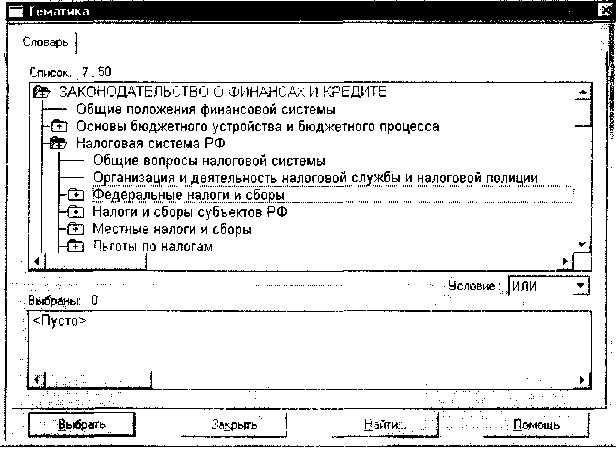Заглавная страница Избранные статьи Случайная статья Познавательные статьи Новые добавления Обратная связь FAQ Написать работу КАТЕГОРИИ: ТОП 10 на сайте Приготовление дезинфицирующих растворов различной концентрацииТехника нижней прямой подачи мяча. Франко-прусская война (причины и последствия) Организация работы процедурного кабинета Смысловое и механическое запоминание, их место и роль в усвоении знаний Коммуникативные барьеры и пути их преодоления Обработка изделий медицинского назначения многократного применения Образцы текста публицистического стиля Четыре типа изменения баланса Задачи с ответами для Всероссийской олимпиады по праву 
Мы поможем в написании ваших работ! ЗНАЕТЕ ЛИ ВЫ?
Влияние общества на человека
Приготовление дезинфицирующих растворов различной концентрации Практические работы по географии для 6 класса Организация работы процедурного кабинета Изменения в неживой природе осенью Уборка процедурного кабинета Сольфеджио. Все правила по сольфеджио Балочные системы. Определение реакций опор и моментов защемления |
Формирование запроса на поиск набора документовСодержание книги
Поиск на нашем сайте
Любой документ имеет определенные реквизиты — дата принятия, название, вид документа и т.д., которые отличают данный документ от других, поэтому, чтобы найти необходимый документ, нужно указать эти характеристики. Для этого в СПС предусмотрено составление соответствующего запроса путем заполнения полей Карточки реквизитов. Карточка реквизитов — основное средство поиска документов в информационных базах систем. Она представляет собой 268
Рис. 12.4. Карточки реквизитов системы «Консультант Плюс» таблицу с некоторым количеством поисковых полей. Для каждого поискового поля в системе предусмотрен словарь, автоматически заполняемый и корректируемый по мере поступления документов в информационную базу. При вводе в систему каждого документа его реквизиты заносятся в соответствующий словарь. Для поиска документов надо заполнить Карточку реквизитов, которая представляет собой некоторое количество поименованных полей (реквизитов документа). Затем система просматривает все имеющиеся в информационном банке документы. Если содержимое всех заполненных полей из Карточки реквизитов совпадает с реквизитами документа, то документ считается найденным и заносится в список. Сформированный список обладает следующим свойством: содержимое всех заполненных полей Карточки реквизитов идентично соответствующим реквизитам каждого документа из списка. Основные способы поиска документов — это поиск по реквизитам документов, полнотекстовой поиск и поиск по специализированным классификаторам. Различают поиск конкретного документа или поиск информации по определенному вопросу. 269 Поиск конкретного документа начинается с введения данных о документе. При этом необходимо контролировать количество документов, соответствующих запросу. Поиск информации по определенному вопросу начинается с максимально широкого запроса, и используются тематический поиск, поиск по словам и словосочетаниям, входящим в текст документа, а также поиск по ключевым словам. Для исправления ошибочно заполненного поля или при формировании нового запроса необходимо очистить как отдельное поле Карточки реквизитов, так и все ее поля в целом. При формировании запроса для поиска документов необходимо заполнить поля Карточки реквизитов. Общие правила организации поиска документов. Перед началом работы по составлению запроса необходимо убедиться, что задана нужная раскладка клавиатуры — русская, а также очистить карточку реквизитов. В Карточке реквизитов следует стараться заполнять не более трех-четырех полей. По мере заполнения полей происходит последовательное сокращение количества соответствующих запросу документов. Это количество отражается в информационной строке Карточки реквизитов. Желательно, чтобы после заполнения Карточки реквизитов запросу соответствовало не более 30...50 документов. Итогом
Рис. 12.5. Задание номера документа 270 заполнения Карточки реквизитов является формирование списка найденных по запросу документов. \При поиске документов может возникнуть одна из двух основных ситуаций: • известны какие-либо реквизиты документа (например, назва-ние, номер, дата принятия); • о документе практически ничего не известно — известна лишьтематика интересующего вопроса. Алгоритм поиска строится в зависимости от типа ситуации. Заполнение Карточки реквизитов. Поиск документов производится заданием различных реквизитов документа в Карточке реквизитов. В левой части Карточки реквизитов расположены названия полей для задания различных реквизитов документов: вида документа, его номера и даты принятия, названия и др. Самое большое отсечение при поиске производится по полю Номер (рис. 12.5), поэтому, если вам известен номер документа, то для поиска, как правило, достаточно набрать только этот реквизит. Вводить вид документа можно только в том случае, если вы уверены, что точно его знаете. К примеру, если документ на самом деле является не законом, как вам кажется, а постановлением, ошибка при заполнении поля Вид документа приведет к тому, что вы не найдете нужный правовой акт.
Рис. 12.6. Выбор вида документа 271 При вводе вида документа необходимо выполнить двойной щелчок по полю Вид документа (рис. 12.6) и в открывшемся окне начать набирать название вида документа, например слово «приказ». Поисковый механизм программы произведет поиск набираемого слова и установит курсор в словаре видов документов на нем. После чего необходимо нажать кнопку Выбрать или клавишу [Enter]. Поле Поиск по статусу используется в тех случаях, когда необходимо отсечь документы, не актуальные на данный момент, т. е. недействующие варианты редакций документов и утратившие силу документы. Окно поля Ввод даты содержит два корешка: Словарь и Диапазон. Выбрав первый корешок Словарь (рис. 12.7), мы выбираем нужные даты из словаря, для чего на клавиатуре надо набрать нужную дату в формате ДД.ММ.ГГГГ. Корешок Диапазон позволяет выбрать интервал дат (рис. 12.8). При работе с этим корешком можно, выбрав соответствующую строчку в окне, задать произвольную дату, произвольный диапазон дат, дату, заданную ранее, и диапазон дат, начиная с заданной по текущую. Дату можно набирать прямым набором с клавиатуры в соответствующем окошке, а также с использованием встроенного ка- лендаря (рис. 12.9).
Рис. 12.7. Корешок Словарь окна поля Ввод даты 272
Рис. 12.8. Корешок Диапазон окна поля Ввод даты При использовании встроенного календаря надо иметь в виду, что набор даты лучше начинать с набора месяца, так как в этом случае количество дней в окне День устанавливается соответственно данному месяцу. Для ввода слова из названия документа необходимо сделать двойной щелчок по полю Название документа, набрать слово и нажать кнопку Выбрать (рис. 12.10).
Если в названии документа присутствует несколько слов, что на практике встречается намного чаще, то после набора каждого из слов названия их обязательно надо отмечать клавишей [Insert]. Так, в названии документа «Переводной вексель», каждое из слов «переводной» и «вексель» надо отметить клавишей [Insert]. При этом выбранные слова переместятся в нижнюю часть окна в зону выбранных слов. 273 1Г Рис. 12.10. Окно поля Название документа
Рис. 12.11. Рубрикатор документов поля Тематика Если о документе ничего не известно, кроме примерной тематики, то используется поиск по тексту документа (поле Текст документа). Предположим, нам надо найти документы, в тексте которых говорится о налоге на добавленную стоимость. После набора каждого из слов, присутствующих в тексте документов, их обязательно надо отмечать клавишей [Insert]. При этом выбранные слова переместятся в нижнюю часть окна в зону выбранных слов. Далее установите условие связывания слов (и, или, рядом, кроме). Рубрикатор документов. Словарь поля Тематика содержит многоуровневый рубрикатор (рис. 12.11), базирующийся на «Общеправовом классификаторе отраслей законодательства». Наличие у рубрики подрубрик показано специальным символом, стоящим слева от названия рубрики. Для раскрытия (закрытия) рубрики используется клавиша пробел или мышь. Выбор рубрик производится стандартным для всех словарей способом. Для того чтобы раскрыть (закрыть) весь рубрикатор, используются комбинации клавиш [Сгг1]-[Серый плюс] ([Ctrl]-[Cepый минус]). Для быстрого поиска фрагмента в рубрикаторе нажмите клавишу [F7] (или выберите кнопку Найти), введите нужный фрагмент и установите нужное направление поиска. Все доступные операции с рубрикатором представлены в локальном меню. Для вывода списка документов, полученных с последним пополнением, используется поле Когда получен.
|
||||
|
Последнее изменение этой страницы: 2021-05-12; просмотров: 162; Нарушение авторского права страницы; Мы поможем в написании вашей работы! infopedia.su Все материалы представленные на сайте исключительно с целью ознакомления читателями и не преследуют коммерческих целей или нарушение авторских прав. Обратная связь - 18.119.134.196 (0.009 с.) |

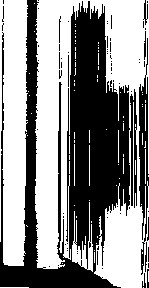 Первый этап работы с правовой информацией заключается в поиске нужных документов, для чего в системах «Консультант Плюс» предусмотрено составление соответствующего поискового запроса путем заполнения Карточки реквизитов, появляющейся автоматически после открытия окна База данных (рис. 12.4).
Первый этап работы с правовой информацией заключается в поиске нужных документов, для чего в системах «Консультант Плюс» предусмотрено составление соответствующего поискового запроса путем заполнения Карточки реквизитов, появляющейся автоматически после открытия окна База данных (рис. 12.4).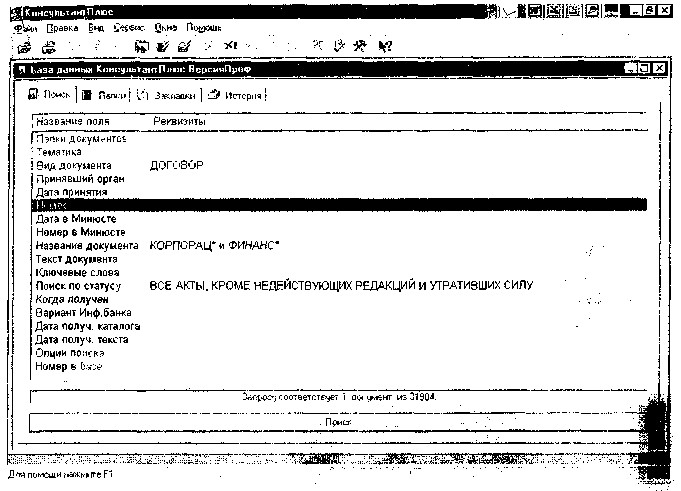
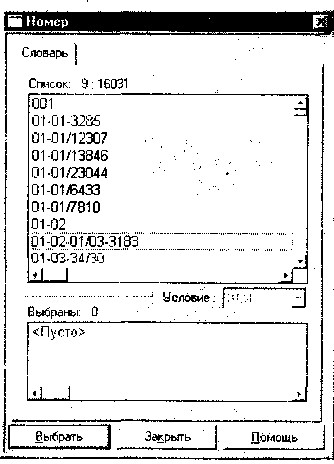
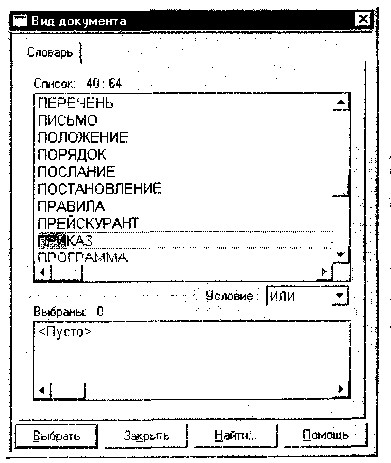
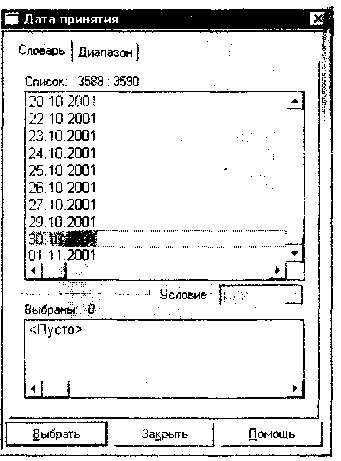
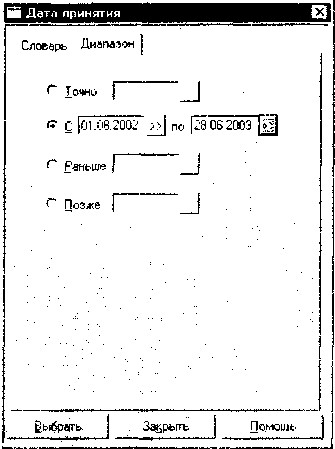
 Например, мы точно знаем, что в названии документа имеется слово «вексель», значит это слово нам и надо набирать в поле Название документа.
Например, мы точно знаем, что в названии документа имеется слово «вексель», значит это слово нам и надо набирать в поле Название документа.