
Заглавная страница Избранные статьи Случайная статья Познавательные статьи Новые добавления Обратная связь FAQ Написать работу КАТЕГОРИИ: ТОП 10 на сайте Приготовление дезинфицирующих растворов различной концентрацииТехника нижней прямой подачи мяча. Франко-прусская война (причины и последствия) Организация работы процедурного кабинета Смысловое и механическое запоминание, их место и роль в усвоении знаний Коммуникативные барьеры и пути их преодоления Обработка изделий медицинского назначения многократного применения Образцы текста публицистического стиля Четыре типа изменения баланса Задачи с ответами для Всероссийской олимпиады по праву 
Мы поможем в написании ваших работ! ЗНАЕТЕ ЛИ ВЫ?
Влияние общества на человека
Приготовление дезинфицирующих растворов различной концентрации Практические работы по географии для 6 класса Организация работы процедурного кабинета Изменения в неживой природе осенью Уборка процедурного кабинета Сольфеджио. Все правила по сольфеджио Балочные системы. Определение реакций опор и моментов защемления |
Особенности экранного интерфейса программы Microsoft ExcelСодержание книги
Поиск на нашем сайте
Для работы Microsoft Excel нужна среда Windows, после запуска программы на экране появляется стандартное Windows-окно. В центре этого окна располагается Рабочий лист, состоящий из отдельных ячеек. Каждая ячейка определяется своим местом (ад- 127
Рис. 5.1. Строка формул и кнопка Выделить все ресом) в таблице — индексом столбца (А, В, С,...) и номером строки (1, 2, 3,...), на пересечении которых она находится. Например, ячейка в столбце А в первой строке носит название Al, a ячейка в том же столбце, но во второй строке — А2. В отличие от часто используемого текстового редактора MS Word программа MS Excel имеет ряд существенных отличий в структуре своего окна. Так, между панелью инструментов и рабочим полем располагается дополнительная строка, называемая Строкой формул (Строкойредактирования) (рис. 5.1). Назначение ее следует из названия. При установке курсора в строку формул между полем адреса ячейки и строкой формул появляются три кнопки: [xj — Отмена; у] — Ввод; [=• — Изменить формулу. Использование этих кнопок ускоряет ввод информации в ячейку. Само рабочее поле Excel похоже на шахматную доску и состоит из ячеек, дающих пространственную привязку информации к рабочему листу. В левом верхнем углу рабочего поля на пересечении номеров строк и столбцов располагается особая кнопка Выделить все (см. рис. 5.1), позволяющая выделять сразу весь документ. Над вертикальной линейкой и справа у горизонтальной линейки прокрутки имеются особые полосы разделения окна
Рис. 5.2. Полосы разделения окна зафиксировать это разделение окон из меню Окно командой Закрепить области.
Здесь же расположены и кнопки прокрутки ярлычков Рабочих листов:
— перемещение по книге назад; — перемещение по книге вперед; — переход к последнему листу. При необходимости добавление листов производится из меню Вставка командой Лист. А переименовывать листы удобней всего из контекстного меню, вызванного щелчком правой кнопки мыши по названию (номеру) соответствующего листа. Перед вводом данных нужно выделить ячейку. Для этого поместите курсор мыши на выбранную ячейку и щелкните по ней мышью — ячейка окажется выделенной черной рамкой. Выделить необходимую ячейку можно также с помощью клавиш управления курсором. Имя активной ячейки отображается в строке формул. Выделив ячейку, в нее можно вводить данные: текст, числа, даты, время или формулы. Введенный текст запоминается в ячейке, если ввод завершается нажатием клавиши [Enter], а также если щелкнуть мышью по другой ячейке или покинуть текущую ячейку с помощью клавиш управления курсором. Вообще-то, ввод данных обычно не составляет труда — установите курсор в нужной ячейке и вводите информацию. Однако всегда есть «подводные» камни, которые опытный пользователь, как лоцман, обойдет без проблем. ВВОД ТЕКСТОВЫХ ДАННЫХ Текстовые данные могут состоять из букв, чисел и символов. Если ширина ячейки недостаточна, в ней нельзя будет увидеть все данные или они как бы «налезут» на другие ячейки. Допускается ввод в ячейку текста (до 255 символов в Ехсе1-95 и до 32 000 для Ехсе1-97 и выше), если соседние ячейки справа свободны. Если они заняты какой-либо информацией, то видимая часть текста большой длины будет ограничиваться шириной колонки. 128 129
Рис. 5.4. Задание отображения с переносом по словам Ячейку можно сделать «резиновой», когда вводимая информация будет вводиться внутри одной ячейки, как бы раздвигая ее размеры в зависимости от объема информации. Это аналогич-
Рис. 5.5. Расположение текста внутри одной ячейки MS Excel
но заполнению ячейки в таблице MS Word. Однако, если в текстовом редакторе эта «резиновость» ячейки работает «по умолчанию», то в MS Excel этот вид набора текста устанавливает сам пользователь. Для этого надо задать ячейке отображение с переносом по словам с помощью команды Формат/Ячейки/Выравнивание/Переносить по словам (рис. 5.4). В этом случае высота ячейки будет изменяться таким образом, чтобы текст располагался внутри одной ячейки (рис. 5.5). Этот прием очень удобно использовать при оформлении «шапки» таблицы, если длина надписи значительно превышает ширину колонки. Ввод цифр в качестве текстовых констант начинается с апострофа (например, '365). Если надо сохранить числовые данные как текст, то при вводе поставьте перед данными апостроф, и тогда это число не будет использоваться в расчетах. ВВОД ЧИСЛОВЫХ ДАННЫХ Как известно, ввод чисел производится непосредственно с клавиатуры в место положения курсора и завершается нажатием клавиши [Enter]. Но можно фиксировать конец ввода данных путем перемещения курсора на другие ячейки («стрелками») или клавишей [Tab]. Если ширина столбца недостаточна для показа всего введенного числа, в ней появляются символы ##### или экспоненциальный вид числа (например,.5Е-8). Последовательность ##### появляется только для числовых значений и исчезает при изменении ширины столбца. Чтобы увеличить ширину ячейки (и соответственно всего столбца, в котором находится данная ячейка), нужно подвести указатель мыши к границе заголовков столбцов и, удерживая левую кнопку мыши, расширить столбец на необходимую величину. Аналогично можно изменить высоту строк. Ширину столбца также можно изменять методом автоподбора ширины. Для этого установите курсор на правую границу заголовка столбца (указатель примет вид двунаправленной стрелки) и сделайте двойной щелчок — компьютер сам подберет оптимальную ширину столбца. Особый интерес представляет ввод последовательностей чисел, дат или текстовых записей, поскольку именно здесь можно применять многие приемы автозаполнения. Последовательность Данных удобно создавать с помощью маркера автозаполнения —
Форму на маленький черный крест 130 131 Рассмотрим приемы заполнения ячеек последовательностью записей. На практике чаще всего требуется набирать последовательность дат или последовательность порядковых номеров какого-либо параметра.
|
||||||||
|
Последнее изменение этой страницы: 2021-05-12; просмотров: 221; Нарушение авторского права страницы; Мы поможем в написании вашей работы! infopedia.su Все материалы представленные на сайте исключительно с целью ознакомления читателями и не преследуют коммерческих целей или нарушение авторских прав. Обратная связь - 3.145.73.169 (0.011 с.) |

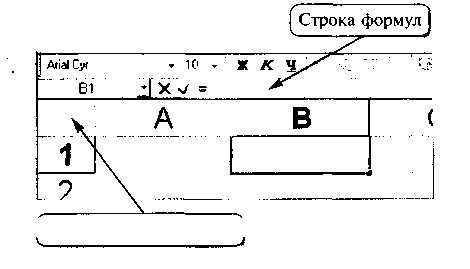
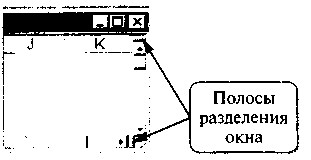 (рис. 5.2), перемещение которых делит экран рабочей таблицы на подокна. Это удобно использовать при работе с большими таблицами, у которых данные частично находятся за пределами экрана. В этом случае можно зафиксировать в верхнем подокне «шапку» таблицы, а в нижнем прокручивать данные таблицы. Для удобства работы в таком варианте можно
(рис. 5.2), перемещение которых делит экран рабочей таблицы на подокна. Это удобно использовать при работе с большими таблицами, у которых данные частично находятся за пределами экрана. В этом случае можно зафиксировать в верхнем подокне «шапку» таблицы, а в нижнем прокручивать данные таблицы. Для удобства работы в таком варианте можно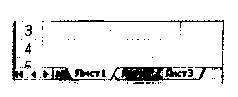 Excel — по-своему уникальная программа, позволяющая хранить целую пачку документов в виде одной электронной кни- Рис. 5.3. Ярлычки Рабо ги. В этой книге каждый из документов раз- чих листов мешается на своем рабочем листе, ярлычок которого располагается в нижней левой части экрана (рис. 5.3).
Excel — по-своему уникальная программа, позволяющая хранить целую пачку документов в виде одной электронной кни- Рис. 5.3. Ярлычки Рабо ги. В этой книге каждый из документов раз- чих листов мешается на своем рабочем листе, ярлычок которого располагается в нижней левой части экрана (рис. 5.3). — переход к первому листу;
— переход к первому листу;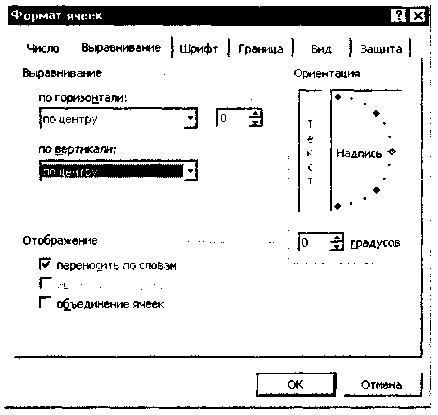
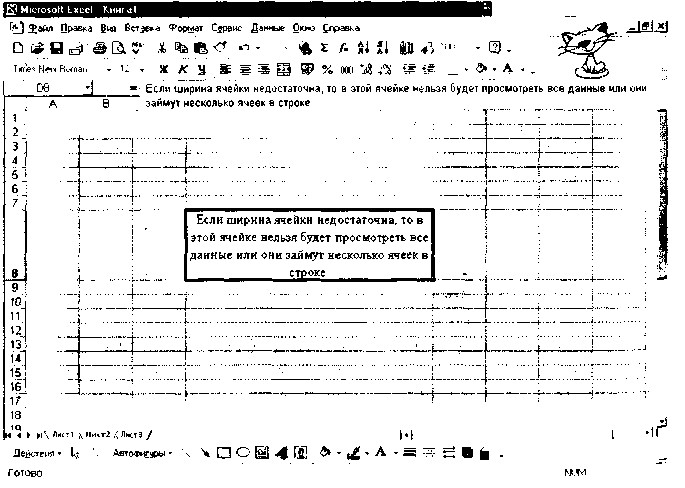 11с-|@ин]гашЕ1ш
11с-|@ин]гашЕ1ш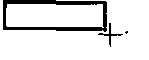 ^аленького черного квадратика в нижнем правом углу активной ячейки. Курсор мыши при установке его на маркер меняет свою
^аленького черного квадратика в нижнем правом углу активной ячейки. Курсор мыши при установке его на маркер меняет свою


